Met de opdracht Omtrekovervloei voegt u een parallelle selectievorm (of -vormen) toe aan een geselecteerd vector- of tekstvoorwerp. We bekijken de verschillende instellingen voor het maken van uiteenlopende typen omtrekovervloeien en we bespreken hoe en waar we deze kunnen gebruiken.
Het Omtrekovervloeigereedschap bevindt zich op het uitklapmenu Effecten van de werkbalk (wijs de zwarte driehoek aan op de knop Effecten om het menu te openen). Als u op Ctrl + F9 drukt, wordt het koppelvenster Omtrekovervloei geopend. U kunt dit ook openen met: Effecten > Omtrekovervloei op de menubalk.
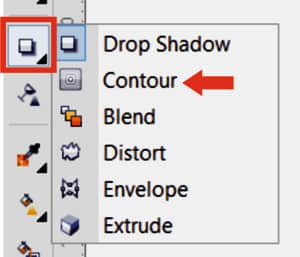

Een omtrekovervloei kan worden toegepast op een vectorvoorwerp of een artistieke tekst-voorwerp
Als de omtrekovervloei eenmaal aan het voorwerp is toegevoegd, kunt u de instellingen op de eigenschappenbalk aanpassen voor het gewenste resultaat.
Omtrekovervloei toegepast (Type omtrekovervloei: Omtrekovervloei binnenkant, Omtrekovervloeistappen: 9 stappen, Omtrekovervloeiverschuiving: 0,5 mm, Hoek: verstekhoek, Vulling van omtrekovervloei: rode vulling, Omtrek: geen omtrek).


U kunt omtrekovervloeien scheiden met de opdracht Breken (Ctrl + K). Het voorwerp wordt van de omtrekovervloeivormen gescheiden op basis van het aantal stappen dat is gedefinieerd. De omtrekovervloeivoorwerpen worden gegroepeerd bij het breken.
Stap 1: Artistieke tekst-voorwerp met omtrekovervloei toegepast (Type omtrekovervloei: binnenkant, Omtrekovervloeistappen: 1 stap, Omtrekovervloeiverschuiving: 1 mm, Omtrekovervloeihoek: verstekhoek, Vulling van omtrekovervloei: witte vulling, Omtrek: geen omtrek).

Stap 2: Breek de omtrekovervloei door op Ctrl + K te drukken. Het tekstvoorwerp wordt gescheiden van de omtrekovervloei. (De kleur van de omtrekovervloeivorm is van wit in blauw gewijzigd, zodat deze beter zichtbaar is).

Stap 3: Wijzig niets aan de positie van het oorspronkelijke tekstvoorwerp en het omtrekovervloeivoorwerp en dupliceer het tekstvoorwerp (Ctrl+D). Verplaats het oorspronkelijke tekstvoorwerp nu horizontaal. Het onderstaande hemelsblauwe voorwerp is het duplicaat van het oorspronkelijke rode tekstvoorwerp, maar is horizontaal verschoven.

Stap 4: Gebruik het hemelsblauwe voorwerp (duplicaat) om het witte voorwerp uit te knippen en het onderstaande resultaat te behalen. (Voor het uitknippen selecteert u beide voorwerpen en klikt u op het pictogram Uitknippen op de eigenschappenbalk.) Als u klaar bent, kunt u het hemelsblauwe voorwerp verwijderen.

Mogelijk moet u over wat extra vaardigheden beschikken om de vereiste vormen te maken en de juiste kleuren te kiezen voor de perfecte schaduw.
Hieronder ziet u een kleurenillustratie met omtrekovervloeien die zijn gebruikt voor verschillende vormen om het schaduweffect te verkrijgen. Mogelijk zijn er enkele voorwerpen in de illustratie waarvoor een ander effect, bijvoorbeeld een overvloei, is gebruikt.

Als we de kleurenillustratie bekijken, kunt u zien dat er een paar gebieden met een kleurenschaduw zijn die een 3D-effect simuleren. De meeste kleurenschaduwen in deze illustratie zijn gemaakt met verschillende vormen en omtrekovervloeien met uiteenlopende instellingen. Vergelijk de kleurenillustratie met het draadmodel om inzicht te krijgen in de gebieden waarop de omtrekovervloeien zijn toegepast.
Kleurovervloei: Een gebruiker kan drie verschillende opties gebruiken voor het laten overvloeien van de kleuren tussen de kleur van het oorspronkelijke voorwerp en de kleur die voor de omtrekovervloei is ingesteld. De vulkleur en de omtrekkleur vloeien, indien aanwezig, in elkaar over. Kleurovervloeien kunnen worden ingesteld op a) Lineair, b) Rechtsom of c) Linksom.
Versnelling: Als u de versnelling instelt, kunt u de snelheid of mate instellen waarmee de omtrekovervloei de vormen tussen de stappen wijzigt. U kunt de versnelling voor kleuren ook instellen in het koppelvenster Omtrekovervloei.
Omtrekovervloeihoeken: U kunt de hoeken instellen op puntige (verstekhoeken), afgeronde of afgevlakte hoeken.
Omtrekovervloeien kunnen niet alleen 3D-effecten simuleren, maar kunnen ook worden gebruikt voor een omtrek die kan worden gesneden bij uitvoer naar apparaten als plotters, graveermachines en vinylsnijders. U kunt omtrekovervloeien gebruiken als afloopgebied voor voorwerpen die worden gebruikt voor illustraties voor offset- en zeefdrukken.