1. Eerste stappen
2. De hoofdpagina maken
3. Taartdiagrammen maken
4. Stroomdiagrammen maken
5. Interactieve navigatieknoppen maken
6. De presentatie publiceren als PDF in volledig scherm

U kunt prachtige presentatieafbeeldingen maken met CorelDRAW X3. Als u de diapresentatie wilt weergeven in volledig scherm, hoeft u het document alleen te exporteren als een PDF in volledig scherm.
Hier vindt u de uitleg voor het stap voor stap maken van de diapresentatie:
Open CorelDRAW X3 en begin een nieuw document.
Klik op de knop Liggend in de Eigenschappenbalk.

Het formaat van het document is niet van belang, omdat het eindresultaat, een PDF in volledig scherm, altijd op het scherm past.
U moet eerst een hoofdpagina maken. Een hoofdpagina bevat alle ontwerpelementen die op alle pagina’s worden weergegeven, zoals de achtergrond, een logo, de titel enzovoort.
Selecteer Venster | Koppelvensters | Voorwerpbeheer. Aan de rechterkant van het scherm wordt een koppelvenster geopend:

Klik met de rechtermuisknop op de hoofdpagina en selecteer Nieuwe hoofdlaag.
Wijzig de naam van deze laag in 'Algemeen’; er wordt een nieuwe laag 'Hoofdlaag Algemeen' gemaakt.
Selecteer een passende afbeelding voor de achtergrond op cd-rom nummer 3 voor CorelDRAW Graphics Suite X3. Plaats de cd-rom. Selecteer het menu Venster | Koppelvensters | Schetsboek | Bladeren. Selecteer de gewenste afbeelding of clipart en sleep deze vanuit het koppelvenster naar de pagina, waarna deze in het document wordt ingevoegd. Schaal de afbeelding totdat deze het formaat van de pagina heeft door de middelpunten bovenaan en aan de zijkant van de afbeelding te slepen.
Welke afbeelding u ook hebt gekozen, deze vormt altijd een obstakel voor tekst en andere berichten. Het is daarom aan te raden om enkele informatiekaders te maken die de nadruk leggen op tekst en berichten.
Voeg om de informatiekaders te maken twee rechthoeken in, zoals in de afbeelding hieronder wordt weergegeven, met behulp van het rechthoekgereedschap in de werkbalk.
Selecteer de rechthoek om de hoeken van de rechthoeken af te ronden. Selecteer het vormgereedschap in de werkbalk.
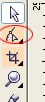
De rechthoek heeft vier ankerpunten; één in elke hoek. Als u een van deze punten sleept, kunt u de hoeken afronden.
U ziet dat de Eigenschappenbalk de beweging met de muis volgt, waarmee wordt aangeduid dat u de waarden voor het afronden in de betreffende velden kunt invoeren.

Rechts van deze velden ziet u een slotpictogram. Als u dit slot ontgrendelt, kunt u de hoeken afzonderlijk afronden. De onderste hoeken van de zwarte rechthoeken worden niet afgerond.
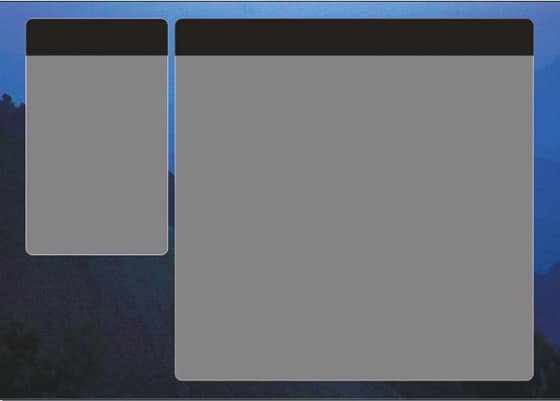
Vul de rechthoeken met 50% grijs met behulp van het vulgereedschap. Deze kleur is goed geschikt voor witte tekst.
Kopieer de rechthoeken en plak deze in de pagina, vul ze met zwart en schaal de rechthoeken voor het toevoegen van een zwart gebied bovenin de rechthoeken, zoals u hierboven kunt zien.
TDe rechthoek aan de linkerkant wordt gebruikt als navigatiegebied, en de rechthoek aan de rechterkant wordt gebruikt voor de eigenlijke informatie. Mogelijk heeft het uw voorkeur om een donkerder grijze lijn te trekken om de hoofdregel met tekst te onderscheiden van de informatie eronder.
Selecteer het Bézier-gereedschap in de rij met Freehand-gereedschappen om de lijn te tekenen.

Klik op de pagina, druk op de toets Ctrl en klik op de rechterkant van de pagina. U hebt nu een horizontale lijn gemaakt.
Selecteer het selectiegereedschap en wijzig de dikte van de lijn in de Eigenschappenbalk.

Als u met de rechtermuisknop op een kleur klikt in het kleurenpalet, wijzigt u tevens de kleur van de lijn.
Plaats uw bedrijfslogo in het kader rechtsboven door het menu Bestand | Importeren te selecteren. Blader op uw computer naar de map met het logo en klik op de knop Importeren in het gelijknamige dialoogvenster.
Voeg de koptekst in met een iets minder heldere kleur (zoals 30% zwart) met behulp van het tekstgereedschap:

U hebt nu de hoofdinhoud samengesteld, die consistent wordt gebruikt op alle pagina's.
Experimenteer gerust eens met de verschillende houders met informatie. In de vorige afbeelding ziet u een ander voorbeeld, waarin het linkerkader onderin navigatieknoppen bevat.
Nu kunt u aan de slag met de inhoud van de afzonderlijke pagina's. Dubbelklik op de paginapictogrammen om over te schakelen tussen de hoofdpagina en de afzonderlijke pagina’s:

Gebruik de clipart op cd-rom nummer 2 van CorelDRAW Graphics Suite X3 of uw eigen afbeeldingen om de boodschap beter over te brengen. Zie de eerste afbeelding in deze studieles.

Op de tweede voorbeeldpagina ziet u een taartdiagram. CorelDRAW X3 bevat geen diagramfunctie, dus u moet het taartdiagram handmatig maken. Ga hiervoor als volgt te werk:
Voeg een nieuwe pagina toe door op de knop met het plusteken onderin de pagina te klikken.
Teken op deze pagina een taartdiagram bestaande uit vijf punten:
Teken allereerst een cirkel met het ellipsgereedschap. Vul deze met een lichtoranje kleur. Kopieer de cirkel en plak deze vier keer.
Elke cirkel moet u onderverdelen in segmenten om een taartdiagram te maken zoals in de afbeelding wordt weergegeven.
CorelDRAW X3 heeft een functie waarmee u een cirkel kunt omzetten in taartpunten of lijnsegmenten. U kunt deze functie besturen met het vormgereedschap.
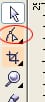
Selecteer de bovenste cirkel en selecteer het vormgereedschap. De omtrek van de cirkel wordt met een gestippelde lijn weergegeven, met een ankerpunt bovenin de cirkel. Als u dit ankerpunt tegen de klok in sleept, maakt u taartpunten als u binnen de cirkel sleept, en lijnsegmenten als u buiten de cirkel sleept.
Sleep het ankerpunt totdat voor de hoek 36 graden wordt weergegeven in de Eigenschappenbalk.

U hebt de eerste taartpunt gemaakt.
Geef het voorwerp een donkeroranje kleur, door Ctrl ingedrukt te houden en een- of tweemaal op de zwarte kleur te klikken in het kleurenpalet. Met elke klik voegt u 10% zwart toe aan de oranje kleur. U kunt ook een andere kleur gebruiken als u dat wilt.
Herhaal deze stappen voor de andere cirkels en maak de punten steeds iets groter en donkerder van kleur.
Schrijf enige tekst, bijvoorbeeld in wit, en plaats deze naast de punten.
U kunt complexe zaken ook verduidelijken aan de hand van een stroomdiagram. CorelDRAW X3 heeft vele kant-en-klare symbolen die u kunt gebruiken voor het maken van een stroomdiagram. En u kunt deze symbolen ook met behulp van lijnen verbinden, die magnetisch op de symbolen aansluiten. Als u de symbolen in het diagram opnieuw ordent, volgen deze lijnen de symbolen.

In de gereedschapskist vindt u het gereedschap Basisvorm.
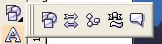
Deze reeks gereedschappen bevat een groot aantal kant-en-klare vormen die u kunt toepassen. Eén van de gereedschappen is bijvoorbeeld Stroomdiagramvormen. Als u op dit gereedschap klikt, ziet u de hiervoor beschikbare vormen in de Eigenschappenbalk als u op de knop Perfect Shapes klikt.

Selecteer een van de vormen en sleep met de muis om de gekozen vorm te maken. Maak de overige vormen om het stroomdiagram te voltooien. Voeg tekst en schaduwen toe.
Hoe kunt u schaduwen toevoegen?
In de gereedschapskist vindt u een aantal interactieve gereedschappen, net onder het tekstgereedschap. Hier vindt u ook het Interactief schaduwgereedschap.

Selecteer de vorm waarop u de schaduw wilt toepassen en selecteer het schaduwgereedschap. Sleep de muis van de vorm weg, waarmee u de schaduw hebt gemaakt.
Voltooi het stroomdiagram door lijnen te maken die de vormen met elkaar verbinden. U kunt de dikte van elke lijn wijzigen met behulp van de Eigenschappenbalk. U kunt ook pijlkoppen toevoegen aan de lijnen.

Als u een speciaal lijngereedschap gebuikt, het Interactief verbindingsgereedschap, zijn deze vormlijnen magnetisch. Dit betekent dat de lijnen automatisch opnieuw worden geordend als u besluit om de volgorde van de vormen te wijzigen.

5. Interactieve navigatieknoppen maken
Zoals u in de afbeeldingen in deze studieles kunt zien, bevinden zich enkele navigatieknoppen in de linkerbenedenhoek. Deze hebben de vorm van een driehoek, die naar de eerste pagina verwijst, naar de vorige en volgende pagina, en naar de laatste pagina..
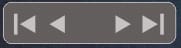
U kunt alle elementen van de tekening interactief maken. De gemakkelijkste manier om dit te doen is om de knop (symbool) te selecteren en met de rechtermuisknop te klikken. Selecteer vervolgens Internet-koppelingen in het vervolgkeuzemenu. U krijgt nu een lijst met keuzen te zien, waaronder een lijst met de pagina’s in uw document. U moet de passende pagina kiezen voor de knop.
6. De presentatie publiceren als PDF in volledig scherm
Ten slotte kunt u deze pagina’s publiceren op internet of als PDF in volledig scherm. Selecteer het menu Bestand | Publiceren naar PDF om de presentatie te publiceren als PDF.
Het dialoogvenster Publiceren naar PDF wordt geopend, waarin u wordt gevraagd om het bestand op te slaan. Klik in de rechterbenedenhoek van dit venster op de knop Instellingen, waarna een volgend, meer complex dialoogvenster wordt geopend:

Klik op de optie Document, selecteer Volledig scherm en Inclusief hyperlinks. Voltooi de bewerking door op OK te klikken.
Als u de PDF opent, wordt deze in volledige schermweergave geopend.