Door Roger Wambolt
Deze studieles is geschreven voor CorelDRAW® Graphics Suite X5. Hoewel vergelijkbare functies beschikbaar kunnen zijn in eerdere versies, is deze studieles alleen volledig van toepassing op CorelDRAW Graphics Suite X5. Het effect Levendigheid is prima geschikt voor het in evenwicht brengen van de kleurverzadiging. Hierbij wordt kleurdiepte toegevoegd aan de minder verzadigde kleuren, terwijl de verzadigde kleuren blijven behouden. Het effect Grijstinten is ideaal voor het verwijderen van verzadiging uit een voorwerp, een laag of een gebied van een foto. U kunt tevens de kleuren kiezen die worden gebruikt bij de conversie naar grijstinten. Met het effect Fotofilter kunt u het effect simuleren van het gebruik van een lensfilter bij het maken van de opname. We bekijken ook de Toonkromme en de manier waarop u deze kunt gebruiken voor het verbeteren van uw foto's. Dankzij deze gereedschappen kan zelfs de beginner werken als professional! Bij deze studieles leert u over de volgende onderwerpen:
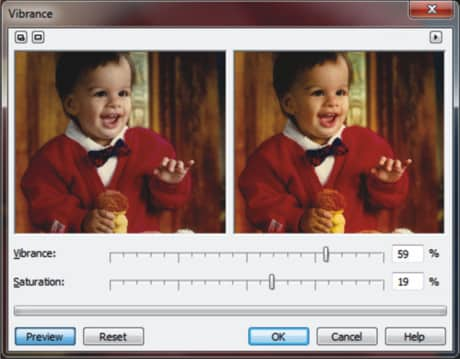
Met het filter Levendigheid kunt u de verzadiging van een RGB-afbeelding verhogen zonder dat hiervoor 'clipping' optreedt of de afbeelding wordt 'opgeblazen'. Clipping treedt op als een afbeeldingsgebied te licht is en de kleurdetails in het gebied verloren gaan. Dit kan voorkomen als u de verzadiging in een afbeelding onzorgvuldig toepast. Met het filter Levendigheid wordt de verzadiging proportioneel aangepast. De verzadiging van minder verzadigde kleuren wordt namelijk meer verhoogd dan de verzadiging van al verzadigde kleuren. Het filter is vooral handig voor het aanpassen van de verzadiging van afbeeldingen met een persoon die voor een achtergrond met veel detail staat. U kunt bijvoorbeeld de verzadiging vergroten van de achtergronddetails zonder dat dit negatieve invloed heeft op de huidtint van de persoon in de afbeelding.
Open het menu Aanpassen en selecteer de optie Levendigheid. U ziet tweeschuifregelaars: Levendigheid en Verzadiging. Verschuif eenvoudigweg de regelaars totdat u een resultaat hebt dat u bevalt.
Met het filter Grijstinten kunt u een zwart-witafbeelding maken zonder de kleurmodus te wijzigen. Hiermee kunt u de afzonderlijke kleuren aanpassen voor conversie, waarmee de intensiteit van de grijstinten in de afbeelding wordt aangepast wanneer deze wordt geconverteerd. Daarnaast kunt u een tint op de afbeelding toepassen door de toon en verzadiging te wijzigen. Zo kunt u een tint toevoegen aan een afbeelding om een sepia-effect te verkrijgen.

Het dialoogvenster voor het aanpassen van de grijstinten ziet er complexer uit dan het dialoogvenster Levendigheid, maar het is net zo makkelijk te gebruiken. U moet er wel rekening mee houden dat het gebruik van deze functie voor het maken van een grijstintenafbeelding niet hetzelfde is als het gebruik van de opties Afbeelding > Naar grijstinten converteren. Bij Afbeelding > Naar grijstinten converteren wordt een 8-bits afbeelding gemaakt, terwijl het gebruik van het filter Grijstinten alleen werkt voor 24-bits RGB-afbeeldingen. Bovendien is de afbeelding na het toepassen van het filter nog steeds 24-bits RGB.
Open het menu Aanpassen en selecteer de optie Grijstinten. Er wordt een dialoogvenster weergegeven met een voorbeeld van de afbeelding vóór en na het toepassen van het filter. U ziet zes schuifregelaars waarmee u de verschillende kleurkanalen, RGB en CMY, kunt aanpassen. U kunt ook kiezen om een tint toe te passen op de afbeelding door het selectievakje Teint in te schakelen. Als u dit doet, krijgt u de verdere opties om de schuifregelaar Tint en Verzadiging aan te passen.
Met de speciale camera-effecten kunt u het effect simuleren van fotografische filters, zoals steunkleurenfiters en diffusiefilters. U kunt ook lichteffecten toevoegen als zonnegloed of spotlicht. Met Fotofilter kunt u het effect simuleren van een op de cameralens geplaatst kleurenfilter. U kunt de kleur van het filter kiezen en vervolgens de kleurdichtheid aanpassen. U beschikt ook over de optie om lichtsterkte te behouden.
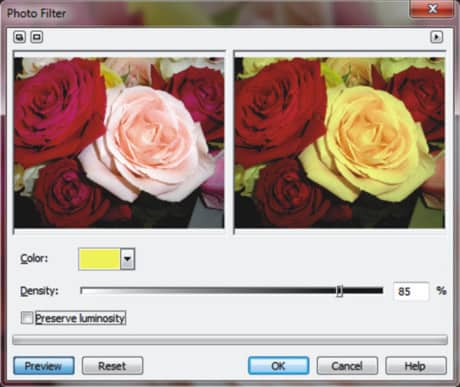
Met het filter Toonkromme kunt u kleur en toon corrigeren door afzonderlijke kleurkanalen aan te passen of door het samengestelde kanaal (alle kanalen tegelijk) aan te passen. Afzonderlijke pixelwaarden worden uitgezet langs een toonkromme die in een grafiek wordt weergegeven, en die de balans vertegenwoordigt tussen schaduwen (onder in de grafiek), middentonen (midden van de grafiek) en de hoge lichten (boven in de grafiek). De x-as van de grafiek vertegenwoordigt de toonwaarden van de oorspronkelijke afbeelding; de y-as van de grafiek vertegenwoordigt de aangepaste toonwaarden.
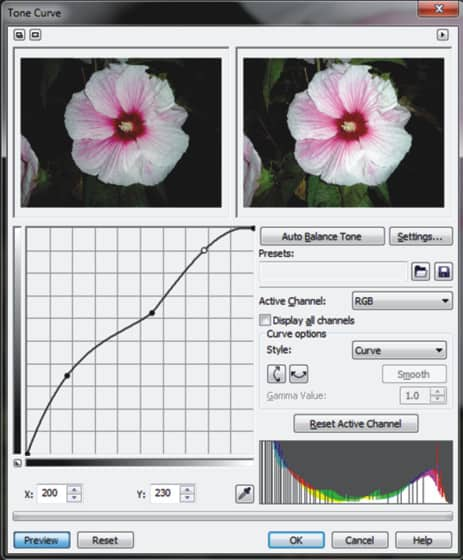
De toonkromme geeft de balans weer tussen schaduwen, middentonen en hoge lichten van een afbeelding. De oorspronkelijke en aangepaste pixelwaarden (x en y respectievelijk) worden naast elkaar weergegeven als u de toonkromme versleept.
U kunt probleemgebieden aanpakken door knooppunten toe te voegen aan de toonkromme en de kromme te verslepen. Als u specifieke gebieden in een afbeelding wilt aanpassen, kunt u het Pipetgereedschap gebruiken en de gebieden selecteren in het afbeeldingsvenster. Vervolgens kunt u de op de toonkromme weergegeven knooppunten verslepen om het gewenste effect te bereiken.
Met het histogram kunt u het aangepaste toonbereik weergeven en het resultaat evalueren. Zie het onderwerp over het werken met histogrammen in de online-Help van Corel PHOTO-PAINT voor meer informatie over histogrammen.
Als u de aanpassingen fijn wilt afstemmen, kunt u een stijl voor krommen selecteren in de keuzelijst Stijl. U kunt de kromme bijvoorbeeld opnieuw tekenen door freehand-lijnen te gebruiken of rechtelijnsegmenten.
Ook kunt u de kleur en toon van een afbeelding aanpassen door een voorkeuze toe te passen. Als u een voorkeuze wilt activeren, klikt u op de knop Openen rechts naast het vak Voorkeuzen. U kunt tooninstellingen ook als voorkeuze opslaan, zodat u deze voor andere afbeeldingen kunt gebruiken.
Of u nu een professionele fotograaf bent die een afbeelding wil verbeteren of juist een amateur die als professional wil werken, met deze effecten worden uw afbeeldingen echt bijzonder. Neem de tijd om met de effecten te experimenteren. U ziet dan hoe makkelijk en doelmatig ze zijn.