Door Roger Wambolt
Deze studieles is geschreven voor CorelDRAW® Graphics Suite X5. Hoewel vergelijkbare functies beschikbaar kunnen zijn in eerdere versies, is deze studieles alleen volledig van toepassing op CorelDRAW Graphics Suite X5.In de nieuwe weergave Pixels in CorelDRAW kunt u tekeningen maken in werkelijke pixeleenheden, zodat u over een veel nauwkeuriger voorstelling beschikt van hoe een specifiek ontwerp er op het web uitziet.
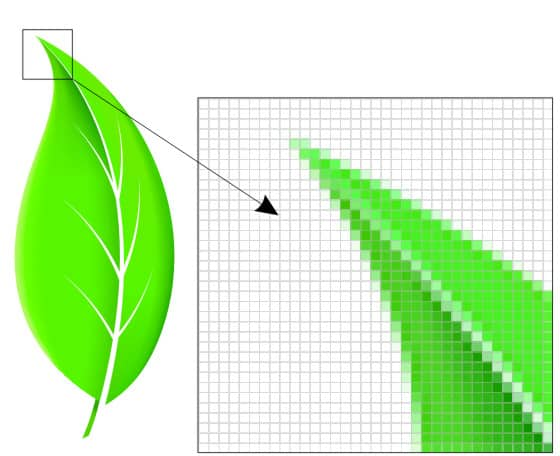
Met deze studieles leert u het volgende:
In de weergave Pixels ziet u een op pixels gebaseerde weergave van de tekening, zodat u kunt inzoomen op een gedeelte van een voorwerp. Vervolgens kunt u het dan nauwkeurig positioneren en het formaat ervan exact bepalen. In deze weergave kunt u ook zien hoe een tekening eruit ziet als u deze exporteert naar een bitmapbestandsindeling, zelfs als de voorwerpen vectorafbeeldingen zijn.
![]()
Terwijl u door het raster beweegt, ziet u nu dat er magnetische punten worden weergegeven, zoals pixel rand, pixel hoek en pixel midden. Hiermee beschikt u over nauwkeuriger controle.
Klik op Beeld > Instellen > Raster- en liniaalinstellingen als u de kleur en het dekvermogen van het pixelraster wilt wijzigen.
Als u de voorbeeldweergave voor pixels gebruikt als u ontwerpt voor het web, kunt u het eindresultaat exact weergeven. U hoeft dus niet langer te raden hoe het resultaat eruit ziet.
Met nieuwe dialoogvenster Exporteren voor het web beschikt u over een centrale locatie voor algemene exportinstellingen, waarmee u kunt voorkomen dat u meerdere dialoogvensters moet openen bij het voorbereiden van een bestand voor export. Hiermee kunt u ook het resultaat vergelijken van verschillende filterinstellingen voordat u een definitieve uitvoerindeling kiest, zodat u makkelijk optimaal resultaat kunt behalen. Kijk zelf maar eens. In de onderstaande afbeelding ziet u het dialoogvenster Exporteren voor het web. Deze functie is beschikbaar in CorelDRAW® en Corel PHOTO-PAINT®.
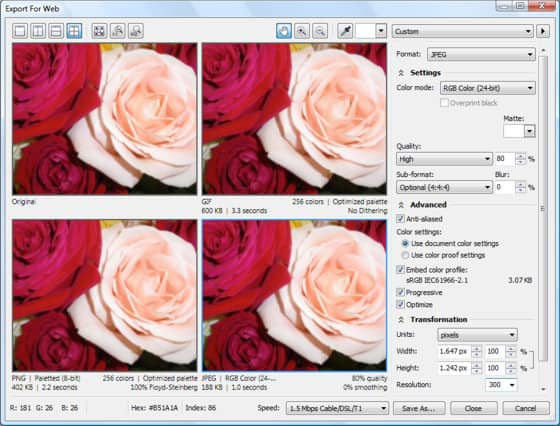
Het dialoogvenster Exporteren voor het web
Met CorelDRAW en Corel PHOTO-PAINT kunt u exporteren in de volgende met het web compatibele bestandsindelingen: GIF, PNG en JPEG.
GIF
GIF-afbeeldingen zijn het geschiktst voor lijntekeningen, tekst, afbeeldingen met weinig kleuren of afbeeldingen met scherpe randen, zoals gescande zwart-witafbeeldingen of logo's. GIF biedt bepaalde geavanceerde grafische opties, waaronder transparante achtergronden, geïnterlinieerde afbeeldingen en animatie. Met deze optie kunt u ook eigen paletten maken voor de afbeelding.
PNG
PNG-bestanden zijn het beste voor verschillende soorten afbeeldingen, zoals foto's en lijntekeningen. De bestandsindeling PNG biedt ondersteuning voor het alfakanaal (in tegenstelling tot de indelingen GIF en JPEG). Hiermee kunt u transparante afbeeldingen met superieur resultaat opslaan.
JPEG
Foto's en gescande afbeeldingen kunt u het beste exporteren als JPEG-bestand. Bij JPEG-bestanden wordt compressie gebruikt om de afbeelding bij benadering op te slaan, wat leidt tot enig gegevensverlies, maar de kwaliteit van de meeste foto's niet aantast. U kunt de afbeeldingskwaliteit kiezen als u een afbeelding opslaat, waarbij geldt: hoe hoger de kwaliteit, des te groter het bestand.
U kunt voorkeuze-instellingen gebruiken om bestanden voor het web te exporteren. Hiermee kunt u het bestand optimaliseren zonder dat u afzonderlijke instellingen moet wijzigen. U kunt de instellingen echter ook voor een specifiek resultaat aanpassen. U kunt bijvoorbeeld de kleur, weergavekwaliteit en bestandsgrootte van een afbeelding aanpassen. Het gebruik van voorkeuzen is handig als u een aantal afbeeldingen exporteert en voor alle items consistentie wilt waarborgen voor het project als geheel.