Deze studieles is geschreven voor CorelDRAW® Graphics Suite X5. Hoewel vergelijkbare functies beschikbaar kunnen zijn in eerdere versies, is deze studieles alleen volledig van toepassing op CorelDRAW Graphics Suite X5.
CONNECT™ is een browser in volledig schermformaat die zowel met CorelDRAW® als Corel PHOTO-PAINT® wordt gesynchroniseerd. Met CONNECT kunt u gemakkelijk zoeken naar inhoud op uw computer, het lokale netwerk en op de Corel-dvd met inhoud. U kunt bladeren in of zoeken naar clipart, foto's, lettertypen, symbolen, voorwerpen en bestanden in ondersteunde indelingen, maar u kunt de functie ook gebruiken voor inhoud die niet wordt ondersteund door CorelDRAW Graphics Suite. Als u de gewenste inhoud hebt gevonden, kunt u deze in uw document importeren, openen in de bijbehorende toepassing of voor toekomstig gebruik in de lade opslaan.
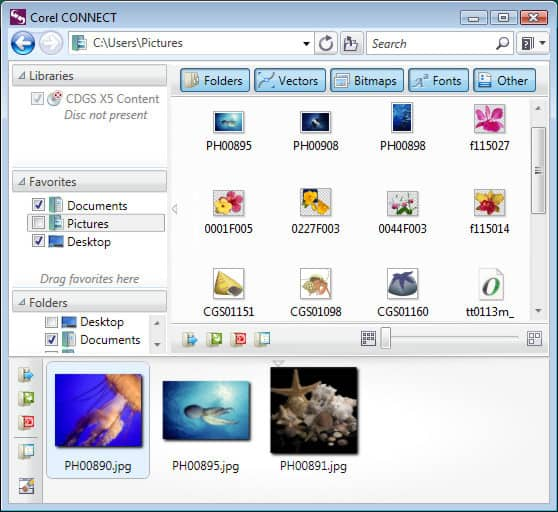
CONNECT™ - zelfstandig hulpprogramma
1. U kunt CONNECT op drie manieren starten:
a. Het zelfstandige hulpprogramma starten - Klik op de Windows-taakbalk op Start > Alle Programma's > CorelDRAW Graphics Suite X5 > CONNECT
b. Het koppelvenster Connect openen - Klik in CorelDRAW of Corel PHOTO-PAINT op Venster > Koppelvensters > Connect
c. Het koppelvenster Lade openen - Klik in CorelDRAW of Corel PHOTO-PAINT op Venster > Koppelvensters > Lade
2. Plaats de disk met CorelDRAW Graphics Suite X5 in het dvd-romstation.
CONNECT™ - navigatiedeelvenster |
CONNECT™- |
1. Klik op een locatie in een van de volgende deelvensters:
De lade is handig voor het verzamelen van inhoud uit verschillende mappen. Naar de bestanden wordt alleen verwezen in de lade; de bestanden zelf blijven op hun oorspronkelijke locatie. U kunt inhoud aan de lade toevoegen of uit de lade verwijderen. De lade wordt gedeeld tussen CorelDRAW, Corel PHOTO-PAINT en CONNECT.
Inhoud aan de lade toevoegen
Selecteer een of meer miniaturen in het weergavegebied en sleep ze naar de lade.
Inhoud uit de lade verwijderen
Selecteer een of meer miniaturen in de lade en klik op de knop Verwijderen in de lade.
Klik op een locatie in een van de volgende deelvensters in het navigatievenster:
U kunt ook naar inhoud bladeren door een pad in te voeren in het vak Adres en op Enter te drukken. In de adresbalk worden alleen de locaties bijgehouden die u handmatig invoert. Als u alle locaties wilt verwijderen, klikt u op de Pijl-omlaag van het adresvak en klikt u op Lijst wissen.
U kunt ook naar eerder weergegeven inhoud navigeren door op Backspace te drukken. Als u naar inhoud wilt bladeren met het koppelvenster Schetsboek, klikt u op Schetsboek > Zoeken. Plaats de programmadisk in het dvd-station. Dubbelklik op een pictogram in de lijst op de disk en blader naar een map. Als u online naar afbeeldingen wilt zoeken, moet u een internetverbinding hebben.
Clipart, foto's en lettertypen worden in het weergavedeelvenster als miniatuurafbeeldingen weergegeven. U kunt miniaturen afzonderlijk, in groepen of allemaal tegelijk selecteren.
Als u de muisaanwijzer boven een geselecteerde miniatuur plaatst, wordt bestandsinformatie weergeven als de bestandsnaam, de bestandsgrootte, de dpi (dots per inch) en de kleurmodus. U kunt een bestand sneller en makkelijker herkennen doordat u kunt inzoomen op de miniatuur.
Zo selecteert u een miniatuur
• Klik op een miniatuur.
Zo geeft u bestandsinformatie weer
• Laat de muisaanwijzer boven een miniatuur zweven.
Zo past u de grootte van miniaturen aan
• Versleep de schuifregelaar voor het aanpassen van de grootte van miniaturen naar links om miniaturen kleiner te maken, of naar rechts om miniaturen groter te maken.
Als u een grotere versie van een bestand wilt bekijken of een bestand wilt bewerken voordat u het opneemt in uw project, kunt u het openen in CorelDRAW, Corel PHOTO-PAINT of in de aan het bestand gekoppelde toepassing.
De lade is handig voor het verzamelen van inhoud uit verschillende mappen. Naar de bestanden wordt alleen verwezen in de lade; de bestanden zelf blijven op hun oorspronkelijke locatie. U kunt inhoud aan de lade toevoegen of uit de lade verwijderen. De lade wordt gedeeld tussen CorelDRAW, Corel PHOTO-PAINT en CONNECT.
Zo opent u een bestand met het hulpprogramma CONNECT
Klik op één van de volgende knoppen:
Zo opent u een bestand vanuit het koppelvenster Connect
Klik op de knop Openen als u een bestand wilt openen vanuit het koppelvenster Lade.
U kunt een bestand ook in het actieve document invoegen door het vanuit het weergavevenster van het koppelvenster Lade naar het actieve document te slepen.
Zo voegt u een bestand in het actieve document in
A. Een bestand invoegen in het actieve document met het hulpprogramma CONNECT
B. Een bestand vanuit de lade of het weergave venster in het actieve document slepen
A. Voer een van de volgende handelingen uit om een bestand in een actief document in te voegen vanuit het koppelvenster Connect:
B. Een bestand invoegen in het actieve document met het koppelvenster Lade in CorelDRAW of Corel PHOTO-PAINT
In Corel PHOTO-PAINT is alleen de knop Importeren beschikbaar in het koppelvenster Lade.
OPMERKING: De knoppen Importeren en Importeren en koppelen zijn niet beschikbaar in de zelfstandige versie van het hulpprogramma.
Met een beetje oefening zult u al snel merken hoe u met CONNECT vele uren ontwerptijd kunt besparen doordat het makkelijker is om te bladeren in of zoeken naar clipart, foto's, symbolen en voorwerpen. Met CONNECT kunt u deze importeren in uw document, openen in de bijbehorende toepassing of verzamelen in een lade voor toekomstig gebruik.