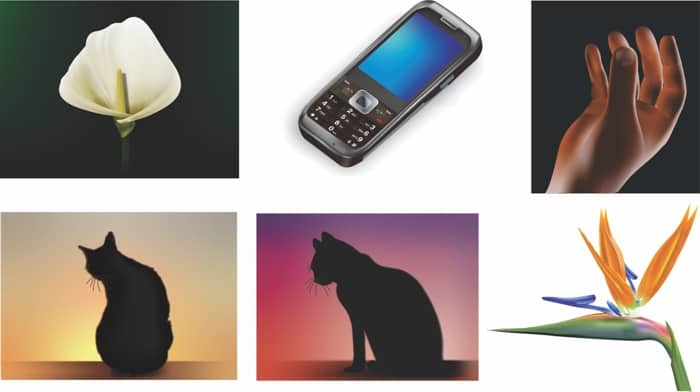Autor: Ariel Garaza Diaz
Narzędzie Wypełnienie siatkowe jest jedną z najbardziej zaawansowanych funkcji programu CorelDRAW®. Pozwala na rysowanie obiektów o wielokolorowych wypełnieniach z płynnymi przejściami kolorów i niepowtarzalnymi efektami. Aby uzyskać płynne i bogate przejścia kolorów w dowolnym obiekcie z wypełnieniem siatkowym, możesz dostosować przezroczystość pojedynczego węzła.
W przeciwieństwie do wypełnień tradycyjnych wypełnienia siatkowe można kształtować jak glinę. Pozwala to na tworzenie obiektów o wybranym kształcie, co przypomina pracę rzeźbiarza. Możesz dostosować i ukształtować wypełnienie tak, aby pasowało do tworzonego obiektu i pozwalało na realistyczne odwzorowanie kolorów. Najlepsze w tym wszystkim jest to, że wypełnienia siatkowe są obiektami wektorowymi, co oznacza, że możesz je dowolnie powiększać lub zmniejszać, nie zwiększając zbytnio wielkości pliku.

Na początek utwórz zwykły prostokąt i kliknij narzędzie Wypełnienie siatkowe. Możesz również nacisnąć klawisz M na klawiaturze, aby szybko uzyskać dostęp do narzędzia. W pakiecie CorelDRAW X5 prostokąt będzie miał jeden punkt centralny, który tworzy siatkę złożoną z 2 wierszy i 2 kolumn. Za pomocą pola Rozmiar siatki na pasku właściwości możesz dodać dodatkowe wiersze lub kolumny w jednakowych odstępach od siebie. Klikając dwukrotnie kropkowaną linię w wybranym punkcie, możesz dodać pojedynczy wiersz lub kolumnę bez zmieniania pozostałych wierszy lub kolumn.
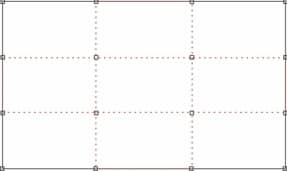
Aby dodać kolor, zaznacz jeden lub kilka węzłów. Możesz zaznaczać węzły pojedynczo narzędziem Wypełnienie siatkowe (M) lub Kształt (F10). Aby zaznaczyć kilka węzłów, przytrzymaj wciśnięty klawisz Shift i kliknij każdy z węzłów. Jeżeli chcesz zaznaczyć nieregularny zbiór węzłów, wybierz opcję Swobodny z listy Tryb zaznaczenia na pasku właściwości. Pozwala to na zaznaczenie nieregularnego obszaru wyboru.
Teraz mamy niestandardowe wypełnienie gradientowe, które można uzyskać, stosując inne narzędzia i efekty, takie jak Metamorfoza lub Obrys. Na czym polegają magiczne możliwości wypełnienia siatkowego? Możesz zmieniać kształt siatki i dodawać nieograniczoną liczbę kolorów. Na przykład możesz zaznaczyć kilka węzłów i przesunąć je razem w tym samym kierunku.
|
|
Jedną z najlepszych funkcji narzędzia Wypełnienie siatkowe jest możliwość dodawania nowych kolorów do dowolnego węzła. Wystarczy zaznaczyć odpowiedni węzeł i wybrać kolor z palet kolorów. Najważniejszą zaletą narzędzia wypełnienia siatkowego jest to, że nie wymaga ono tworzenia skomplikowanych rysunków w celu osiągnięcia wspaniałych rezultatów. Często im prostszy obiekt, tym lepszy rezultat.
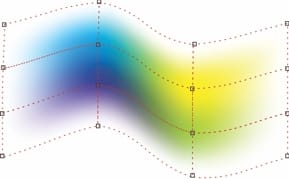
W poprzednich wersjach pakietu CorelDRAW X5 narzędzie Wypełnienie siatkowe domyślnie tworzyło ostre krawędzie, jednak obecnie na pasku właściwości dostępna jest opcja wygładzania koloru siatki. Pozwala ona na wybranie ostrych lub gładkich krawędzi.
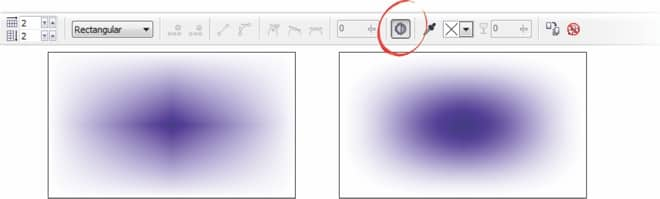
Większość opcji dostępnych na pasku właściwości podczas edycji obiektu z wypełnieniem siatkowym jest taka sama jak w przypadku innych kształtów. Możesz zaznaczyć segment i przekształcić go w linię prostą lub krzywą. Istnieją również opcje, które pozwalają na przekształcanie węzłów w węzły ostre, gładkie lub symetryczne. Możesz również zdefiniować wygładzanie krzywych dla dowolnej części obiektu. Zastosowanie przezroczystości w jednym lub kilku węzłach to ciekawy sposób na tworzenie wyjątkowych efektów.
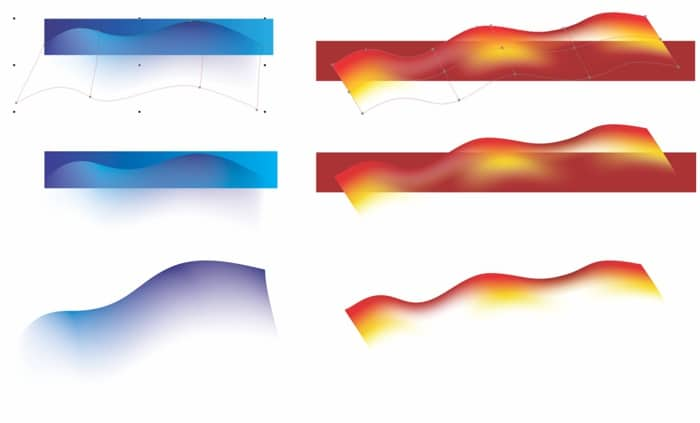
Jak dodać cechę przezroczystości do wypełnienia siatkowego? To proste, wystarczy zaznaczyć węzeł, a następnie ustawić suwak Przezroczystość na pasku właściwości. W obiekcie z wypełnieniem siatkowym możesz wybrać różne poziomy przezroczystości dla każdego węzła. Możesz również w dowolnym momencie przywrócić przezroczystość węzła, zaznaczając go i przesuwając suwak do pozycji zero. Przykładowy obrazek poniżej przedstawia obiekt z wypełnieniem siatkowym na czarnym tle – z cechą przezroczystości (po prawej) i bez niej (po lewej).
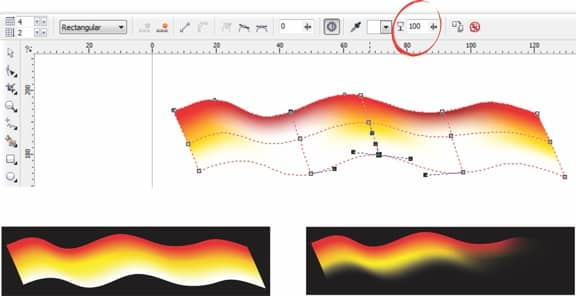
Dzięki przezroczystości możesz błyskawicznie utworzyć obiekty o gładkich krawędziach. Ponieważ rysunki wektorowe są zawsze wyostrzone, możesz czasami uzyskać bardziej realistyczny wygląd, dodając cechę przezroczystości na krawędzi obiektu lub na jego wybranych obszarach.
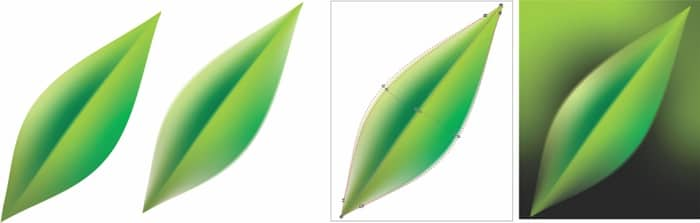
Kształtowanie obiektu z wypełnieniem siatkowym możliwe jest na dwa sposoby. Pierwszy z nich to najpierw utworzyć obiekt, ukształtować go, a następnie zastosować do niego przezroczystość, tak jak zrobiłem to w przypadku liścia. Drugi sposób to zastosowanie wypełnienia siatkowego do obiektu podstawowego, takiego jak prostokąt, a następnie kształtowanie go, przesuwając węzły siatki. Przykładowo mogę otrzymać szklankę piwa, najpierw rysując prostokąt, dodając wypełnienie siatkowe i kolor, dostosowując węzły oraz kształtując krawędzie. Wykorzystam elipsy, aby nadać szklance perspektywę, i kolejne wypełnienie siatkowe, które utworzy tło.
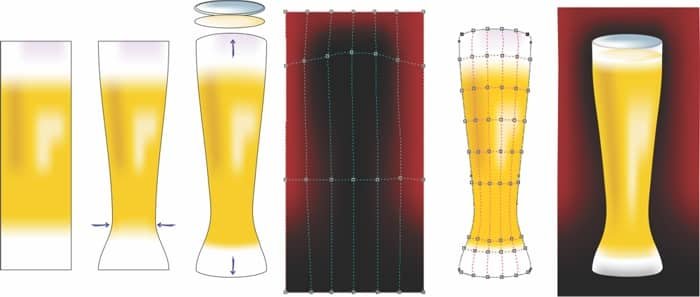
Jak widać, podczas stosowania wypełnień siatkowych najważniejszą rzeczą jest praca z prostymi lub podstawowymi obiektami. Obsługa złożonych obiektów jest bardzo trudna (patrz rysunek 10 po lewej), podczas gdy proste kształty pozwalają na utworzenie wysokiej jakości, efektownych rysunków (patrz rysunek 10 po prawej).
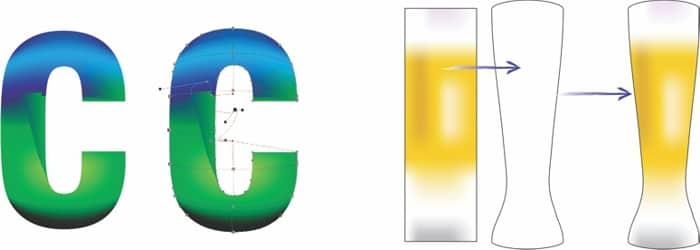
Czasami wypełnienie siatkowe nie sprawdza się w przypadku niektórych obiektów, np. połączonych, takich jak tekst, które zostały utworzone przez połączenie dwóch obiektów w pojedynczą krzywą z podścieżkami. Ponadto w przypadku, gdy obiekt jest bardzo złożony, wypełnienie siatkowe będzie bardzo skomplikowane.
W takiej sytuacji najlepszym rozwiązaniem jest wykorzystanie prostego wypełnienia siatkowego i umieszczenie go wewnątrz Szybkiego kadru (Efekty > Szybki kadr > Umieść w ramce) w tekście lub obiekcie. Jeżeli chcesz, aby wypełnienie siatkowe było lepiej dostosowane do obiektu, możesz poddać Szybki kadr edycji (ctrl + kliknięcie).
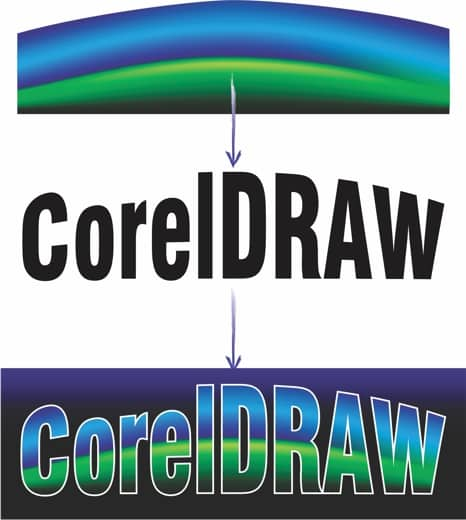
Podczas pracy z narzędziem wypełnienia siatkowego na pasku właściwości jest dostępna paleta koloru wypełnienia siatkowego. Dzięki temu można łatwo i szybko dodawać kolory. Na pasku właściwości znajduje się również pipeta próbkowania koloru wypełnienia siatkowego, która pozwala na wybranie dowolnego koloru z wypełnienia siatkowego i dodania go do palety dokumentu.

Kolejną pomocną funkcją palety kolorów jest możliwość mieszania dwóch kolorów przy użyciu klawisza Ctrl. Na przykład w przypadku koloru niebieskiego po przytrzymaniu naciśniętego klawisza Ctrl i kliknięciu białego próbnika palety kolorów kolor niebieski uzyska jaśniejszy odcień. Jeżeli chcesz przyciemnić odcień, najlepszym sposobem jest kliknięcie czerni kompozytowej (C:100, M:100, Y:100, K:100), która jest ostatnim próbnikiem na standardowej palecie kolorów CMYK.
Utwórzmy nowy rysunek. Lubię rysować kwiaty, liście i zwierzęta, ponieważ wypełnienie siatkowe daje bardziej realistyczne efekty niż inne narzędzia. Pamiętaj, że nie trzeba być Leonardem Da Vincim, aby w pakiecie CorelDRAW narysować coś więcej niż logo lub obrazek clipart zapisany w postaci mapy bitowej. W tym ćwiczeniu zaczniemy od podstawowych kształtów, które pomogą odkryć magię i możliwości pakietu CorelDRAW.
Jak narysować liść? Kliknij narzędzie Rysunek odręczny (F5) w przyborniku, aby narysować linie proste. Za pomocą narzędzia Kształt przeciągnij kursor nad kształtem, aby zaznaczyć wszystkie węzły, a następnie kliknij przycisk Przekształć w krzywą na pasku właściwości. Wygląd kształtu nie ulega zmianie. Teraz zaznacz górne i dolne węzły, a następnie kliknij przycisk Węzeł symetryczny na pasku właściwości. W tym momencie nasz kształt przypomina oko, co jest dobrym punktem wyjścia do narysowania liścia.
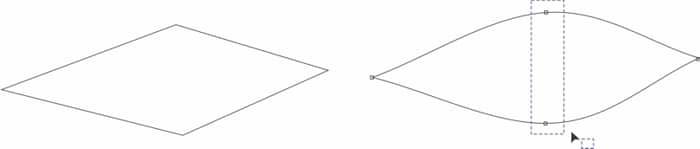
Następnie naciśnij przycisk M, aby wybrać narzędzie Wypełnienie siatkowe, potem zaznacz środkowy węzeł i kliknij zielony próbnik na palecie kolorów. Kliknij dwukrotnie pionową linię i dodaj nowy węzeł. Następnie zaznacz nowy węzeł i dodaj kolejny kolor. Możesz na przykład wypróbować inny odcień zieleni. Powtórz ten proces na całym kształcie, aż zacznie przypominać liść.

W kilku krokach możesz utworzyć bardzo realistyczny rysunek. Jeżeli chcesz, możesz dodać węzeł blisko krawędzi kształtu, a następnie dodać cechę przezroczystości na krawędzi. Dzięki temu rysunek będzie miał gładkie krawędzie.
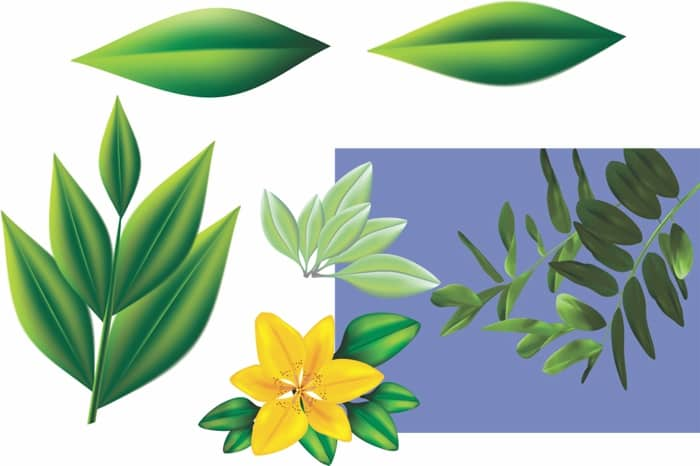
Spróbujmy utworzyć abstrakcyjne tło. Jak zwykle zacznijmy od prostego kształtu, np. elipsy. Wybierz kolor i wypełnienie narzędziem Wypełnienie jednolite. Następnie wybierz narzędzie Wypełnienie siatkowe i dodaj cechę przezroczystości na węzłach. Wypróbuj wartość 100% na mniej więcej połowie węzłów i 50% na pozostałych. Możesz zmieniać te wartości, aby uzyskać różne efekty i kombinacje.
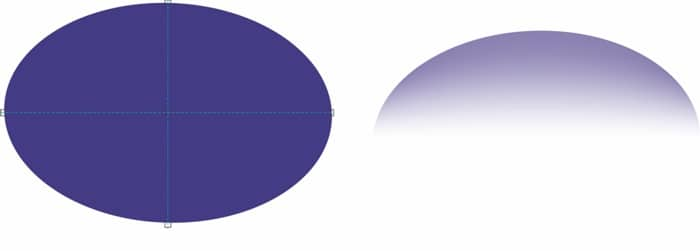
Następnie obróć elipsę, utwórz duplikat (po prostu naciśnij klawisz + na klawiaturze numerycznej) i obróć go pod innym kątem. Gdy skończysz, dodaj tło (kliknij dwukrotnie narzędzie Prostokąt) i wybierz inny kolor. Istnieje możliwość umieszczenia elips wewnątrz prostokąta w postaci Szybkiego kadru (kliknij Efekty > Szybki kadr > Umieść w ramce). To jedynie przykład, ponieważ istnieje nieskończona liczba kombinacji efektów.
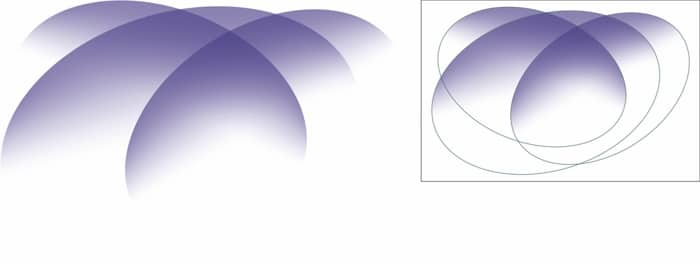
Oto przykładowe tło (tapeta), które utworzyłem za pomocą narzędzia Wypełnienie siatkowe.
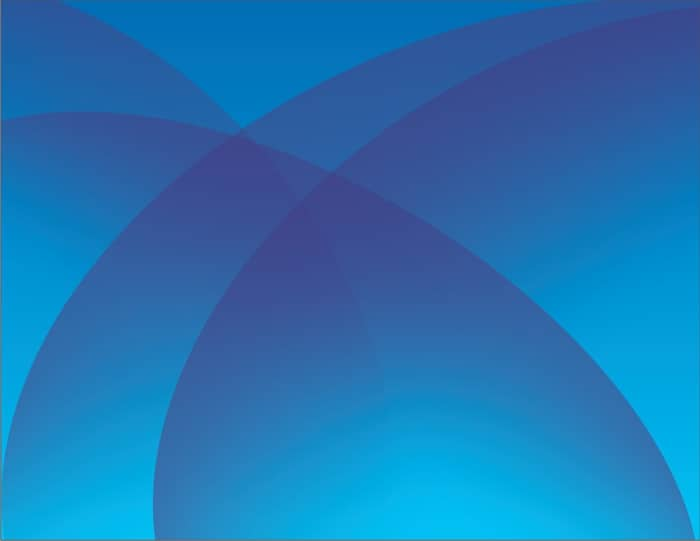
Natomiast tutaj znajdują się próbki tła abstrakcyjnego, które również utworzyłem tym samym narzędziem.
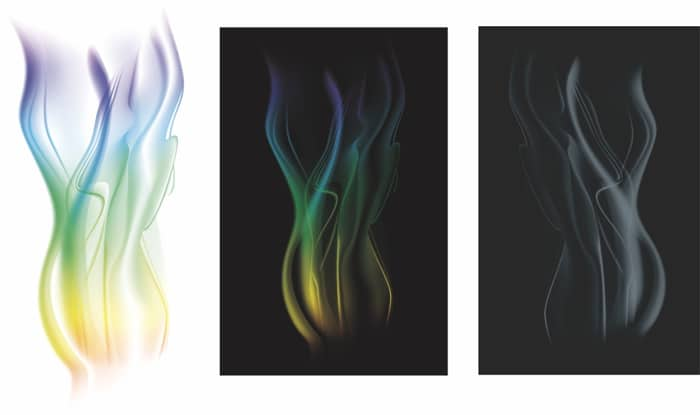
Zamieściłem tę próbkę, aby jeszcze raz podkreślić fakt, że nie trzeba używać złożonych obiektów, żeby tworzyć ładne rysunki. Zacząłem od prostokąta, następnie dodałem elipsę, a później ręcznie rysowany nieregularny kształt, aby utworzyć góry, słońce i trochę chmur. Następnie za pomocą narzędzia Wypełnienie siatkowe dodałem kilka kolorów, co pozwoliło na uzyskanie realistycznego pejzażu. Aby otrzymać delikatną poświatę wokół słońca, wykorzystałem prosty cień.
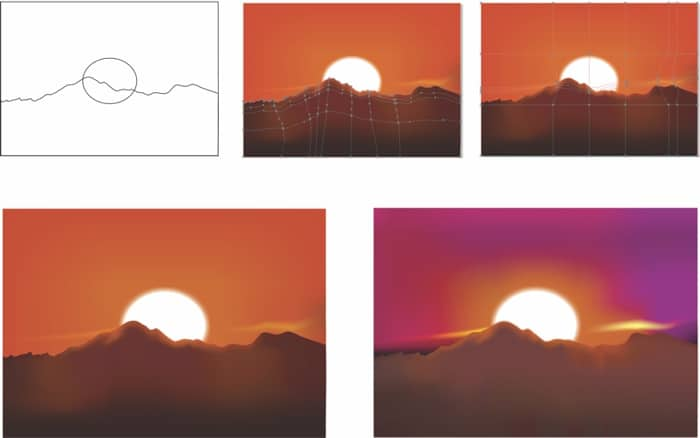
Oczywiście czasami trzeba narysować bardziej skomplikowany rysunek, na przykład twarz. Pomimo tego, że nie jest to takie proste jak liść lub kwiatek, proces jest podobny. Kluczem do sukcesu jest postępowanie krok po kroku i unikanie robienia wszystkiego na raz. Poniższe przykładowe ilustracje przedstawiają niektóre kroki, które zostały wykonane, aby narysować Mistrza Yodę — słynną postać z Gwiezdnych wojen.
Patrząc jedynie na efekt końcowy, można uznać proces rysowania za trudny i zniechęcający, jeśli jednak będziemy tworzyć każdy obiekt krok po kroku, okaże się, że zadanie to jest łatwe i przyjemne. Stopniowo wstawiałem węzły i kształtowałem twarz poprzez dodawanie jaśniejszych kolorów i zwiększanie zabarwienia, aby utworzyć ciemniejsze obszary.
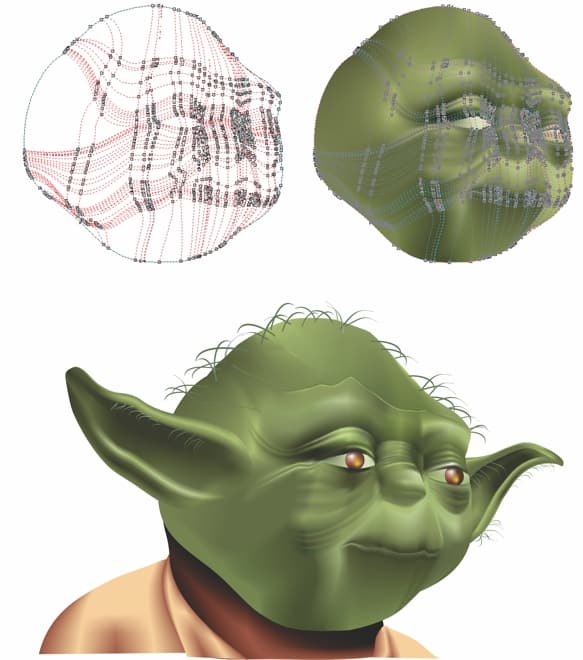
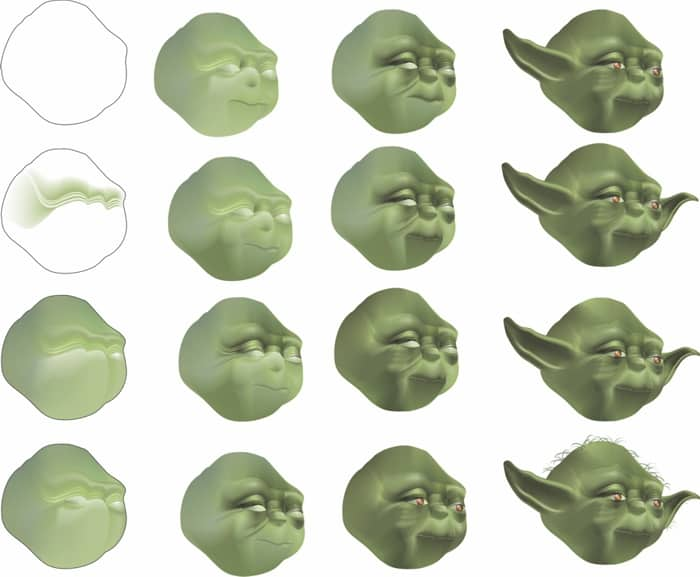
Jak zastosować wypełnienie siatkowe w przypadku bardzo skomplikowanych rysunków, jak np. ludzka twarz? Rysując Mistrza Yodę, wykorzystałem podstawowy kształt i powoli dodawałem pozostałe elementy, takie jak oczy, uszy i włosy. Tę samą metodę można wykorzystać do każdego złożonego rysunku, który może składać się z dużej liczby mniejszych elementów. Nowa cecha przezroczystości z wypełnieniem siatkowym pomaga połączyć dowolny kształt z innym, a za pomocą pipety można łatwo kopiować dokładnie te same kolory do innego obiektu.
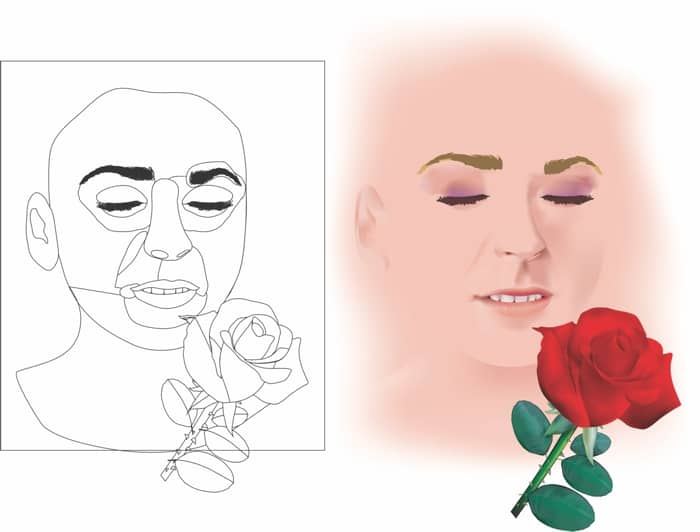
Narzędzia Wypełnienie siatkowe możesz używać razem z innymi efektami dostępnymi w pakiecie CorelDRAW, takimi na przykład jak cień, soczewka czy przezroczystość. Niektóre efekty nie pozwalają na kolejne dodawanie innych efektów, ale możesz sobie z tym poradzić, tworząc duplikaty. Na przykład możesz zastosować wypełnienie siatkowe do jednego z obiektów i umieścić taki obiekt jako Szybki kadr wewnątrz duplikatu obiektu. Nie należy jednak używać zbyt wielu efektów na raz. Pamiętaj — im prostszy obiekt, tym lepszy rezultat uda Ci się osiągnąć.