Ten samouczek przeznaczony jest dla dotychczasowych użytkowników programu Adobe Illustrator, którzy rozpoczynają korzystanie z programu CorelDRAW®, oraz dla użytkowników programu Adobe Photoshop stawiających pierwsze kroki w programie Corel® PHOTO-PAINT™.
Programy CorelDRAW® oraz Adobe Illustrator oferują takie same podstawowe funkcje do rysowania i projektowania, a także łączy je wiele podobieństw, co ułatwia przenoszenie się między nimi. Należy jednak zwrócić uwagę na istotne różnice terminologiczne. Zrozumienie tych różnic pozwoli na szybkie rozpoczęcie pracy z programem CorelDRAW.
W pierwszej kolejności przyjrzyjmy się najważniejszym różnicom terminologicznym między programami Adobe Illustrator i CorelDRAW.

Warto zwrócić uwagę, że w programie CorelDRAW kompozycja nazywana jest „rysunkiem” lub „dokumentem”. W programie CorelDRAW mamy strony zamiast obszarów roboczych. Dokument może składać się z kilku stron, a użytkownik może między nimi swobodnie przechodzić.
Zestaw narzędzi umieszczony po lewej stronie ekranu określany jest jako „przybornik”. Podobnie jak panel Narzędzia w programie Illustrator, przybornik to pasek zawierający narzędzia do tworzenia, wypełniania oraz modyfikowania obiektów na rysunku.
Obszar nad oknem dokumentu jest określany jako „pasek właściwości”. Podobnie jak w przypadku panelu sterowania w programie Adobe Illustrator ten pasek narzędzi zawiera polecenia związane z aktywnym narzędziem lub obiektem.
„Karty” widoczne po prawej stronie okna aplikacji są określane jako okna dokowane. Podobnie jak w przypadku paneli w programie Adobe Illustrator są to okna zawierające polecenia oraz opcje, z których można korzystać podczas pracy nad dokumentem. Na przykład okno dokowane Właściwości obiektu jest w pewnym sensie połączeniem paneli Obrys, Gradient, Typografia, Akapit i Przezroczystość w programie Illustrator.
Obok okien dokowanych znajduje się paleta kolorów przypominająca panel Próbki z programu Adobe Illustrator.
Na dole ekranu umieszczony jest pasek stanu, który różni się nieznacznie od paska stanu z programu Illustrator. Zawiera on informacje o właściwościach obiektów, takich jak typ, rozmiar, kolor, wypełnienie i rozdzielczość.

Paski narzędzi, m.in. przybornik oraz pasek właściwości, można przesuwać, klikając je prawym przyciskiem myszy i usuwając zaznaczenie opcji Zablokuj paski narzędzi.

Po odblokowaniu pasków narzędzi można je przesuwać. Przerywana linia w przyborniku i na pasku narzędzi w tym przykładzie pokazuje, że są one odblokowane.
Przyjrzyjmy się teraz niektórym narzędziom dostępnym w programie CorelDRAW. Narzędzie Kształt jest podobne do narzędzia Zaznaczanie bezpośrednie w programie Adobe Illustrator. Narzędzie Kształt umożliwia edytowanie kształtu obiektów. Obiekty złożone ze ścieżek, jak ten przedstawiony na poniższym rysunku, są w programie CorelDRAW określane jako obiekty złożone z krzywych. Widoczne tutaj punkty kontrolne noszą nazwę węzłów, a punkty kierunkowe — uchwytów sterujących.
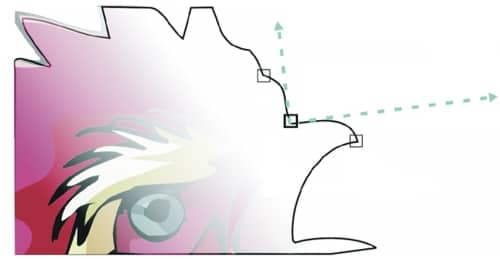
Kształt obiektów złożonych z krzywych można edytować, przesuwając węzły oraz uchwyty sterujące.
Zwróćmy teraz uwagę na okno dokowane Właściwości obiektu. W programie CorelDRAW obrys obiektu nosi nazwę konturu. W sekcji Właściwości wypełnienia można wybierać różne rodzaje wypełnień obiektu. Wypełnienie gradientowe to w programie CorelDRAW wypełnienie tonalne.

Okno dokowane Właściwości obiektu
Niektóre polecenia w programie CorelDRAW stanowią odpowiedniki poleceń w programie Adobe Illustrator, jednak noszą inne nazwy.
W menu Plik dostępne jest polecenie Importuj, które umożliwia dołączenie pliku do dokumentu, podobnie jak polecenie Umieść w programie Adobe Illustrator.
Aby dokonać rasteryzacji obiektu, należy kliknąć kolejno polecenia Mapy bitowe > Przekształć w mapę bitową. To polecenie jest odpowiednikiem polecenia Rasteryzacja w programie Illustrator.
Prowadnice odpowiadają liniom pomocniczym w programie Adobe Illustrator. Polecenie Widok > Prowadnice służy do wyświetlania i ukrywania prowadnic. W menu Widok można również włączyć prowadnice wyrównania oraz dynamiczne, podobne do inteligentnych linii pomocniczych w programie Adobe Illustrator.
Program CorelDRAW jest wyposażony w obszar roboczy podobny jak w programie Adobe Illustrator. Ułatwia on wyszukiwanie poleceń menu i narzędzi.
Aby uzyskać dostęp do obszaru roboczego w programie CorelDRAW X7, kliknij kolejno opcje Okno > Obszar roboczy > Inne > Adobe Illustrator. We wcześniejszych wersjach programu CorelDRAW dostęp do obszaru roboczego programu Adobe Illustrator można uzyskać z poziomu okna dialogowego Opcje. Kliknij kolejno opcje Narzędzia > Dostosowywanie, a następnie na liście kategorii kliknij opcję Obszar roboczy i zaznacz pole wyboru Adobe Illustrator.

Programy Adobe Photoshop i Corel PHOTO-PAINT również łączy wiele podobieństw, dzięki czemu można łatwo przejść z jednej aplikacji do drugiej. Program Corel PHOTO-PAINT jest wyposażony w obszar roboczy podobny do programu Adobe Photoshop, dzięki czemu jego użytkownicy mogą szybko rozpocząć pracę.
Jednak tu też istnieją różnice terminologiczne.

Różnice terminologiczne
Terminy dotyczące obszaru roboczego w programie Corel PHOTO-PAINT są identyczne, jak w programie CorelDRAW. Podobnie jak w programie CorelDRAW, pojawia się przybornik, okna dokowane, pasek właściwości, palety kolorów i paski narzędzi.
Zwróćmy teraz uwagę na okno dokowane Menedżer obiektów. To okno dokowane jest podobne do panelu Warstwy w programie Adobe Photoshop, jednak i tu istnieją różnice terminologiczne. W programie Corel PHOTO-PAINT warstwy są określane jako „obiekty”. Właściwości obiektów są podobne do opcji warstw. Aby uzyskać do nich dostęp, należy dwukrotnie kliknąć nazwę obiektu w oknie dokowanym Menedżer obiektów.

W programie Corel PHOTO-PAINT można uzyskać dostęp do właściwości obiektów z poziomu okna dokowanego Menedżer obiektów.
Warstwy dopasowania odpowiadają „soczewkom” w programie Corel PHOTO-PAINT. Dzięki soczewkom można uzyskać efekt korekcji bez nieodwracalnego modyfikowania pikseli znajdujących się pod spodem.
Tryby mieszania są nazywane „trybami scalania”. Tryby scalania określają sposób łączenia zaznaczonej farby, obiektu lub wypełnienia z innymi kolorami na obrazku.
Narzędzie Maska prostokątna jest podobne do prostokątnej ramki zaznaczania w programie Adobe Photoshop. Służy ono do definiowania edytowalnych obszarów — zaznaczeń — w dokumencie. Połączenie obszarów edytowalnych i chronionych w programie Corel PHOTO-PAINT funkcjonuje pod nazwą „maski”.
Maski obcinania to odpowiedniki masek warstw w programie Adobe Photoshop. Maski obcinania umożliwiają edytowanie poziomów przezroczystości obiektu bez wpływu na jego piksele.
W menu Obrazek dostępnych jest kilka poleceń podobnych do tych dostępnych w programie Adobe Photoshop, które jednak funkcjonują pod innymi nazwami. Polecenie Zmień rozmiar/rozdzielczość ma takie samo zadanie, jak polecenie Rozmiar obrazu w programie Adobe Photoshop, czyli pozwala zmienić rozdzielczość i wymiary obrazu.
Polecenie Rozmiar papieru jest odpowiednikiem polecenia Rozmiar obszaru roboczego w programie Adobe Photoshop. Zmieniając rozmiar papieru można zmieniać obszar do druku, obejmujący zarówno obrazek, jak też i pusty papier.
Bardziej szczegółowe porównanie terminów i narzędzi zawierają tematy pomocy: „CorelDRAW dla użytkowników programu Adobe Illustrator” oraz „Corel PHOTO-PAINT dla użytkowników programu Adobe Photoshop”.
Zachęcamy również do odwiedzenia witryny CorelDRAW.com i dołączenia do członków inspirującej społeczności, pracujących w wielu branżach, którzy uczą się od siebie i dzielą się swoimi doświadczeniami.
CorelDRAW Graphics Suite X7
© 2014 Corel Corporation. Wszelkie prawa zastrzeżone.
Wszystkie znaki towarowe, logo, nazwy firm, czcionek lub innych produktów wymienione w niniejszym dokumencie stanowią własność odpowiednich firm.
Patenty: www.corel.com/patent