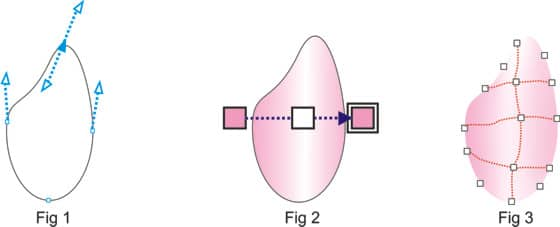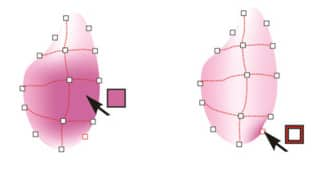The Mesh Fill tool allows you to create a fill with very subtle changes in color that will add a sense of realism to the object. The vastly improved Mesh Fill tool lets you design multicolored filled objects with more fluid color transitions. With the Smooth Mesh Color option on the property bar, you can achieve color transitions that retain color richness. We’ll take a look at how we can make the most out of this very special tool.
In this tutorial you will learn how to:
A mesh fill can be applied only to closed objects or a single path. If you want to apply a mesh fill
to a complex object, you must first create a mesh-filled object and combine it with the complex object
to form a PowerClip object.
Once you have converted the ellipse to a curve, use the Shape tool (F10) and move the control handles to create the shape that you want. (Fig 1)
Next, we are going to give this shape a fill. I have used the Interactive Fill tool (G) to create a linear fountain fill and then I removed the outline on the object. (Fig 2)

| You can add intersecting lines by double-clicking in a space, or you can add a single line by double-clicking a line. If you double-click intersecting lines, they will be removed. |
Now that we have created the object and applied the mesh, it is time to bring it to life and see just how powerful this tool really is. We will start by dragging colors from the color palette onto the points of the mesh.
| By holding down the left mouse button on one of the colors in the color palette, you will be given a larger choice of colors to chose from. |
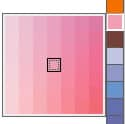
|
Dragging a color from the color palette and dropping it onto an area bounded by mesh lines will cause the
color to completely fill the area and blend into the surrounding areas. When dropping the color on the node,
the color will blend from that point outwards.
If the mesh object contains color, adjusting the intersection nodes of the mesh affects how the colors blend together. This can be changed or adjusted with the shape tool.
To smooth the appearance of color in a mesh fill, select a mesh-filled
object and in the toolbox, click the Mesh Fill tool, next click the Smooth Mesh Color button
 on the property bar.
on the property bar.
One other feature that has been added is the ability to add transparency to a mesh fill. This is great in that you can now place a texture or other object behind the mesh and with the Transparency tool, adjust the transparency of a node or group of nodes.
|
To apply transparency to a mesh fill
To complete our design, I have created a shape for the vase and applied a mesh fill with a grid of 7 x 2 and dropped the colors that I want. |
|
To copy this mesh to another object, select the target object – in this case, the top of the vase – and
click on the Copy Mesh Fill icon. 
This will copy the mesh that I have created. Next, I simply add transparency to the vase, as I did to the petals of the flowers and then I put everything together.
With a little practice, you can see how very easy it is to create realistic designs that will convey the thoughts and emotions that you have in mind.