By Pratik Shah
The following tools and controls are used in this tutorial: Freehand tool, Shape tool, Join Nodes, Convert to Curves, Mirror and Duplicate, Rotate and Repeat, Angle of Rotation.

Figure 1

Figure 2
|
|
|
![]()
Figure 5
|
|
|
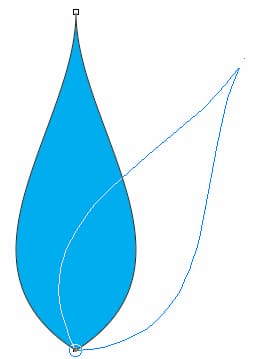
Figure 8
|
|
|
|
|
|
|
|
|
|
Various patterns can be created by using different curve shapes and angles of rotation. |
||||