创建人:Stefan Lindblad - 2012 年 CorelDRAW 大师项目
故事板是一系列通常具有边框的图像,这些图像讲述了某个电影或电视作品或其他项目的故事。例如,我会在具有很多插图的少儿读物和处于早期规划阶段的景观工程中使用故事板。故事板也用于商业广告宣传,因为有时艺术指导热衷于在使用照片表达之前使用图纸讲述故事。
与漫画一样,故事板的图像周围通常具有边框,但是在样式或形式方面它们无需与漫画相似。故事板可能对多个页面使用一个边框,也可能在一个或多个页面上使用多个边框,通常与说明、箭头和其他指示信息一起推动故事的发展。故事板中的页面也称为“面板”。
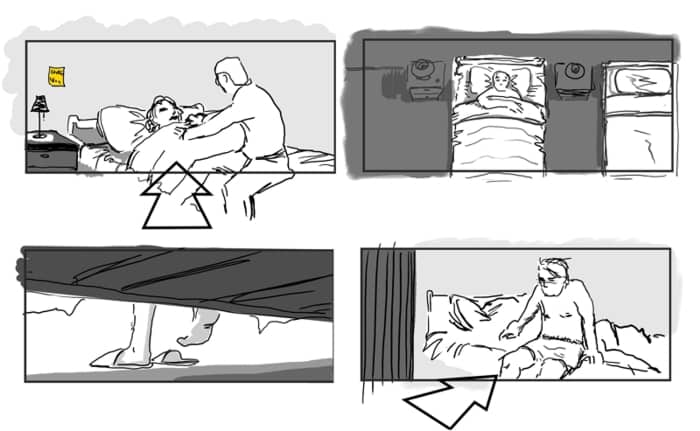
此示例显示 Nima 自己撰写并执导的电影短片 Kilimanjaro 的故事板中的一系列图像。
不管您是先使用笔和纸,然后再扫描图纸,还是使用图形软件和手写板从头开始绘画,创建故事板时最重要的都是时间。这就是我使用 Corel PHOTO-PAINT® 的原因,它是完成这项任务的理想选择。
在下面的段落中,我将提供创建故事板的一些提示,并与您共享 Corel PHOTO-PAINT 如何帮助您制作故事板。
如果要扫描故事板的图纸(文件 > 获取图像 > 获取),请选择 300 dpi,以防日后需要对故事板进行高质量的打印输出。
要通过使用手写板在 Corel PHOTO-PAINT 中从头开始绘制插图,请先打开新建图像对话框(文件 > 新建),然后将分辨率设置为 300 dpi,选择 RGB 色彩模式,并指定图像大小。如果稍后需要转换为灰度色彩模式,只需单击图像 > 转换为灰度即可。
新建图像对话框
图像尺寸应该能容下所有故事板元素:插图本身、插图周围的边框以及用来容纳稍后要添加的文本方向和箭头的空白区。
图像周围的边框模仿摄像机格式,例如电影、全屏、电视宽屏或宽银幕,这样就可以与摄像机格式的尺寸和宽高比匹配。(宽高比是指图像的宽度和高度之间的关系。)在故事板中,我通常使用 4:3、16:9 或 2.39:1 的宽高比,并在 Corel PHOTO-PAINT 中指定度量单位(像素)。例如,宽屏 HD(高清晰度)摄像机格式(以像素为单位)的边框尺寸可以是以下组合中的任意一种:1920 x 1080、1280 x 720、852 x 480,宽高比均为 16:9,为达到正确的宽高比,我喜欢将图像尺寸设置为至少 1920 x 1080 像素 (300 dpi),然后增加图像宽度和高度,以便在边框周围留出空白区、箭头和文本方向。设置合适的宽高比之后,我就可以在稍后的过程中调整图像尺寸。
设置图像后,请通过单击预设目标列表框旁边的添加目标按钮确保将设置保存为预设项。稍后您可以为所有故事板插图重新使用此预设项。当您需要为故事板创建众多(大约 80 个)插图时,您将很快意识到使用自定义预设项的好处。
绘制边框,或添加使用 Corel PHOTO-PAINT 或 CorelDRAW® 创建的边框。您可以导入边框(文件 > 导入)或复制并粘贴在 Corel PHOTO-PAINT 中创建的每个新故事板图像的边框。这两种方法与在图像中拖放边框一样简单。
现在,您可以通过在程序中使用图纸和绘画工具来绘制插图。注意,Corel PHOTO-PAINT 中的对象分组功能对于这样的项目非常有用,尤其是当您需要对多个对象进行分组以便组织内容时更是如此。此外,可以将分组的对象作为一个实体进行移动、编辑和转换,使得编辑插图更加容易。要进行对象分组,请在对象泊坞窗中选择这些对象,然后单击新建分组按钮。
在此示例中,用于创建构图 – 房间、明暗度和人物的特定部分的对象将按照逻辑命名的组进行组织。
通常会添加箭头表示摄像机的移动,例如倾斜、平移和视角 (POV)。除箭头之外,您还可以在图像下方或周围添加文本和任何有关设置镜头的其他指示,例如特写、远景、中景等。在为电影和电视作品创建故事板时,了解摄影中使用的术语可帮助您提供指示和说明文本。
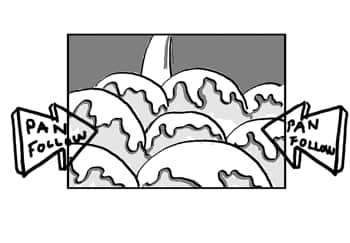 |
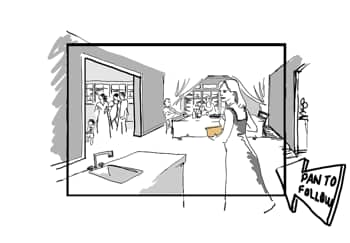 |
| 在故事板中使用箭头和指示 | |
构图应该平衡,这样观众的视线才能被镜头对焦的元素所吸引。定位元素时,确保将焦点置于远景的背景中,或将元素置于特写的前景中。
您可以利用网格和导线(工具 > 选项,文档类别)设置您的构图。这些省时功能可帮助您对齐和定位插图中的元素。添加导线的最佳方法是将导线从标尺拖到希望焦点和水平线在插图中的位置。如果没有显示标尺,请单击视图 > 标尺。我发现标尺非常有用,所以我将自定义按钮添加到属性栏中,以便根据需要显示和隐藏它们。更新到 X6.2 后,默认情况下,会将标尺设置为显示(工具 > 选项,工作区 类别 > 显示)。此外,对高级会员用户可用的新导线泊坞窗允许您添加成角度的导线,并旋转和修改现有导线。可在多个角度放置旋转的导线,帮助您完美地实现平衡构图。
创建故事板时,批处理是我的秘密武器。我曾经在咖啡馆坐在也是自由职业者的故事板艺术家同行旁边。无独有偶,我们都刚刚完成各自客户的故事板。坐在咖啡馆期间,他接到客户的电话,告诉他需要花费一天的时间将故事板转换为 JPEG 或 PNG。当我的客户致电时,我告诉他我只需要 5 分钟将这些图像转换为 JPEG 或 PNG、压缩这些文件并向他发送 WinZip (ZIP) 文件。我的同行故事板艺术家在打完电话后大声喊道,“5 分钟将 80 张插图转换为 PFG!您疯了吗?”尽管他拥有使用所有顶尖图形软件的经验,但是您却从来没有发现“批处理”功能(在他的项目中称为“行动”)。
在我完成工作之后,我向他演示如何使用“批处理”功能(文件 > 批处理)以及如何在 Corel PHOTO-PAINT 中录制脚本(窗口 > 泊坞窗 > 录制器)。我通常会录制特定于插图的自定义脚本。因为我喜欢大规模绘画,为提高画质,我需要最后重新调整图像的大小并对其进行处理。要录制脚本,需要打开一个图像,单击录制器泊坞窗中的新建脚本按钮,然后单击录制按钮。接下来,重新对图像取样(图像 > 重新取样),添加非锐化遮罩效果(效果 > 锐化 > 非锐化遮罩),然后进行任何其他额外的轻微改进。最后,将图像导出为 Web 兼容的格式(文件 > 导出到网页)。停止录制后,保存脚本并使用它对所有的故事板图像进行批处理。
我的朋友被深深地震撼了,开始研究如何在顶尖的软件中对脚本进行批处理和录制。完成我的任务后,我又续了一杯咖啡。
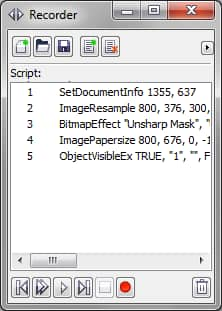
录制器泊坞窗
批处理对话框