作者:CorelDRAW 大师 Silvio Gomes
在本教程中,我将使用两个示例来演示如何使用 CorelDRAW® 模拟“拼图”效果。拼图的各个拼图板可以是规则的形状,也可以是任何其他您想要的形状。
在第一个示例中,“拼图”的拼图板是规则的矩形。
在 CorelDRAW 中,打开或导入要碎开的图像。然后,在属性栏中使用对象缩放框调整图像的最终大小。

在工具箱中,单击多边形工具上的展开工具栏箭头,然后从展开工具栏菜单中选择图纸(或按 D)。

在属性栏上,使用行数和列数框指定如何碎开图像。
在此示例中,我总共使用了 9 个拼图板,或者说 3 行 x 3 列。

注意:在确定“拼图”的拼图板数量时,千万不要将拼图分得过细。如果是位图图像,则文件的最终大小将显著增大。此模拟不会使图像“裂”成碎片,而是创建原始图像的副本,部分副本将被精确剪裁® 功能隐藏。所以,在此示例中,照片被复制了 9 次。但是如果使用矢量图像,则与最终文件大小的差异将是最小的。
选择图纸工具后,拖动以创建网格。设法使网格的大小正好与照片相同,或者甚至小一点,这样图像就可以“超出”网格的边界。

接着,将照片拖出网格,右键单击该照片并选择精确剪裁内部。

请注意,光标已变为大的黑色箭头。单击网格边缘,将照片置于网格内。

单击该图像,然后单击编辑精确剪裁按钮。

现在单击并拖动该照片以将其置于网格内。请注意,网格外的部分图像将不会出现在“拼图”的任何拼图板上。
完成后,单击停止编辑内容按钮。

接着,选中所有对象 (Ctrl+A),然后单击取消所有群组以分开“拼图”的 9 个拼图板。

单击并拖动各个图像碎片,随意分开它们。

如果要突出显示某个拼图板,请双击选定的碎片,并使用其中一个小旋转柄将其旋转到所需的角度。

或者,还可以对碎片应用阴影,以对其进行特别强调。首先,选择所需的碎片。然后,在工具箱中,单击调和工具上的展开工具栏箭头,并从展开工具栏菜单中选择阴影。
现在单击并拖动该碎片以应用阴影效果。在属性栏上,调整不透明度和羽化的强度。要将该碎片排在所有其他碎片之上,请选中它并按 Shift+PageUp。

在第二个示例中,我们将使用不规则的形状来模拟“拼图”效果。步骤与第一个示例中的步骤非常类似,只改变了构建“拼图”网格的方式。
在工具箱中,单击手绘工具(或智能绘图工具),绘制一个心形。然后使用图纸工具应用 2 x 2 网格,操作与为第一个示例应用 3 x 3 网格一样。
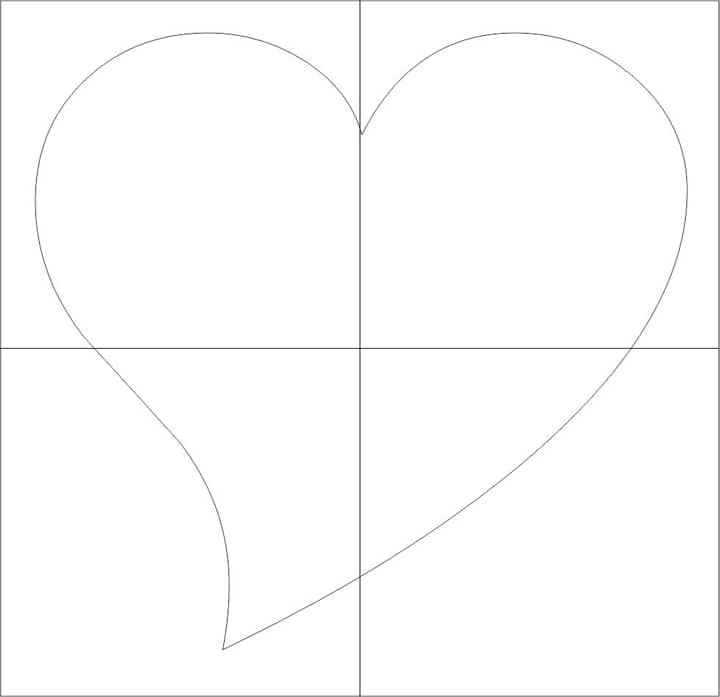
在工具箱中,单击智能填充工具。

在碎开心形的某拼图板内单击,然后单击颜色调色板上的色样。在此示例中,我为心形的各个拼图板填充了不同的颜色。

选择挑选工具后,按住 Shift,然后单击心形的各个着色拼图板。然后按 Ctrl+G 将它们组合在一起。单击该网格并按 Delete。

导入一张照片。

右键单击该照片并选择精确剪裁内部。单击心形,将照片置于心形内。将鼠标悬停在该照片上,然后单击编辑精确剪裁按钮。拖动以将该照片放到心形内,然后单击停止编辑内容按钮。按 Ctrl+A 选中所有对象,然后单击取消所有群组。接着,单击并拖动、重新排列、旋转各个碎片,应用您想要的效果。
最后,这就是完成的心形“拼图”。
