Door Roger Wambolt
Deze studieles is geschreven voor CorelDRAW® Graphics Suite X5. Hoewel vergelijkbare functies beschikbaar kunnen zijn in eerdere versies, is deze studieles alleen volledig van toepassing op CorelDRAW Graphics Suite X5.Met het Maasvullinggereedschap kunt u een vulling met heel subtiele kleurovergangen maken, die uw voorwerpen een veel realistischer uiterlijk geven. Met het aanzienlijk verbeterde Maasvullinggereedschap kunt u gevulde voorwerpen in meerdere kleuren maken waarin de kleurovergangen vloeiender zijn. Met de optie Maaskleur effenen op de eigenschappenbalk kunt u kleurovergangen maken die hun kleurdiepte volledig behouden. We gaan nu kijken hoe we dit heel bijzondere gereedschap optimaal kunnen gebruiken.

In deze studieles leert u het volgende:
Een maasvulling kan alleen worden toegepast op gesloten voorwerpen of een enkel pad. Als u een maasvulling wilt toepassen
op een complex voorwerp, moet u eerst een voorwerp met een maasvulling maken en dit samenvoegen met het complexe voorwerp tot een PowerClip-voorwerp.
Als u de ellips hebt omgezet in een kromme, gebruikt u het Vormgereedschap (F10) om de besturingsgrepen zo te verplaatsen dat u de gewenste vorm krijgt (afb. 1).
Nu passen we een vulling toe op de vorm. Ik heb het Interactief vulgereedschap (G) gebruikt om een lineaire verlooptintvulling te maken. Vervolgens heb ik de omtrek van het voorwerp verwijderd (afb. 2).
| U kunt elkaar kruisende lijnen toevoegen door in een ruimte te dubbelklikken, of u kunt één lijn toevoegen door op een lijn te dubbelklikken. Als u op elkaar kruisende lijnen dubbelklikt, worden deze verwijderd. |
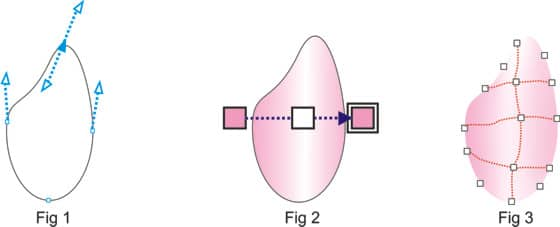
Nu het voorwerp is gemaakt en we de maasvulling hebben toegepast, gaan we het voorwerp bij de volgende stap tot leven brengen. U zult zelf ontdekken hoe krachtig dit gereedschap eigenlijk is. We beginnen met het slepen van kleuren vanaf het kleurenpalet op de punten van het maasraster.
| Als u de linkermuisknop ingedrukt houdt terwijl u een van de kleuren in het kleurenpalet aanwijst, krijgt u een grotere keuze aan kleuren. | 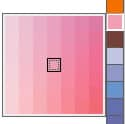 |
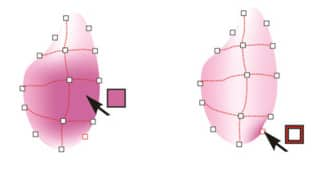
Als u een kleur vanuit het kleurenpalet sleept en neerzet in een gebied dat is afgebakend door de lijnen van een maasvulling, heeft dit tot gevolg dat het gebied volledig wordt gevuld en overloopt in het omliggende gebied. Als u de kleur op een knooppunt neerzet, vloeit de kleur vanaf dit punt uit.
Als het voorwerp met maasvulling kleur bevat, kunt u de manier waarop de kleuren samenvloeien wijzigen door de elkaar kruisende knooppunten aan te passen. U kunt deze wijzigen of aanpassen met het Vormgereedschap.
Als u het uiterlijk van kleur in een maasvulling vloeiender wilt maken, selecteert u een voorwerp met een maasvulling en klikt u in de gereedschapskist op het Maasvullinggereedschap. Klik vervolgens op de knop Maaskleur effenen ![]() op de eigenschappenbalk.
op de eigenschappenbalk.
Een functie die nu ook is toegevoegd, is de mogelijkheid om transparantie toe te passen op een maasvulling. Dit is een stap vooruit, omdat u nu een structuur of een ander voorwerp achter de maasvulling kunt plaatsen en de transparantie van een knooppunt of knooppuntgroep kunt aanpassen met het Transparantiegereedschap.
Transparantie toepassen op een maasvulling
Om het ontwerp te voltooien, heb ik een vorm voor de vaas gemaakt en een maasvulling toegepast met een raster van 7 bij 2. Vervolgens heb ik hierop de gewenste kleuren neergezet. |
|
Als u deze maasvulling naar een ander voorwerp wilt kopiëren, selecteert u het doelvoorwerp, in dit geval de bovenkant van de vaas, en klikt u op de knop Maasvulling kopiëren ![]() .
.
Hiermee wordt de door mij gemaakte maasvulling gekopieerd. Vervolgens hoef ik alleen transparantie toe te passen op de vaas, net als ik met de bloemblaadjes heb gedaan, en het ontwerp af te werken.

U ziet dat het met een beetje oefening heel makkelijk is om realistische ontwerpen te maken, die de ideeën en gevoelens kunnen overbrengen die u voor ogen staan.