W tym samouczku omówimy etapy tworzenia przezroczystego pudełka 3D z wykorzystaniem wypełnienia siatkowego/tonalnego w programie CorelDRAW X7. Postępując zgodnie ze szczegółowymi instrukcjami zawartymi w tym samouczku, uzyskasz efekt końcowy widoczny na poniższym obrazku.
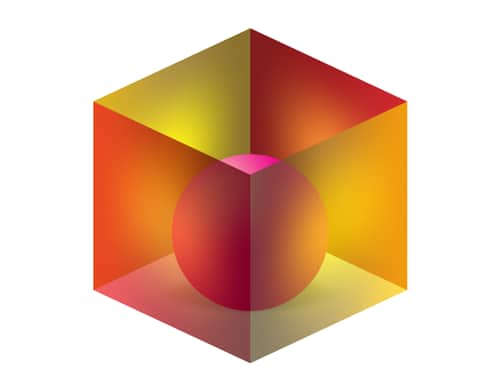
Narzędzia i polecenia użyte w niniejszym samouczku: narzędzie Prostokąt, narzędzie Elipsa, narzędzie Cień, narzędzie Wypełnienie siatkowe, Odbicie lustrzane, Duplikuj, Pochyl, Skala, Obróć.

Uruchom program CorelDRAW X7. Na Ekranie powitalnym kliknij opcję Nowy dokument lub przejdź do polecenia Plik > Nowy…. Skonfiguruj dokument w sposób pokazany w oknie dialogowym Utwórz nowy dokument. Upewnij się, że jest włączona opcja przyciągania do obiektów w menu Widok > Przyciągaj do > Obiekty.
Z przybornika wybierz narzędzie ![]() Prostokąt (klawisz F6) i utwórz prostokąt. Zmień wymiary prostokąta, wybierając szerokość 50 mm i wysokość 60 mm. Zobacz rys. 2 poniżej. Obiekt nazwijmy „Ob-1”. Otwórz okno dokowane Transformacje i wybierz kartę Pochyl (lub przejdź kolejno do opcji Obiekt > Transformacje > Pochyl z paska menu). Teraz wprowadź wartość -25 w polu Y: i kliknij Zastosuj. Uzyskany obiekt powinien wyglądać, jak na rys. 3.
Prostokąt (klawisz F6) i utwórz prostokąt. Zmień wymiary prostokąta, wybierając szerokość 50 mm i wysokość 60 mm. Zobacz rys. 2 poniżej. Obiekt nazwijmy „Ob-1”. Otwórz okno dokowane Transformacje i wybierz kartę Pochyl (lub przejdź kolejno do opcji Obiekt > Transformacje > Pochyl z paska menu). Teraz wprowadź wartość -25 w polu Y: i kliknij Zastosuj. Uzyskany obiekt powinien wyglądać, jak na rys. 3.
Przytrzymując klawisz Ctrl, kliknij obiekt i przeciągnij go w prawo, trzymając za środkowy uchwyt po lewej, aby uzyskać odbicie lustrzane obiektu. Następnie naciśnij prawy przycisk myszy, aby utworzyć duplikat obiektu. Nazwiemy go „Ob-2”. Zobacz rys. 4.

Ob-1
Zaznacz Ob-1 i wypełnij go kolorem czerwonym (C0 M100 Y100 K0). Usuń kontur, klikając prawym przyciskiem myszy próbkę brak koloru ![]() . Naciśnij klawisz F11, aby otworzyć okno dialogowe Wypełnienie tonalne. Kliknij końcowy węzeł koloru (pozycja 100%) i zmień go na ciemniejszy odcień czerwieni (C0 M100 Y100 K80), klikając mały, czarny trójkąt (obok próbki koloru węzła) i wprowadzając wartości koloru. Kliknij przycisk OK.
. Naciśnij klawisz F11, aby otworzyć okno dialogowe Wypełnienie tonalne. Kliknij końcowy węzeł koloru (pozycja 100%) i zmień go na ciemniejszy odcień czerwieni (C0 M100 Y100 K80), klikając mały, czarny trójkąt (obok próbki koloru węzła) i wprowadzając wartości koloru. Kliknij przycisk OK.
Teraz z przybornika wybierz narzędzie Wypełnienie siatkowe i zaznacz markizą środkowy węzeł. Kliknij kolor pomarańczowy (C0 M60 Y100 K0) na palecie kolorów. Następnie, mając nadal włączone narzędzie Wypełnienie siatkowe, zaznacz markizą wszystkie węzły i na pasku narzędzi zmień wartość przezroczystości na 30%. Zobacz rys. 5 poniżej.
Ob-2
Zaznacz Ob-2 i wypełnij go żółtym kolorem (C0 M20 Y100 K0), a następnie usuń kontur, klikając prawym przyciskiem myszy próbkę brak koloru![]() . Naciśnij klawisz F11, aby otworzyć okno dialogowe Wypełnienie tonalne. Kliknij końcowy węzeł koloru (pozycja 100%) i zmień go na ciemniejszy odcień żółci (C0 M20 Y60 K80), a następnie kliknij przycisk OK.
. Naciśnij klawisz F11, aby otworzyć okno dialogowe Wypełnienie tonalne. Kliknij końcowy węzeł koloru (pozycja 100%) i zmień go na ciemniejszy odcień żółci (C0 M20 Y60 K80), a następnie kliknij przycisk OK.
Teraz z przybornika wybierz narzędzie Wypełnienie siatkowe i zaznacz markizą środkowy węzeł. Kliknij kolor żółty (C0 M0 Y100 K0) na palecie kolorów. Następnie, mając nadal włączone narzędzie Wypełnienie siatkowe, zaznacz markizą wszystkie węzły i na pasku narzędzi zmień wartość przezroczystości na 30%. Zobacz rys. 6 poniżej.
Zacznij od przeciągnięcia Ob-2 z lewego dolnego rogu i przyciągnij go do lewego dolnego rogu obiektu Ob-1. Kliknij raz prawym przyciskiem myszy, a następnie zwolnij lewy przycisk myszy, aby utworzyć duplikat obiektu.
Przesuń obiekt w tył, naciskając kombinację klawiszy Shift + PgDn. W oknie dokowanym Transformacje przejdź do karty Obróć i wprowadź wartość 180° w polu kąta obrotu. Kliknij przycisk Zastosuj. Tak powstanie „Ob-3”. Oczekiwany rezultat przedstawiono na rys. 7. Zacznij przeciągać Ob-1 z lewego górnego rogu i przyciągnij go do prawego górnego rogu obiektu Ob-3. Kliknij raz prawym przyciskiem myszy, a następnie zwolnij lewy przycisk myszy, aby utworzyć duplikat obiektu.
Przesuń obiekt w tył, naciskając kombinację klawiszy Shift + PgDn. W oknie dokowanym Transformacje kliknij przycisk Zastosuj, nie zmieniając żadnych ustawień. Tak powstanie „Ob-4”. Zamierzony rezultat jest widoczny na rys. 8.

Wybierz ![]() narzędzie Elipsa (klawisz F7), a następnie, przytrzymując klawisz Ctrl, narysuj idealne koło. Zmień wymiary koła, wybierając szerokość 50 mm i wysokość 50 mm. Wypełnij obiekt kolorem purpurowym wybranym z palety kolorów (C0 M100 Y0 K0), a następnie usuń kontur, klikając próbkę brak koloru
narzędzie Elipsa (klawisz F7), a następnie, przytrzymując klawisz Ctrl, narysuj idealne koło. Zmień wymiary koła, wybierając szerokość 50 mm i wysokość 50 mm. Wypełnij obiekt kolorem purpurowym wybranym z palety kolorów (C0 M100 Y0 K0), a następnie usuń kontur, klikając próbkę brak koloru ![]() .
.
Naciśnij klawisz F11, aby otworzyć okno dialogowe Wypełnienie tonalne. Zmień rodzaj przejścia tonalnego na Eliptyczne. Zaznacz końcowy węzeł koloru (pozycja 100%) i zmień kolor na różowy (C0 M40 Y20 K0). Aby uzyskać płynne wypełnienie tonalne, kliknij ikonę Gładkie w opcji Bieg:. W obszarze Transformacje: wprowadź wartość X: -22% w polu Przesunięcie w poziomie. Przesunięcie w pionie wprowadź jako wartość Y: 30%. Na poniższym obrazku pokazano prawidłowe ustawienia wypełnienia tonalnego.

Obiekt powinien teraz wyglądać jak na rys. 9.
Z przybornika wybierz narzędzie Cień, a następnie, przytrzymując klawisz Ctrl, zacznij delikatnie przeciągać od spodu elipsy w górę. Zmień wartość opcji Krycie i wtapianie na 25 w ustawieniach cienia na pasku właściwości, jak pokazano na rys. 10.

Na koniec umieść obiekt wraz z cieniem tak, jak pokazano na rys. 11 poniżej. Zaznacz Ob-1 i Ob-2, a następnie naciśnij kombinację klawiszy Shift + PgUp, co pozwoli uzyskać ostateczny rezultat widoczny na rys. 12.
