作者:Suzanne Smith
色彩樣式可以結合成稱為協調的群組。協調可讓您將色彩樣式連結成色相式關係,然後將其作為集合一起修改。透過編輯協調中的色彩樣式,您可以將色彩一起移動,以便快速建立各種替代色彩配置,亦可執行一個步驟來修改藝術作品的色彩合成。
您可以從頭開始建立色彩協調,亦可從現有物件的色彩建立色彩協調。
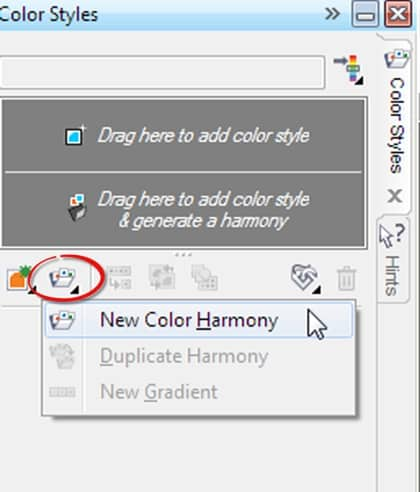
圖 1
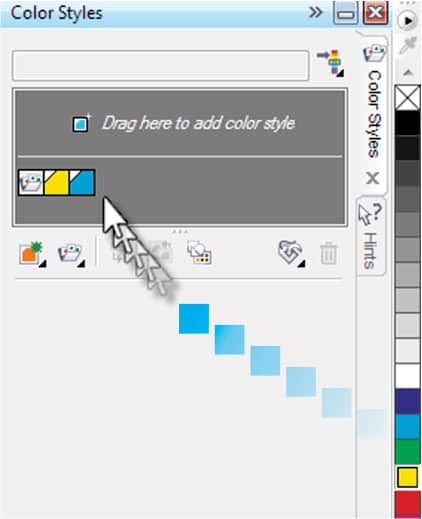 圖 2 |
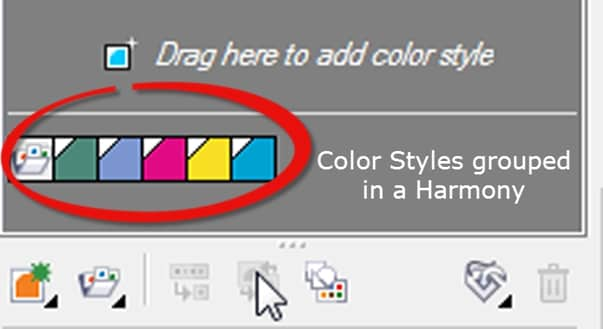 圖 3 |
附註:將色彩樣本拖曳至下方的面板(而非協調資料夾圖示上),將會導致建立其他協調資料夾。
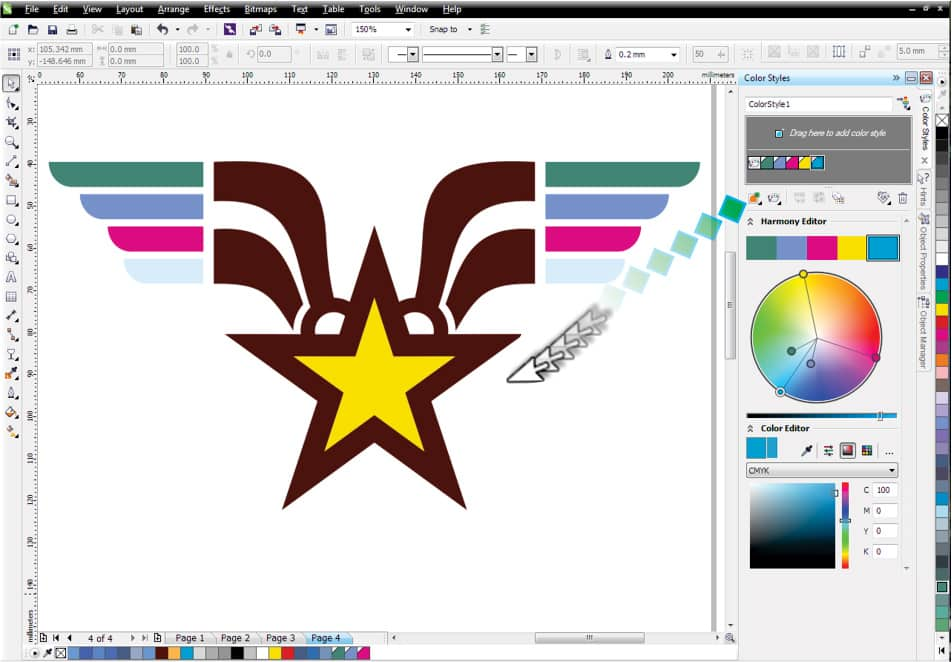
圖 4

圖 5
 圖 6 |
 圖 7 |
編輯色彩協調時,您可以透過保留色彩樣式之間的關係來同時變更所有色彩樣式,亦可修改協調中的個別色彩樣式。
此色彩協調是透過下列方式建立的:將剪輯圖片物件從文件視窗拖曳至「色彩樣式」泊塢視窗中的色彩協調資料夾(也就是灰色區域的下方)(請參閱圖 8)。
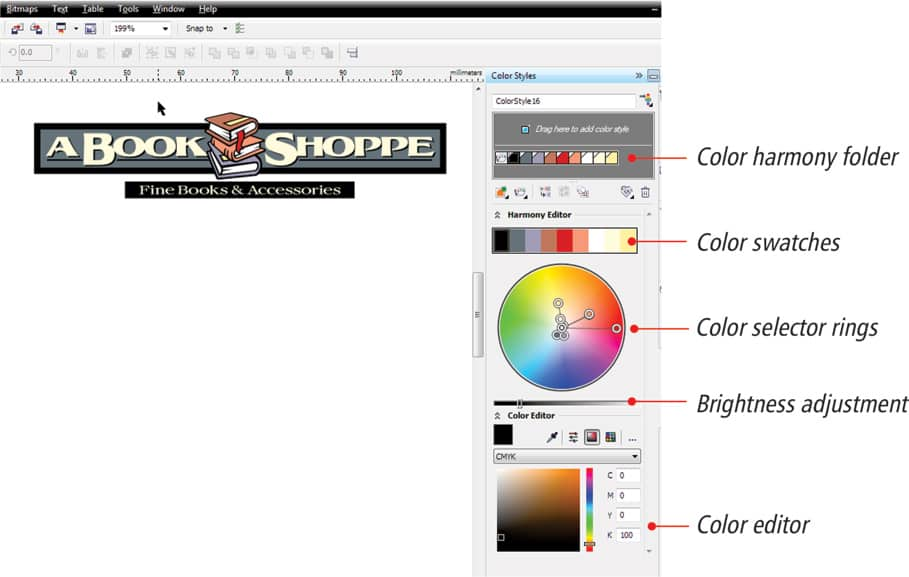
圖 8
附註:若要再次選取所有色彩,請按一下色輪外部的區域。
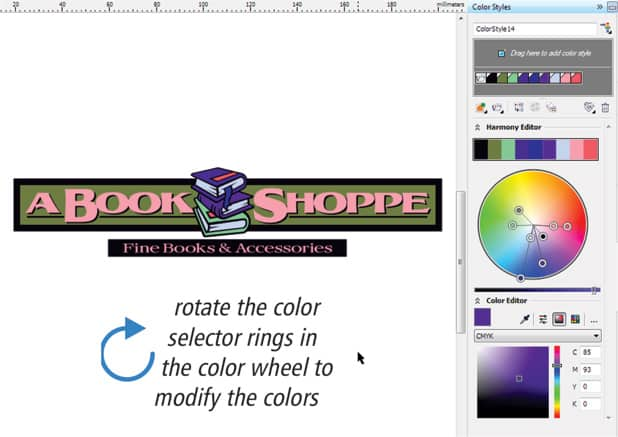
圖 9
您可以使用協調編輯器來試用不同的色彩配置。透過變更某種色彩,您還可以尋找與該色彩完美搭配的其他色彩。
從協調資料夾中選取特定色彩後,色彩編輯器會提供多個選項用於編輯該色彩。您可以從 CorelDRAW 工作區或桌面,使用滴管對新色彩進行取樣。您也可以使用不同的色彩滑棒、色彩檢視器及色盤來選取精確的色彩(請參閱圖 10)。
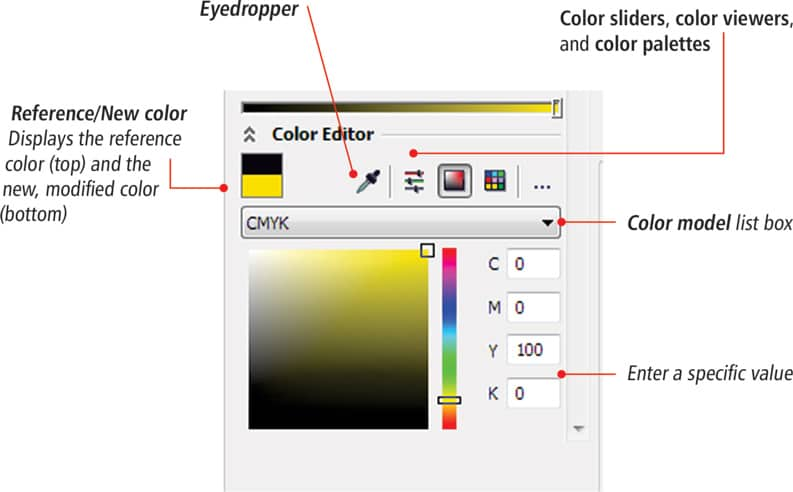
圖 10
在某些情況下,您可能要保護特定物件色彩。
例如,在下圖中,您可能要保護色彩協調資料夾中樹幹的棕色,但要修改剩餘的樹葉色彩。您可以使用兩個選項來達成此目的:
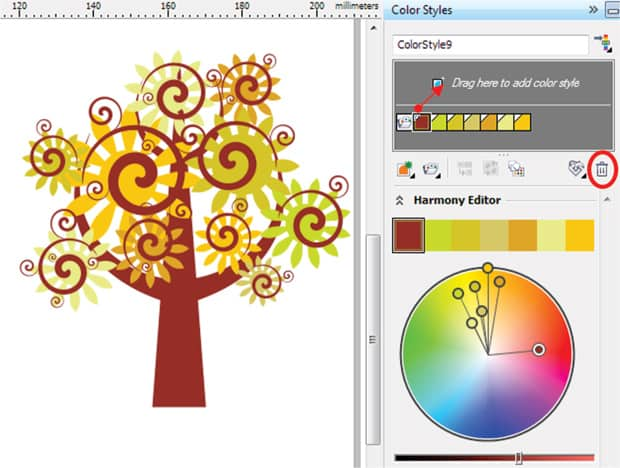
圖 11
CorelDRAW 可讓您建立稱為漸層的特殊類型色彩協調。漸層是由主要色彩樣式以及該色彩的許多陰影組成。在大多數可用的色彩模型與色盤中,衍生樣式與主要色彩樣式共用相同的色相,但具有不同的彩度與亮度等級。
附註:在 PANTONE MATCHING SYSTEM 與自訂特別色色盤中,主要色彩樣式與衍生樣式相互連結,但具有不同的濃淡等級。
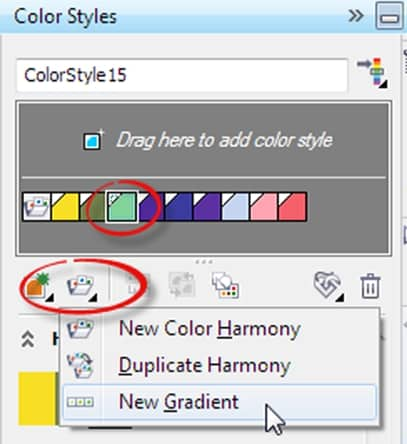
圖 12
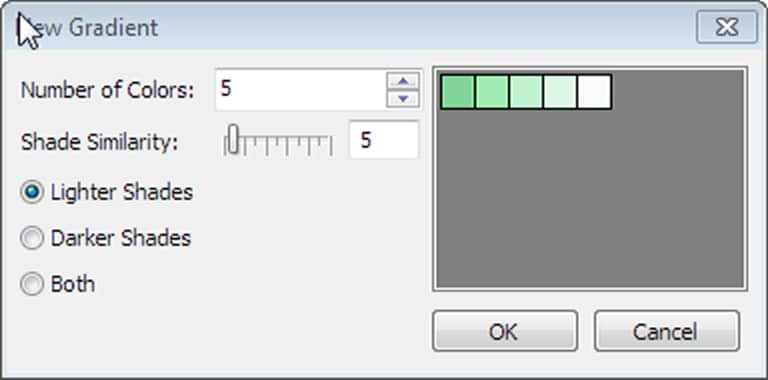
圖 13
當您變更漸層中主要色彩樣式的色相時,即會根據新色相及原始彩度與亮度值,自動更新相關的色彩樣式(請參閱圖 14 與 15)。
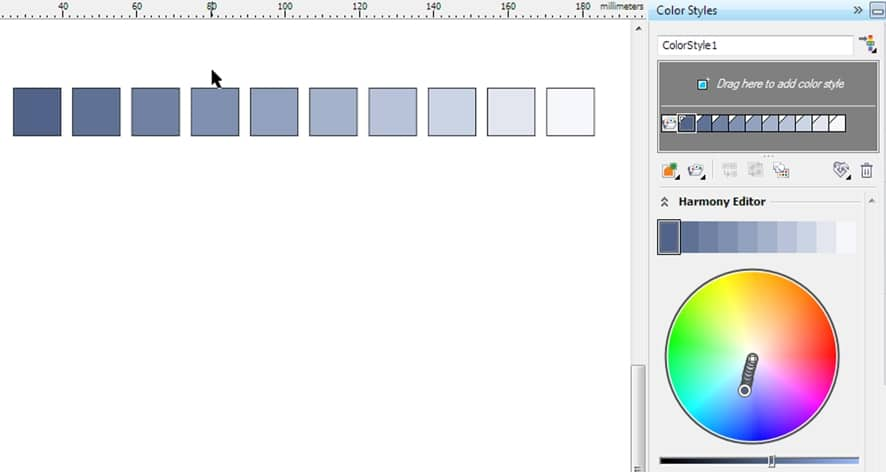 圖 14 |
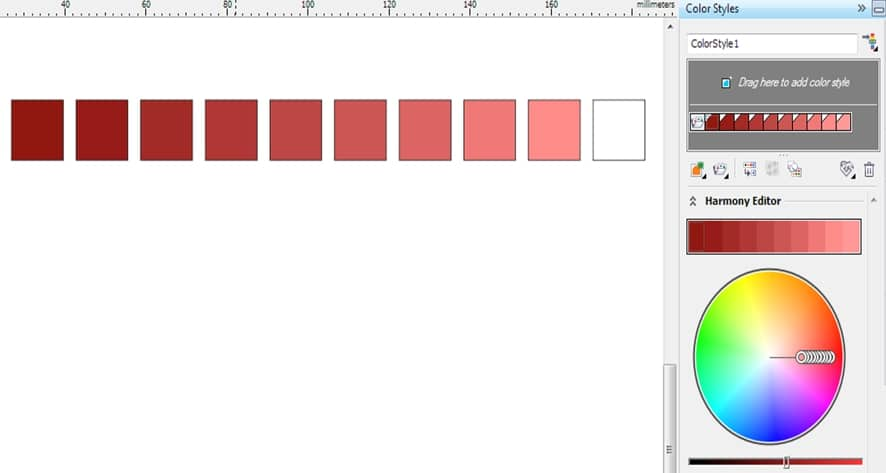 圖 15 |
建立漸層後,您可以將其套用至文件中的設計元素。
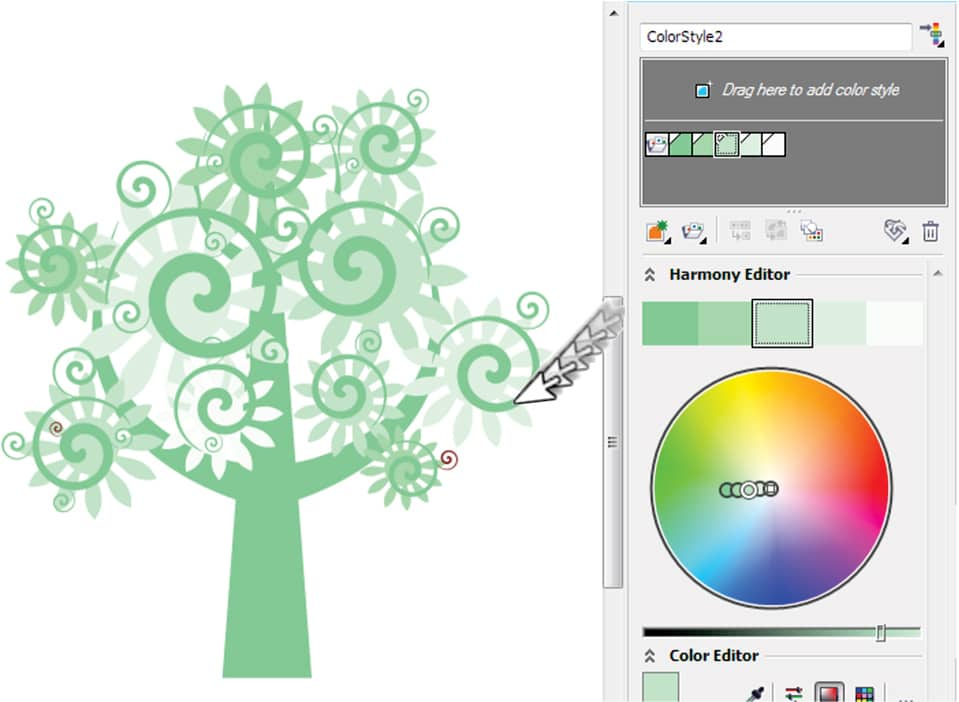
圖 16
您可以使用「色彩樣式」泊塢視窗中的協調編輯器來預覽不同色彩配置的設計。只需選取漸層資料夾,然後拖曳以旋轉色輪中的任何色彩選取器環即可(請參閱圖 17 與 18)。
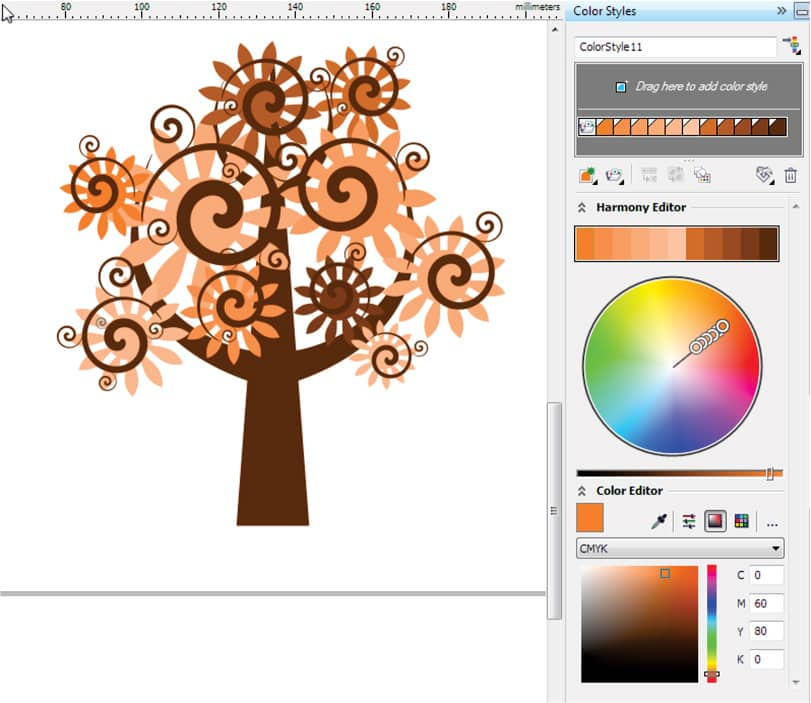 圖 17 |
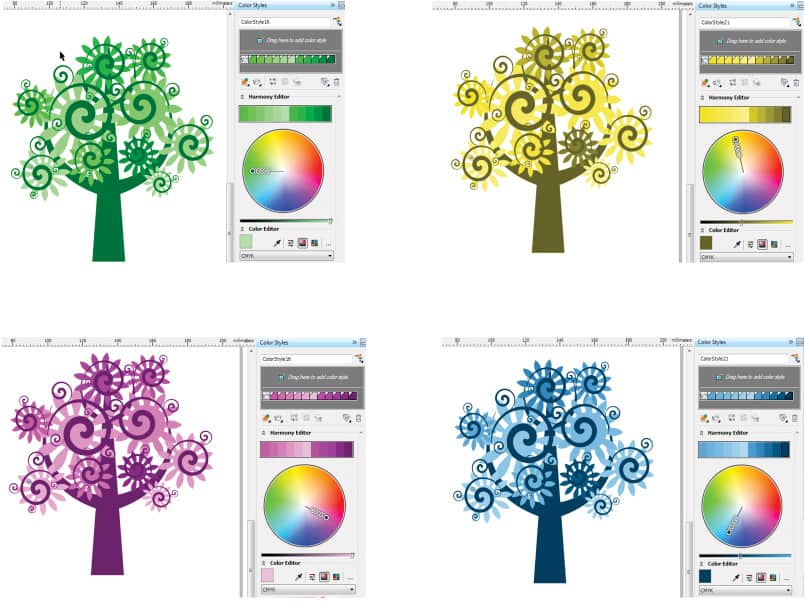 圖 18 |
將樣式與樣式集匯出為 CorelDRAW 樣式表 (.cdss) 檔案,即可在其他文件中使用這些樣式與樣式集。樣式表包含作用中文件內的所有物件樣式、樣式集、色彩樣式及預設物件屬性。您也可以透過匯入從其他文件儲存的樣式表,來使用其他文件中的樣式與樣式集。
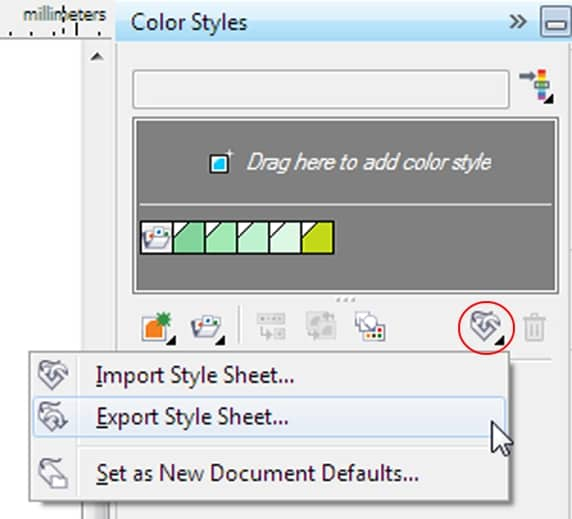
圖 19

圖 20
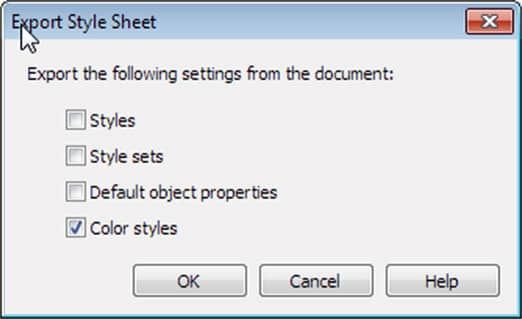
圖 21
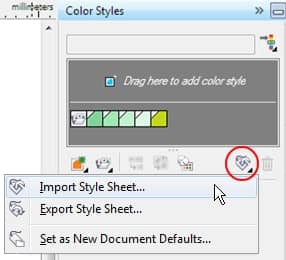
圖 22
附註:您可以與其他 CorelDRAW X6 使用者共用協調資料夾及色彩樣式,亦可將其匯入其他機器。只需以電子郵件傳送 stylesheet.cdss 檔案,然後按上述步驟將其匯入 CorelDRAW X6 即可。
附註:您也可以在「匯入樣式表」對話方塊中選取現有 CorelDRAW 檔案,然後按一下「匯入」,以從現有檔案匯入樣式與樣式集。