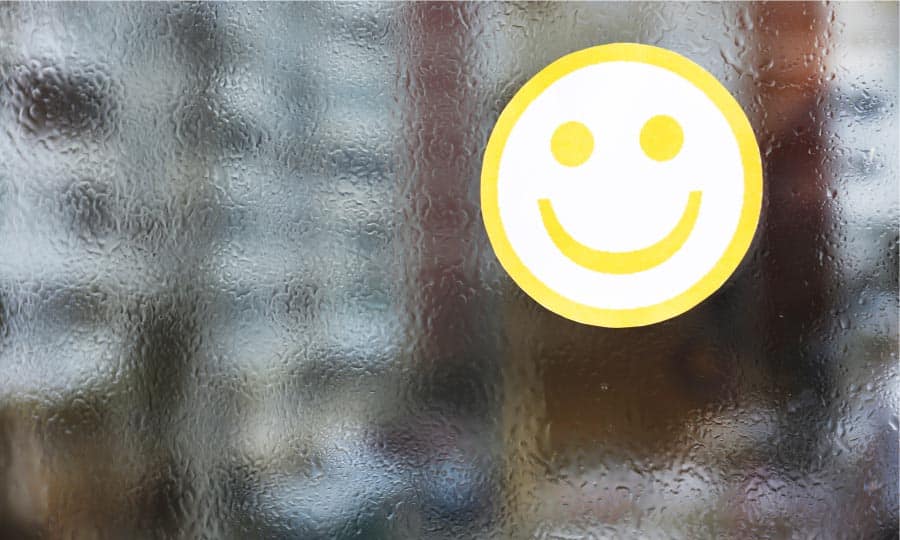How to Make a Card
Whether it is for a Birthday, an Anniversary, or simply to say thank you, with CorelDRAW it is easy to get your message across by creating your very own card. It doesn’t matter the size or style of the card you are creating. CorelDRAW has the tools to build your own cards. Choose the size, and then add colors, shapes, images and more to your card.
1. Set the page size
There is no one size for a greeting card, so for this project we are going to use one half of a letter size page. From the New Document dialog box (File > New), start with a half-page size, portrait orientation, and create two pages. Click OK and place a horizontal guideline by dragging from the ruler on the top. Bring the guideline to the mid-point in the document.
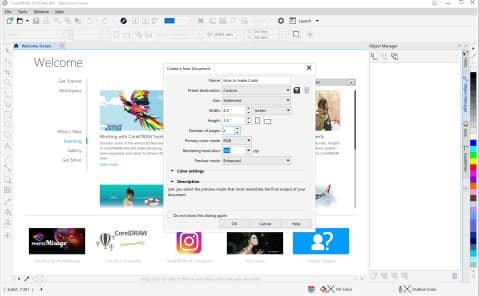
2. Lay out the front of the card
Go to File > Import (Ctrl+l) to import any clipart or bitmap images that you want to use and place them on the bottom half of the page by clicking and dragging the object to position it. Then drag the corner nodes to resize if required. This will become the front of the card, when folded.
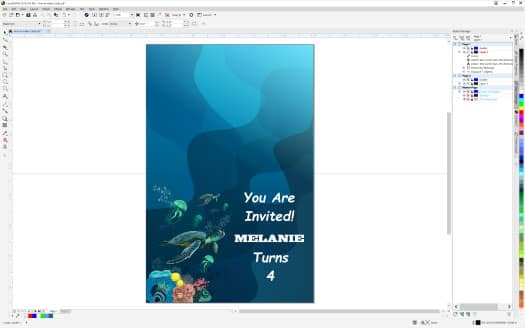
3. Lay out the inside of the card
Select the ‘Page 2’ tab in the bottom left to change to the inside layout of your card. Add text, keeping in mind that when the card is folded you will want your main message on the bottom. To add text, use the Text tool (F8), found in the toolbox. Click and drag to create a text box, then click within it, and begin typing. Adjust font, size, alignment, and color, from the property bar and color palette, until your text looks just right.
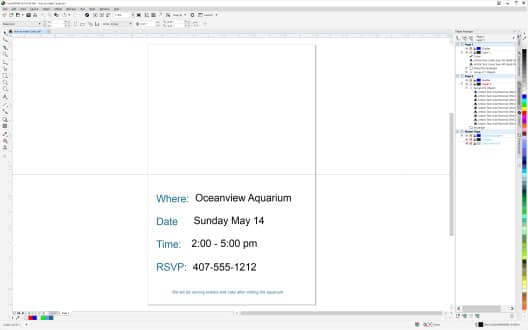
4. Printing your card
Printing your card is just as easy by going to File > Print (Ctrl+P). Most printers allow for double-sided printing, and you will want to select this option in the print dialog box. With double sided printing, be sure to select flip up rather that flip over, to ensure that the text is printed in the proper location. If you are uncertain on how to do this, check your printer manual. If by chance your printer does not support double-sided printing, you can use the Corel Duplexing Wizard, accessible from the Windows Start menu, to accomplish this task.
For additional tutorials on creating cards, check out these links:
https://learn.corel.com/tutorials/creating-a-party-invitation-card/
https://learn.corel.com/tutorials/create-a-holiday-greeting-card-with-coreldraw/
https://learn.corel.com/tutorials/make-halloween-card/
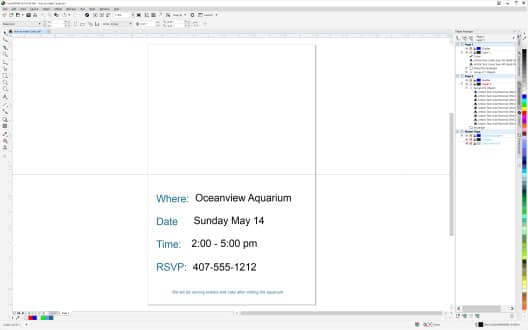
CorelDRAW does more than just make cards
Check out some of the other graphic design features in CorelDRAW Graphics Suite, like How To Make A Wedding Program, How To Make A Restaurant Menu, How To Design A Car Wrap, and more! Create high quality designs in a fun and easy to use graphic design software and make your work stand out more than ever.