With both CorelDRAW® and Corel PHOTO-PAINT®, a custom color palette is automatically created on the fly for each design project. The palette is saved with the file to help you keep track of the colors that you use by storing them for future use.
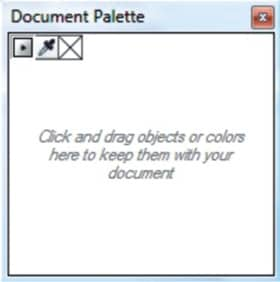
In this tutorial you will learn about:
When you start a new drawing, an empty color palette named the Document palette appears in the drawing window. Every time you use a color in your drawing, it is automatically added to the Document palette. However, if you prefer to control which colors are added to the Document palette, you can disable the automatic updates and add colors manually.
You can add colors from a color palette, an external image, a color picker, or a color-related dialog box, such as the Uniform fill color dialog boxes. In addition, you can add colors from an imported image or object.
In the top left corner of the Document palette, click the fly-out button, ![]() and click Automatically update.
and click Automatically update.
You can also disable the automatic adding of color by clicking Tools > Options, clicking Color palette in the Customization list of categories, and disabling the Automatically update the document palette check box.
There are a number of different ways that you can add a color or colors to the Document Palette. It really depends on the source of the color. These options include:
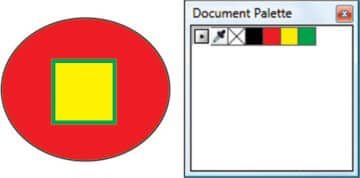
As objects are created, the colors within those objects are automatically added to the Document Palette.
As mentioned above, there are a number of different ways that you can add a color, or colors to the Document Palette.
Dragging a bitmap on top of the Document Palette presents a dialogue box that allows you to select the number of colors from the bitmap that you want in the palette. Select the number of colors and click the OK button.
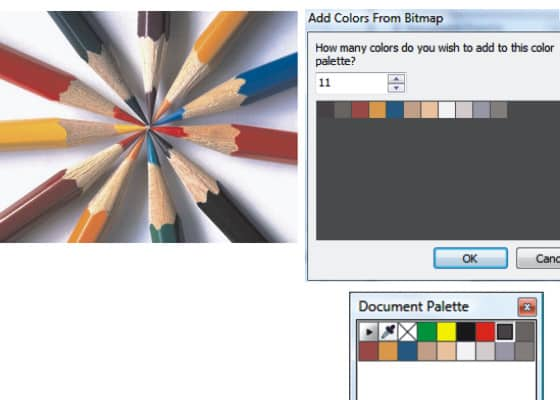
There are two ways that you can remove a color or colors from the Document Palette. The first would be
to select a color in the Document Palette and then in the top left corner of the Document palette, click
the fly-out button, ![]() and click Delete color.
and click Delete color.
The other way would be to reset the palette. To
do this, in the top left corner of the Document palette, click the fly-out button, ![]() and click Palette > Reset palette.
and click Palette > Reset palette.
It is very easy to see how this can be a very powerful feature. If you are creating a single file, corporate identity package or just want to maintain consistency across a number of projects, the Document Palette is one of the best and easiest ways to achieve this.