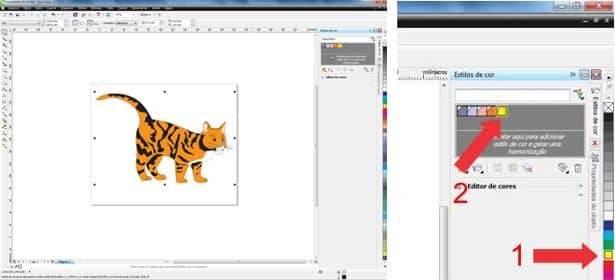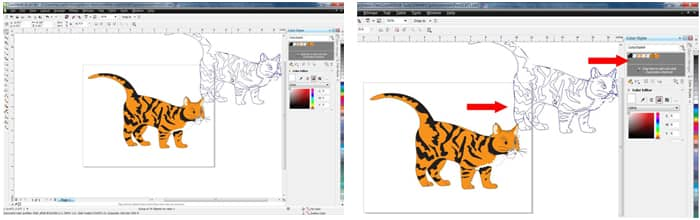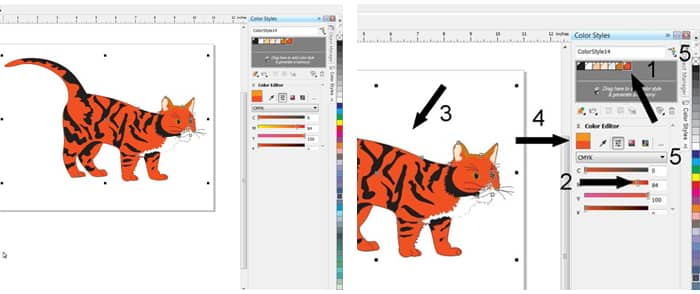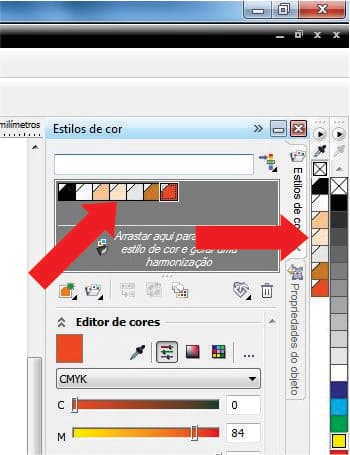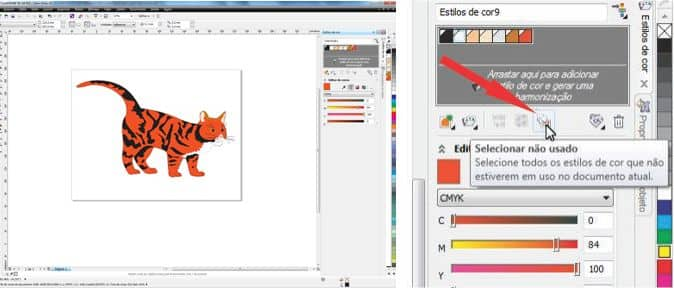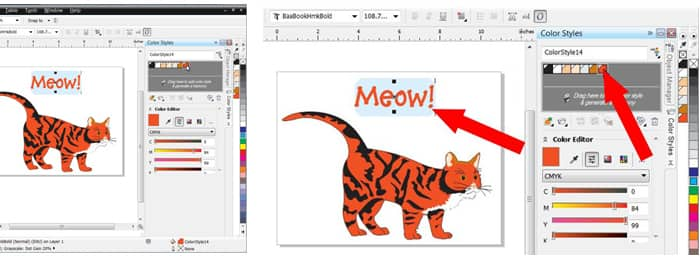Estilos de cor no CorelDRAW® X6
por Marc Bech
Esta dica foi escrita para o CorelDRAW® Graphics Suite X6. Ainda que recursos semelhantes possam estar disponíveis em versões anteriores, o tutorial será totalmente aplicável apenas ao CorelDRAW® Graphics Suite X6.
Se já tiver trabalhado com aplicativos de editoração eletrônica ou de processamento de texto, você talvez já esteja familiarizado com o conceito de estilos. Os estilos podem ser indispensáveis para economizar tempo durante a formatação de documentos de uma forma eficiente e consistente. Eles permitem que você reduza o tempo de configuração e de produção, permitindo, ao mesmo tempo, que faça amplas alterações rapidamente, o que pode reduzir o esforço ao implementar as alterações solicitadas pelo cliente em um design.
Com esta dica, você aprenderá:
- sobre estilos de cor do CorelDRAW
- como criar estilos de cor
- como editar estilos de cor
- como aplicar estilos de cor a outros objetos
O que são estilos de cor no CorelDRAW®?
No CorelDRAW, um estilo de cor é uma cor que você salva e aplica aos objetos em um design do CorelDRAW. Sempre que atualizar um estilo de cor, você também atualizará automaticamente todos os objetos que utilizam esse estilo de cor. Com as infinitas possibilidades que o CorelDRAW oferece, os estilos de cor também podem facilitar a aplicação da cor exata desejada.
Como criar um estilo de cor
É possível criar um estilo de cor a partir de um objeto já existente ou do zero. Uma vez criados, os estilos de cor são salvos no arquivo ativo no momento e na paleta Estilos de cor.
- Clique em Janela > Janelas de encaixe > Estilos de cor para abrir a janela de encaixe Estilos de cor.
- Arraste qualquer cor da paleta de cores padrão adjacente e solte-a diretamente na parte cinza superior da janela de encaixe Estilos de cor, onde diz "Arrastar aqui para adicionar o estilo de cor" (ver Fig. 1). Se quiser, adicione algumas outras cores. Os estilos de cor são indicados por um pequeno triângulo branco no canto superior esquerdo de cada amostra.

Fig. 1
- Para criar um estilo de cor a partir de uma imagem existente, abra essa imagem no CorelDRAW.
- Selecione um objeto ou todos os objetos que contenham a cor que você deseja usar e simplesmente arraste-os para a área cinza na parte superior da janela de encaixe Estilos de cor (ver Fig. 2). Uma nova paleta Estilos de cor será então criada.

Fig. 2
Como editar um estilo de cor
Quando você criar um estilo de cor, o Editor de cores será aberto automaticamente na janela de encaixe Estilos de cor. Basta selecionar qualquer amostra de cor na nova paleta Estilos de cor e, depois, clicar no botão Mostrar controles deslizantes de cores na área Editor de cores da janela de encaixe. Você pode usar qualquer combinação dos controles deslizantes de cores, as caixas de valores numéricos de cores ou o conta-gotas para alterar uma cor (ver Fig. 3).
- Selecione uma cor na paleta Estilos de cor (1).
- Ajuste a cor com qualquer uma das várias ferramentas na área Editor de cores da janela de encaixe (2).
- Depois que você editar uma cor, a nova cor substituirá a cor anterior em qualquer lugar em que ela for usada na imagem (3). Você também verá a nova cor representada ao lado da cor anterior (4) para referência.

Fig. 3
Você também pode alterar qualquer cor ou todas elas para um modelo de cor diferente, usando a caixa de listagem Modelo de cor, ou até mesmo adicionar cores exatas, clicando na lista suspensa Mais opções de cores (5).
- Assim que terminar de editar as cores, ou se quiser fechar a janela de encaixe Estilos de cor, você poderá abrir a paleta Estilos de cor para que ela seja exibida ao lado da paleta de cores padrão. Clique em Janela > Paletas de cores > Paleta de estilos de cores para manter a paleta Estilos de cor acessível. Os estilos de cores serão indicados por um pequeno triângulo branco no canto de cada amostra de cor (ver Fig. 4).

Fig. 4
- Você também pode selecionar e excluir todos os estilos não utilizados em seu documento. Para isso, basta clicar no botão Selecionar não usado na janela de encaixe Estilos de cor e, em seguida, clicar no botão Excluir (ver Fig. 5).

Fig. 5
Como aplicar estilos de cor a outros objetos
Você pode tratar uma paleta Estilos de cor como qualquer outra paleta de cores. Qualquer outro objeto no documento atual do CorelDRAW poderá utilizar estilos de cor. A única diferença entre uma paleta Estilos de cor e outras paletas de cores é que, se a cor estiver em uma paleta Estilos de cor, você precisará clicar duas vezes na amostra de estilo de cor para aplicá-la, em vez de clicar apenas uma vez, como faria com outras paletas de cores (ver Fig. 6).

Fig. 6
Notas:
- Embora seja possível criar paletas de cores e estilos de cor a partir de uma fotografia, você não pode alterar as cores de um objeto de bitmap instantaneamente com o Editor de cores, como poderia fazer com gráficos vetoriais.
- Ainda que a adição de qualquer cor a um design do CorelDRAW adicione essa cor à paleta de documentos, a criação de um estilo de cor não adiciona essa cor automaticamente à paleta de documentos. Para adicionar o estilo de cor à paleta de documentos, aplique o estilo de cor a um objeto do documento.
- Como você deve ter notado, as cores originais também podem ser convertidas em um estilo de cor e podem ser usadas em uma harmonização de cores. Esse recurso útil será ser discutido em outro tutorial, mas as harmonizações de cores são usadas para criar paletas de cores com relacionamentos semelhantes baseados em matiz com a cor original. Altere uma cor e todas as outras cores do espectro de harmonizações de cores serão atualizadas automaticamente para manter esse relacionamento baseado em matiz. Você pode criar harmonizações de cores a partir de grupos de estilos de cor.