por Stefan Lindblad - mestre em CorelDRAW, 2012
Um storyboard é uma série de imagens, normalmente com molduras, que conta uma história para uma produção de TV ou filme ou outros projetos. Por exemplo, uso storyboards para várias ilustrações de livros infantis e projetos paisagísticos no estágio inicial de planejamento. Os storyboards são usados também em campanhas publicitárias comerciais quando o diretor de arte prefere apresentar uma história com desenhos antes de transmití-la com fotos.
Como em histórias em quadrinhos, os storyboards quase sempre possuem molduras ao redor das imagens, mas não precisam ter necessariamente o mesmo estilo ou a mesma forma dessas revistas. Um storyboard pode consistir em muitas páginas com uma única moldura ou com várias molduras em uma ou mais páginas, geralmente em combinação com explicações, setas e outras informações direcionais que avançam a história. As páginas dos storyboards também são conhecidas como "painéis".
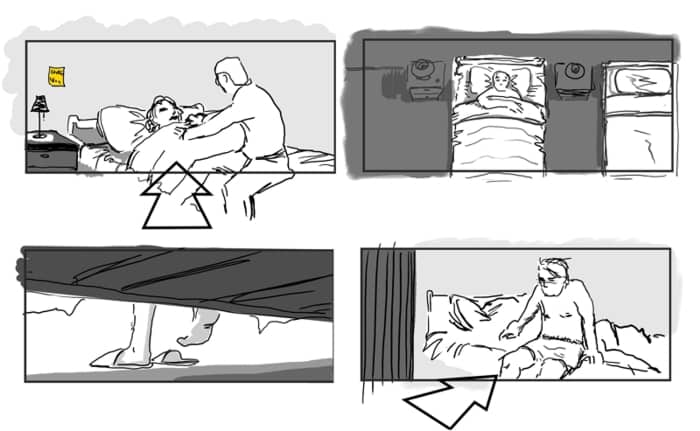
Este exemplo mostra uma sucessão de molduras de um storyboard do curta-metragem Kilimanjaro, escrito e dirigido por Nima Yousefi.
Quer você use caneta e papel e digitalize seus desenhos ou desenhe a partir do zero com um software gráfico e uma caneta digitalizadora, o tempo é geralmente um elemento essencial quando se cria um storyboard. É por isso que uso o Corel PHOTO-PAINT®, que é perfeito para a tarefa.
Nos próximos parágrafos, fornecerei algumas sugestões para a criação de um storyboard e mostrarei como o Corel PHOTO-PAINT pode ajudar a produzir um storyboard.
Se estiver digitalizando um desenho para um storyboard (Arquivo > Adquirir imagem > Adquirir), escolha 300 dpi para o caso de precisar de uma impressão de alta qualidade do storyboard posteriormente.
Para desenhar a ilustração do zero no Corel PHOTO-PAINT com uma caneta digitalizadora, primeiro abra a caixa de diálogo Criar nova imagem (Arquivo > Novo), defina a resolução como 300 dpi, escolha o modo de cor RGB e especifique o tamanho da imagem. Se precisar converter no modo de cor Tons de cinza posteriormente, basta clicar em Imagem > Converter em tons de cinza.
Caixa de diálogo Criar nova imagem
As dimensões da imagem devem levar em conta todos os elementos do storyboard: a própria ilustração, a moldura ao redor da ilustração e um espaço em branco para instruções de texto e setas que você possa querer adicionar posteriormente.
A moldura ao redor da imagem simula o formato da câmera, como filmes, tela inteira, widescreen de TV ou CinemaScope, assim, ela deve corresponder ao tamanho e à proporção do formato da câmera. (A proporção descreve a relação entre a largura e a altura de uma imagem.) Nos meus storyboards, normalmente uso as proporções 4:3, 16:9 ou 2,39:1 e especifico as medidas em pixels no Corel PHOTO-PAINT. Por exemplo, o tamanho da moldura para o formato de câmera Widescreen HD (alta definição) em pixels pode ser qualquer uma das seguintes combinações: 1920 x 1080, 1280 x 720, 852 x 480, que têm todas a proporção 16:9. Prefiro definir o tamanho da imagem como, pelo menos, 1920 x 1080 pixels a 300 dpi para a proporção correta e, depois, aumentar a largura e a altura da imagem para permitir espaços em branco, setas e instruções de texto em torno da moldura. Definida a proporção apropriada, poderei ajustar o tamanho da imagem posteriormente no processo.
Depois de configurar a imagem, certifique-se de salvar as configurações como uma predefinição, clicando no botão Adicionar destino ao lado da caixa de listagem Destino predefinido. Você poderá reutilizar essa predefinição mais tarde em todas as suas ilustrações de storyboard. Rapidamente você perceberá a vantagem de usar predefinições personalizadas quando precisar criar várias ilustrações (80 ou mais) para um storyboard.
Desenhe a moldura ou adicione uma moldura criada com o Corel PHOTO-PAINT ou o CorelDRAW®. Você pode importar a moldura (Arquivo > Importar) ou copiar e colar a moldura para cada nova imagem do storyboard que criar no Corel PHOTO-PAINT. Os dois métodos são fáceis como arrastar e soltar uma moldura na sua imagem.
Agora, você pode desenhar a sua ilustração com as ferramentas de desenho e de pintura do programa. Observe que a capacidade de agrupar objetos no Corel PHOTO-PAINT é muito útil para um projeto como este, especialmente quando você precisar agrupar vários objetos para organizar o seu conteúdo. Além disso, objetos agrupados podem ser movidos, editados e transformados como uma entidade única, facilitando a edição da ilustração. Para agrupar objetos, selecione-os na janela de encaixe Objetos e clique no botão Novo grupo.
Neste exemplo, os objetos usados para criar partes específicas da composição (a sala, as sombras e as pessoas) foram organizados em grupos com nomes lógicos.
As setas são normalmente adicionadas para indicar os movimentos de câmera, como inclinação, enquadramento e ponto de vista (POV). Além das setas, você pode adicionar texto embaixo ou em torno da imagem, com quaisquer instruções adicionais sobre a configuração da tomada, como close, plano geral, plano médio e assim por diante. Conhecer os termos usados em cinema ajudará a fornecer instruções e textos explicativos durante a criação de storyboards para filmes e produções de TV.
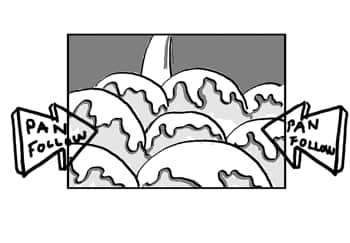 |
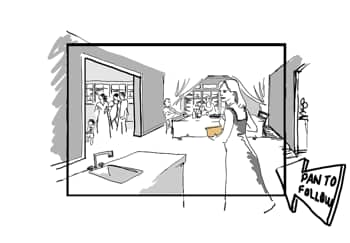 |
| Usar setas e instruções em um storyboard | |
A composição deve ser equilibrada, de forma a chamar a atenção do espectador para os elementos centrais da tomada. Ao posicionar os elementos, assegure-se de colocar o foco no fundo em planos gerais ou posicionar os elementos no primeiro plano para closes.
Você pode aproveitar a grade e as linhas-guia (Ferramentas > Opções, categoria Documentos) para configurar a sua composição. Esses recursos que economizam tempo podem ajudar a alinhar e posicionar os elementos da sua ilustração. A maneira mais fácil de adicionar linhas-guia é arrastá-las das réguas até o local onde você deseja que o ponto focal e o horizonte estejam na ilustração. Se as réguas não estiverem exibidas, clique em Exibir > Réguas. Acho as réguas tão úteis que adicionei um botão personalizado à barra de propriedades para exibi-las e ocultá-las conforme necessário. Com a Atualização X6.2, as regras podem ser configuradas para exibição por padrão (Ferramentas > Opções, categoria Área de trabalho > Exibir). Além disso, a nova janela de encaixe Linhas-guia, disponível para os usuários com Associação Premium, permitirá adicionar linhas-guia anguladas, bem como girar e modificar as linhas-guia existentes. As linhas-guia giradas podem ser posicionadas em uma variedade de ângulos, para ajudar a obter uma composição com equilíbrio perfeito.
O processamento em lote é o meu segredo ao criar storyboards. Certa vez, sentei ao lado de um artista de storyboards, também freelancer, em um café. Coincidentemente, nós tínhamos acabado de terminar storyboards para nossos respectivos clientes. Enquanto estávamos sentados no café, ele recebeu um telefonema do seu cliente e informou que precisaria de um dia para converter as imagens do storyboard em JPEG ou PNG. Quando meu cliente ligou, eu disse a ele que precisaria de 5 minutos para converter imagens em JPEG ou PNG, compactar os arquivos e enviar o arquivo (ZIP) WinZip para ele. Após a chamada, o artista de storyboards exclamou: "5 minutos para converter 80 ilustrações em PNG! Você está maluco?" Apesar de toda a sua experiência com software gráfico concorrente, ele nunca descobriu o recurso de processamento em lote (conhecido como "Ações" no seu programa).
Enquanto concluía o meu trabalho, mostrei a ele como usar o recurso Processar em lote (Arquivo > Processar em lote) e como gravar um script no Corel PHOTO-PAINT (Janelas > Janelas de encaixe > Gravador). Normalmente gravo os scripts personalizados que são específicos para as minhas ilustrações. Como gosto de desenhar em grande escala para obter uma melhor qualidade, preciso redimensionar e processar as imagens ao final. Para gravar o script, abro uma imagem, clico no botão Novo script na janela de encaixe Gravador e, em seguida, clico no botão Gravar. A seguir, reamostro a imagem (Imagem > Reamostrar), adiciono um efeito Desfocar máscara (Efeitos > Aguçar > Desfocar máscara) e faço qualquer outro ajuste adicional. Por último, exporto a imagem para um formato compatível com a Web (Arquivo > Exportar para Web). Depois de parar a gravação, salvo o script e o utilizo para processar em lote todas as minhas imagens do storyboard.
Muito impressionado, meu amigo começou a tentar descobrir como processar em lote e gravar scripts no software concorrente. Terminei a minha tarefa e bebi outro café.
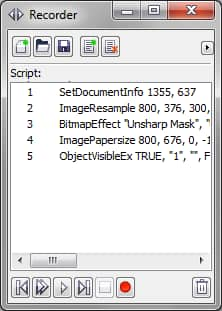
Janela de encaixe Gravador
Caixa de diálogo Processar em lote