por David Milisock
O CorelDRAW® Graphics Suite X5 introduziu uma mudança completa na abordagem do gerenciamento de cores. Essa versão vivenciou a introdução da caixa de diálogo Configurações de gerenciamento de cores padrão, para configuração de perfis, critérios e finalidades de renderização de cor padrão em todo o aplicativo, além da caixa de diálogo Configurações de cores do documento para ajustar as configurações de cor que se aplicam somente ao documento atual. Você também pode ajustar as configurações de gerenciamento de cores do documento ao iniciar um novo arquivo na caixa de diálogo Criar um novo documento. Os controles de cor para documento foram introduzidos porque o CorelDRAW® X5 e X6 pode abrir vários documentos, de forma correta e simultânea, de diferentes espaços de cores.
Você pode acessar a caixa de diálogo Configurações de gerenciamento de cores padrão (consulte a Figura A) clicando no Menu Ferramentas > Gerenciamento de cores > Configurações padrão. Tenha em mente que essas configurações padrão não são valores de gerenciamento de cores sugeridos. Os controles nessa caixa de diálogo são os mesmos no CorelDRAW e Corel PHOTO-PAINT®, exceto pela configuração Modo de cores primárias. A caixa de lista Modo de cores primárias existe somente no CorelDRAW porque os arquivos CDR (o formato nativo do CorelDRAW) podem conter elementos de vários modelos de cores (RGB, tons de cinza, CMYK e cor exata) e você pode escolher como lidar com a renderização de efeitos especiais.
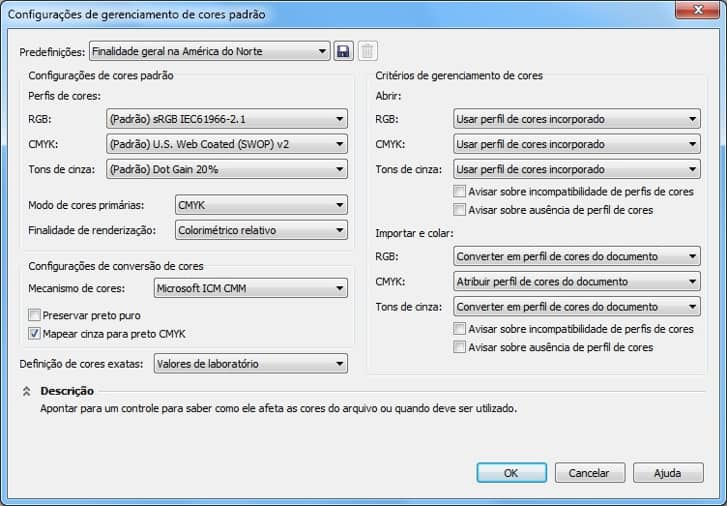
Figura A
As opções que você escolher nas caixas de lista Perfis de cores definem os espaços de cores RGB, tons de cinza e CMYK usados para as conversões de cores e tornam-se as configurações padrão ao criar novos documentos. Sempre que você criar um novo documento, poderá alterar essas configurações para o arquivo na caixa de diálogo Criar um novo documento.
No CorelDRAW, a opção que você escolher na caixa de lista Modo de cores primárias determina o ambiente de cores, define o espaço de cor correto para a renderização da transparência e como as cores trabalham juntas em efeitos, como mesclagem.
A caixa de lista Finalidade de renderização tem opções para selecionar o método usado para converter um espaço de cor em outro espaço de cor. O padrão é Colorimétrico relativo, mas a opção Renderização perceptual oferece a melhor compatibilidade. Alguns outros aplicativos utilizam um processo que não estão em conformidade com os padrões do International Color Consortium® (ICC), Compensação de ponto preto com renderização colorimétrica relativa. Este processo é quase idêntico à Renderização perceptual no CorelDRAW X6.2, que é um processo compatível com ICC.
O módulo de gerenciamento de cores (CMM), ou mecanismo de cores, escolhido na caixa de lista Mecanismo de cores determina como os dispositivos, sistemas operacionais e aplicativos se comunicam para garantir a consistência das cores. O padrão é Microsoft ICM CMM, o único mecanismo de cor comum entre os aplicativos CorelDRAW e Adobe®. O CorelDRAW Graphics Suite também é compatível com o sistema de cores Windows® (Microsoft WCS) e os mecanismos de cores LittleCMS (LCMS). Se o seu trabalho for destinado a gravações a laser ou em uma máquina de bordadura, você pode optar por não ter mecanismos de cores (Nenhum).
A caixa de seleção Preservar preto puro não está habilitada como padrão, permitindo as conversões corretas de preto, compatíveis com ICC, de um espaço de cor para outro. Habilitar essa caixa de seleção corrige os problemas ao imprimir pretos sólidos para dispositivos que não são PostScript®, mas provoca um problema com a impressão de preto em algumas imagens, além de ocasionar conversões não compatíveis com ICC.
A caixa de seleção Mapear Cinza para Preto CMYK está habilitada como padrão, garantindo que todas as cores em tons de cinza imprimam como sombreamento preto, e que nenhuma tinta ciana, magenta e amarela seja desperdiçada durante a impressão.
As opções de caixa de lista Definição de cores exatas controlam os parâmetros usados pelo aplicativo ao converter todo o espaço de cor em cor exata e as cores exatas em todos os outros espaços de cor. A configuração padrão é LAB, que é a especificação Pantone® e fornece mais conversão precisa. Se, entretanto, você estiver combinando arquivos mais antigos, CMYK ou RGB podem ser melhores opções.
Os critérios de gerenciamento de cores determinam como as cores são gerenciadas no documento que você for abrir e utilizar. As descrições a seguir de critérios de gerenciamento de cores são baseadas no fato de as caixas de seleção Avisar sobre incompatibilidade de perfis de cores e Avisar sobre ausência de perfis de cores estarem desativadas.
Por padrão, quando você abrir um arquivo com perfis de cores embutidos compatíveis com os espaços de cores padrão do aplicativo, ele será aberto corretamente. Se os perfis embutidos no arquivo não forem compatíveis com o padrão do aplicativo, haverá uma conversão compatível com ICC de espaços de cores do documento para aos do aplicativo. Se o documento não tiver perfis de cores, os perfis de cores padrão são aplicados, podendo provocar deslocamento de cores.
Ao importar e colar um arquivo, as configurações de gerenciamento de cores do documento são usadas em vez das configurações de gerenciamento de cores padrão em todo o aplicativo. Um arquivo importado ou colado compatível com o perfil de cor do documento ativo é importado e colado corretamente.
Arquivos RGB e em tons de cinza importados ou colados com perfis de cores não compatíveis com os do documento ativo são convertidos para os espaços de cores do documento ativo. Após uma conversão de perfil de cor compatível com ICC, a aparência das cores é preservada, mas os valores de cor podem se alterar.
Por outro lado, os arquivos CMYK recebem os espaços de cores CMYK do documento, o que preserva os valores da cor, mas poderia afetar a aparência das cores. As alterações de cores irão ocorrer ao utilizar a dispositivos de saída compatíveis com ICC, mas não os dispositivos em Postscript, como prensas.
Como padrão, sempre que você criar um documento no CorelDRAW, a caixa de diálogo Criar um novo documento será aberta (consulte a Figura B). As configurações na caixa de diálogo Criar um novo documento aplicam-se somente ao novo documento e não afetam qualquer configuração de gerenciamento de cor padrão. Se você não deseja exibir esta caixa de diálogo e preferir usar as configurações padrão para criar novos documentos, habilite a caixa de seleção Não mostrar esta caixa de diálogo novamente.

Figura B
Você também pode desabilitar a caixa de diálogo Criar um novo documento ao clicar no menu Ferramentas > Opções e, em seguida, escolher Espaço de trabalho > Geral e desabilitar a caixa de seleção Mostrar a caixa de diálogo Novo documento. Se você deseja reativá-la, habilite a caixa de seleção Mostrar a caixa de diálogo Novo documento na caixa de diálogo Opções (consulte a Figura C).
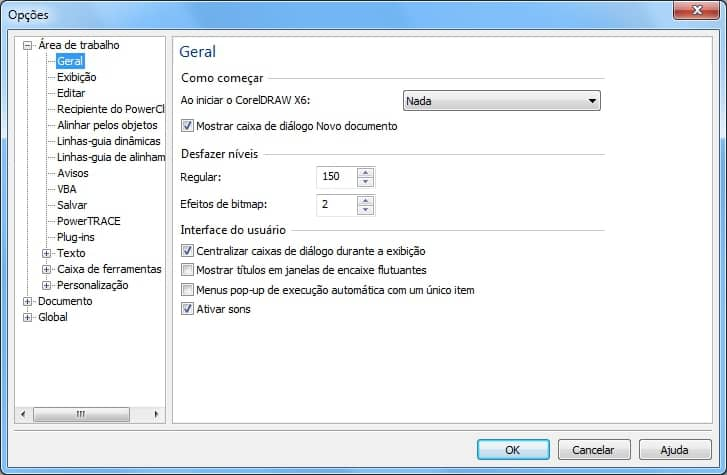
Figura C
Os controles na caixa de diálogo Criar um novo documento são similares aos da caixa de diálogo Configurações de gerenciamento de cores padrão, mas se aplicam somente ao documento que você está criando.
A opção que você escolher na caixa de lista Modo de cores primárias determina o ambiente de cor do documento. As caixas de lista na área Configurações de cores definem os espaços de cores RGB, tons de cinza e CMYK usados para a conversão e a criação de novos documentos. Essas configurações não afetam as configurações de gerenciamento de cores de todo o aplicativo. As opções na caixa de lista Finalidade de renderização definem o método usado para converter um espaço de cor em outro.
Você também pode ajustar as configurações de gerenciamento de cores do documento a qualquer momento, clicando no menu Ferramentas > Gerenciamento de cores > Configurações padrão.