por Suzanne Smith
Neste tutorial, exploraremos os muitos benefícios de usar lentes e máscaras para fazer ajustes de imagem. Também veremos como criar efeitos tonais especiais.
As lentes, que equivalem às camadas de ajuste do Photoshop®, permitem visualizar efeitos especiais e ajustes de imagem sem alterar permanentemente os pixels da imagem. Você pode aplicar lentes à imagem inteira ou à área editável de uma máscara. Ao aplicar uma lente a uma área mascarada, você poderá usar a ferramenta Seleção de objeto para reposicionar a máscara e a lente na imagem.
As lentes também oferecem uma vantagem por serem ajustáveis instantaneamente. A qualquer momento, você pode clicar duas vezes no ícone de lente na janela de encaixe Objetos para fazer outros ajustes.

Uma vez que as lentes ficam acima da imagem de fundo na sua própria camada, você pode remover uma lente indesejada facilmente ao clicar no ícone Excluir na parte inferior direta da janela de encaixe Objetos.
Aplicar uma lente a uma imagem



Essa lente "dispersa" os pixels da imagem, criando uma aparência de pintura semelhante ao Pontilhismo.


Nota: Ao salvar uma imagem à qual foi aplicado um efeito de lente, lembre-se de que muitos formatos de arquivo de imagem mesclarão todas as camadas existentes em uma única camada. Nesse caso, não será mais possível editar o efeito de lente quando a imagem for reaberta. Para manter a capacidade de edição de uma lente, primeiro salve o arquivo no formato CPT, que reterá a estrutura de camadas. Depois, você poderá exportar novamente no formato de imagem necessário, como JPEG, PNG, BMP etc.
Aplicar uma lente a uma área mascarada


Nota: Antes de desenhar a máscara, você pode ajustar o arredondamento do canto na barra de propriedades.
![]()
Aumentar os pixels da borda externa da máscara suavizará a transição entre a área mascarada e a imagem de fundo.
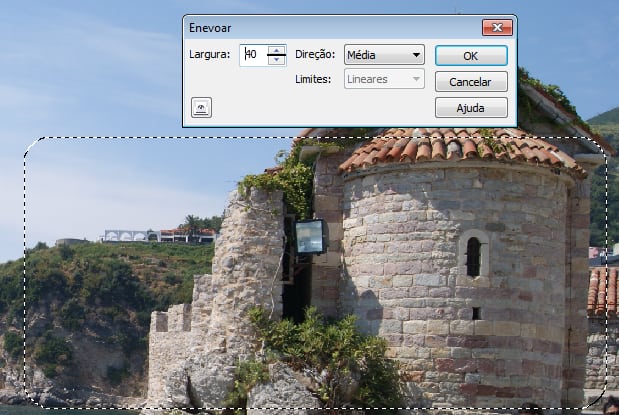

A lente Mapa de gradiente permite aplicar cor a uma imagem em preto e branco ou alterar as cores em uma imagem colorida.






Aplicar várias lentes
Você pode "empilhar" uma lente em cima da outra para criar alguns efeitos incríveis.


Agora, a lente aparece na sua própria camada na janela de encaixe Objetos.




Consulte a etapa Aplicar uma lente a uma área mascarada concluída anteriormente para relembrar como ajustar as configurações Mapa de gradiente.
Na janela de encaixe Objetos, observe que todas as três lentes foram empilhadas, uma em cima da outra em camadas separadas.

Ao misturar e combinar várias lentes, é possível criar efeitos abstratos e inesperados. Por exemplo, você pode ocultar camadas de lentes individuais ao clicar no ícone Ocultar/Exibir ao lado de uma camada.

A ordem de empilhamento das camadas de lentes também pode ter um grande impacto em um efeito. Aqui, a camada lente Mapa de gradiente foi arrastada para a base da pilha, resultando em um efeito surpreendente.

Nota: Para descartar qualquer lente indesejada, basta selecionar a camada da lente e clicar no botão Excluir no canto inferior direito na janela de encaixe Objetos.
O Corel PHOTO-PAINT X6 oferece várias opções para aplicar efeitos tonais e especiais a imagens. Você pode usar a ferramenta Efeito para realizar correções locais de cor e de tonalidade. A ferramenta Efeito está agrupada no menu desdobrável Ferramentas Pincel na caixa de ferramentas.
Quando você seleciona a ferramenta Efeito, a barra de propriedades exibe pincéis de efeitos adicionais, incluindo:

Cada pincel de efeito fornece subcategorias de formas de ponta. Por exemplo, com o pincel de efeito Manchar, você pode obter acesso a uma variedade de formas de ponta.

Além disso, a barra de propriedades oferece opções adicionais quando a ferramenta Efeito está ativa. Você pode escolher uma Forma de pincel redondo ou quadrado, ajustar o Tamanho do pincel, especificar o Modo de mescla (que determina como as cores se misturam com elementos subjacentes da imagem), especificar a Quantidade (ou a intensidade) do efeito, ajustar a Opacidade, bem como ativar ou desativar a Suavização de serrilhado.
![]()
Se aplicar efeitos à sua imagem com frequência, talvez seja conveniente incluir a barra de ferramentas Ferramentas Efeito na área de trabalho do PHOTO-PAINT.
Para abrir a barra de ferramentas Ferramentas Efeito

Você pode deixar a barra de ferramentas Ferramentas Efeito flutuando na área de trabalho ou arrastá-la para uma posição de encaixe.

Para aplicar um efeito usando um pincel Efeito




Explorar o menu Efeitos
Além de aplicar um efeito a uma área específica ao usar um dos pincéis de efeitos, o menu Efeitos oferece uma ampla variedade de efeitos que podem ser aplicados à imagem inteira ou à área editável de uma máscara.
As seguintes categorias de efeitos especiais estão disponíveis, sendo que cada uma inclui diversos efeitos diferentes:
|
|

Aplicar um efeito do menu Efeitos

Nota: Exatamente como os efeitos de lente aplicados no início deste tutorial, quando você aplica uma máscara a uma imagem, todos os efeitos são aplicados na área editável da máscara.

Para obter mais informações sobre o Corel® PHOTO-PAINT™ X6
O menu Ajuda fornece acesso a informações adicionais sobre como trabalhar com lentes e efeitos, bem como:
Tutoriais em vídeo adicionais do Corel PHOTO-PAINT podem ser encontrados no Discovery Center da Corel.
Para obter tutoriais escritos, clique aqui.
Para obter dicas e truques do CorelDRAW® Graphics Suite, clique aqui.