por Anand Dixit – Mestre em CorelDRAW
Na minha empresa de design gráfico, tenho alguns clientes do setor de construção que precisam de brochuras de vendas para promover as suas novas construções. As plantas baixas desses projetos, criadas por arquitetos com software CAD (Computer-Aided Design), são tecnicamente perfeitas, mas não teriam muito sentido para uma pessoa normal. Em vez de criar materiais promocionais a partir do zero, uso o CorelDRAW para reutilizar as plantas baixas a fim de produzir brochuras que dão aos compradores potenciais um melhor visual do layout da casa. Os arquitetos, como verdadeiros artistas, também podem utilizar uma variedade de ferramentas e recursos do CorelDRAW para embelezar o seu trabalho.
A maioria dos programas CAD suportam o uso de um único plano ou página, permitindo a criação de desenhos técnicos para várias unidades habitacionais diferentes em um único arquivo. Divido esses designs em arquivos CAD para que cada arquivo DWG, o formato nativo para desenhos AutoCAD, contenha apenas a planta que desejo usar no CorelDRAW.
Quando abro ou importo arquivos DWG no CorelDRAW, habilito a caixa de seleção Manter camadas e páginas nas caixas de diálogo Abrir desenho ou Importar, o que mantém todas as camadas intactas. Isso permite separar as camadas que preciso para a brochura daquelas que são desnecessárias. Uso a janela de encaixe Gerenciador de objetos para excluir ou desabilitar a impressão ou a visualização de camadas que contêm informações que não estariam em uma brochura de vendas, como layouts das instalações hidráulicas, tubulação de drenagem ou colunas estruturais.
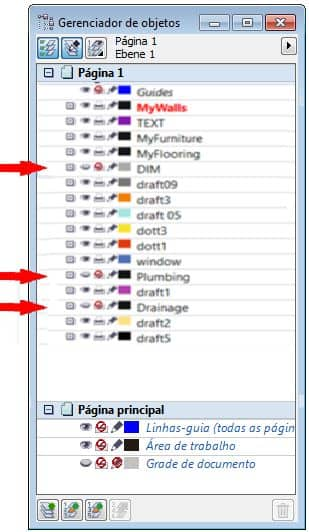
A janela de encaixe Gerenciador de objetos, com algumas camadas definidas como não visíveis e não imprimíveis
Depois de importar ou abrir o arquivo, lido com qualquer caminho aberto no desenho, o que é uma consideração importante ao se trabalhar com arquivos CAD no CorelDRAW. Fechar caminhos abertos me permite preencher elementos no desenho CAD com cor, o que é fundamental, já que estou criando uma peça de marketing. Existem algumas maneiras de fechar caminhos abertos. A maneira adequada para você depende da versão do CorelDRAW usada.
Para quem está trabalhando com o CorelDRAW 12 ou anterior, fechar caminhos pode levar bastante tempo. Você deve combinar todas as linhas para formar uma única curva e juntar todos os nós para criar uma forma fechada com a ferramenta Forma.
Se você estiver trabalhando com o CorelDRAW X3 ou posterior, essa tarefa será muito mais simples. Nos meus 20 anos como usuário, um dos recursos que mais economizam tempo que foi adicionado ao CorelDRAW é a ferramenta Preenchimento inteligente. Ela foi introduzida no CorelDRAW X3 e permite preencher uma área definida por curvas abertas. Desde que as curvas sobrepostas criem uma forma fechada, você pode usar a ferramenta Preenchimento inteligente para definir o contorno e o preenchimento da área. Quando não obtenho os resultados esperados, troco para a exibição de aramado (menu Exibir > Aramado) para garantir que as curvas se toquem.
Só para ter mais controle sobre os objetos do arquivo, crio uma camada separada para todas as formas criadas com a ferramenta Preenchimento inteligente. No exemplo abaixo, criei novas camadas para as paredes, os móveis e o piso.

A janela de encaixe Gerenciador de objetos, com camadas adicionais criadas para simplificar o gerenciamento do layout da brochura.
Uma terceira opção está disponível para os usuários do CorelDRAW X5 ou posterior. O recurso Unir curvas (menu Organizar > Unir curvas) une, automaticamente, as curvas selecionadas para criar uma única forma. As configurações da janela de encaixe Unir curvas permitem que você defina a margem de espaço entre os nós e as curvas e escolha uma opção para como deseja unir os nós. O que mais gosto nesse recurso é a visualização na tela que mostra a aparência que as diferentes opções terão.

Depois de fechar todos os caminhos, é hora de começar a tornar as plantas baixas mais atraentes visualmente. Preencherei elementos do desenho com cor e importarei cliparts vetoriais para o desenho para representar os móveis.
Às vezes, importo alguns cliparts vetoriais que vêm com o CorelDRAW para representar os móveis, em outras, crio símbolos de móveis no CorelDRAW. Depois, preencho o símbolo ou o clipart dos móveis de acordo com o esquema de cores da brochura. Normalmente existem algumas plantas baixas diferentes para cada unidade habitacional, então testo o posicionamento do móvel até acertar.
O CorelDRAW possui um recurso que sempre uso nesta etapa do design de uma brochura de vendas. A janela de encaixe Gerenciador de símbolos (Editar > Símbolo > Gerenciador de símbolos) oferece acesso conveniente a todas as funcionalidades de símbolos. Quando encontro uma parte de um clipart vetorial que desejo reutilizar como móvel, basta arrastá-lo até o Gerenciador de símbolos para criar um símbolo que possa renomear. No exemplo abaixo, criei símbolos para sofás, camas, plantas e um lavatório. Adicionar um símbolo à brochura é tão fácil como arrastá-lo da janela de encaixe Gerenciador de símbolos para o desenho. Posso até mesmo redimensionar, girar ou esticar um símbolo que inseri em um desenho sem afetar outras instâncias do símbolo.

A janela de encaixe Gerenciador de símbolos, com símbolos criados a partir do clipart vetorial
Uma das coisas mais úteis e divertidas ao usar símbolos é a flexibilidade que eles oferecem quando você deseja modificar algum. Por exemplo, posso querer modificar a cor de um símbolo ou ajustar o seu formato. Basta selecionar um símbolo na janela de encaixe (ou já em uso em um desenho), clicar no botão Editar símbolo, fazer as minhas alterações e clicar em Editar > Símbolo > Concluir a edição de símbolo. Todas as instâncias do símbolo editado são atualizadas automaticamente.
De forma conveniente, os símbolos criados pelo usuário permanecem com um arquivo CDR, para que qualquer um que abra o desenho possa trabalhar com esses símbolos. E se acho que há uma chance de que possa precisar dos símbolos que criei em design futuros, eu os salvo para facilitar a reutilização. Lembre-se de que qualquer símbolo pode ser convertido de volta para um objeto normal, bastando para isso clicar com o botão direito e escolher Reverter a objetos.
As plantas baixas embelezadas na brochura de vendas apresentam este visual:
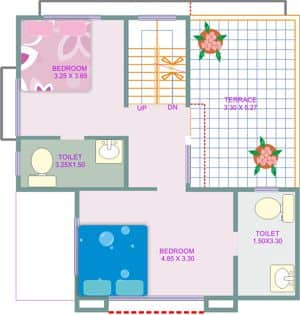 |
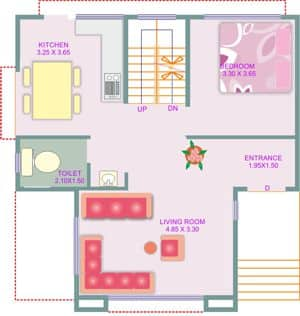 |
Plantas baixas embelezadas no CorelDRAW com base em desenhos de um arquivo CAD para o primeiro andar e o térreo de um bangalô |
|