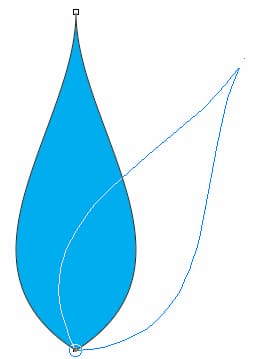Criar padrões no CorelDRAW®
Por Pratik Shah
Os seguintes controles e ferramentas são usados neste tutorial: ferramenta Mão livre, ferramenta Forma, Unir nós, Converter em curvas, Espelhar e Duplicar, Girar e Repetir, Ângulo de rotação.
- Inicie o CorelDRAW e clique em Novo documento em branco na tela de boas-vindas. Configure o documento como mostrado na Figura 1.

Figura 1
- Selecione a ferramenta Mão livre
 (F5). Desenhe uma linha vertical reta, mantendo pressionada a tecla Ctrl, clicando na janela de desenho para iniciar a linha e, em seguida, clicando para terminá-la. Não arraste para desenhar a linha.
(F5). Desenhe uma linha vertical reta, mantendo pressionada a tecla Ctrl, clicando na janela de desenho para iniciar a linha e, em seguida, clicando para terminá-la. Não arraste para desenhar a linha.
- Selecione a ferramenta Forma
 (F10). Clique em qualquer lugar da linha e clique no botão Converter em curvas na barra de propriedades (Figura 2).
(F10). Clique em qualquer lugar da linha e clique no botão Converter em curvas na barra de propriedades (Figura 2).
Figura 2
- Clique na terceira alça de cima para baixo e arraste-a para a esquerda e ligeiramente para baixo. Você obterá uma forma semelhante à mostrada na Figura 3.
- Selecione o objeto com a ferramenta Seleção
 e arraste a alça central esquerda para a direita enquanto mantém pressionada a tecla Ctrl para criar um objeto perfeitamente espelhado. Antes de soltar o botão esquerdo do mouse, clique com o botão direito do mouse uma vez para criar uma duplicata espelhada (Figura 4).
e arraste a alça central esquerda para a direita enquanto mantém pressionada a tecla Ctrl para criar um objeto perfeitamente espelhado. Antes de soltar o botão esquerdo do mouse, clique com o botão direito do mouse uma vez para criar uma duplicata espelhada (Figura 4).

Figura 3
|

Figura 4
|
- Selecione os dois objetos e clique em Organizar > Combinar (ou pressione Ctrl+L). Com o objeto combinado ainda selecionado, clique na ferramenta Forma (F10). Selecione os dois nós superiores com uma marca e clique no botão Junção de dois nós na barra de propriedades (o botão destacado na Figura 5). A seguir, selecione os nós inferiores do objeto com uma marca e junte-os.

Figura 5
- Agora, temos um único objeto fechado. Preencha esse objeto com qualquer cor da paleta de cores. O objeto final deve ficar parecido com o objeto na Figura 6. Se o objeto não estiver preenchido com cor, então algo deu errado enquanto você juntava os nós ou combinava os objetos. Você pode precisar refazer a Etapa 6.
- Com o objeto ainda selecionado, clique nele para alterar as alças de tamanho para alças de rotação. Mantenha pressionada a tecla Ctrl e arraste o centro do objeto, que também é o centro de rotação, para a parte inferior do objeto, como mostrado na Figura 7.

Figura 6
|

Figura 7
|
- Mantendo pressionada a tecla Ctrl para delimitar o ângulo de rotação, comece a girar o objeto em qualquer grau divisível por 5, como mostrado na Figura 8. Antes de soltar o botão esquerdo do mouse, clique com o botão direito do mouse uma vez para criar uma duplicata. Pressione Ctrl+R repetidas vezes para criar duplicatas giradas até que o círculo esteja completo (Figura 9).

Figura 8
- Com a ferramenta Seleção, selecione todos os objetos com uma marca e pressione Ctrl+L para combiná-los (Figura 10). Padrões diferentes podem ser criados ao alterar a curva da forma na Etapa 4 e ao usar ângulos diferentes de rotação. Neste exemplo, os objetos foram girados em 30°.

Figura 9
|

Figura 10
|

Figura 11
|

Figura 12
|

Figura 13
|

Figura 14
|

Figura 15
|
Vários padrões podem ser criados usando formas de curva e ângulos de rotação diferentes. |
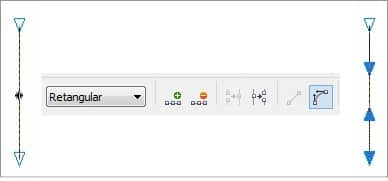
![]()