Se você é um usuário de Adobe Illustrator que está migrando para o CorelDRAW e/ou um usuário de Adobe Photoshop migrando para o Corel® PHOTO-PAINT™, este tutorial foi feito para você.
O CorelDRAW e o Adobe Illustrator têm muitas semelhanças e dividem algumas habilidades básicas de desenho e design, o que facilita passar de um aplicativo ao outro. Porém, eles diferem em algumas terminologias-chave. A compreensão dessas diferenças permite fazer uma transição rápida para o CorelDRAW.
Vamos começar dando uma olhada em algumas diferenças importantes de terminologia entre o Adobe Illustrator e o CorelDRAW.

Para os usuários novos, os trabalhos de arte são comumente chamados de "desenho" ou "documento" no CorelDRAW. No CorelDRAW, há páginas em vez de telas para desenhar. Você pode ter várias páginas em um documento e alternar facilmente entre elas.
A coleção de ferramentas à esquerda é chamada de "caixa de ferramentas". Assim como o Painel de ferramentas no Illustrator, a Caixa de ferramentas é uma barra com ferramentas para criar, preencher e modificar os objetos de um desenho.
O espaço acima do documento é chamado de "barra de propriedades". Semelhante ao painel de controle no Adobe Illustrator, esta barra de ferramenta contém os comandos relacionados a uma ferramenta ou objeto ativo.
As janelas com guias no lado direito do aplicativo são chamadas de "janelas de encaixe". Similarmente aos painéis do Adobe Illustrator, estas janelas contêm os comandos e opções que você pode usar enquanto estiver trabalhando em seu documento. Por exemplo, a janela de encaixe Propriedades do objeto é como uma combinação dos painéis Pincelada, Gradiente, Fonte, Parágrafo e Transparência no Illustrator.
Logo ao lado das janelas de encaixe, há a paleta de cores, parecida com a Biblioteca de amostras do Adobe Illustrator.
Na parte inferior da tela, você encontra a barra de status, que é um pouco diferente da barra de status do Illustrator. Ela contém informações sobre propriedades do objeto, como tipo, tamanho, cor, preenchimento e resolução.

Você pode mover as barras de ferramenta pela tela, clicando com o botão direito em qualquer barra de ferramenta, incluindo a caixa de ferramentas ou a barra de propriedades e desmarcando Bloquear barras de ferramenta.

Desbloquear as barras de ferramenta permite que você as mova pela tela. As linhas tracejadas na caixa de ferramentas e na barra de propriedades neste exemplo mostram que estão desbloqueadas.
Agora, vamos dar uma olhada em algumas das ferramentas disponíveis no CorelDRAW. A ferramenta Formas é parecida com a ferramenta Seleção Direta do Adobe Illustrator. A ferramenta Forma permite editar a forma dos objetos. Objetos em curva, como os demonstrados na ilustração a seguir, são chamados de objetos "em curva" no CorelDRAW. Os pontos de âncora que você vê aqui são chamados de "nós" e os pontos direcionais, chamam "alças de controle".
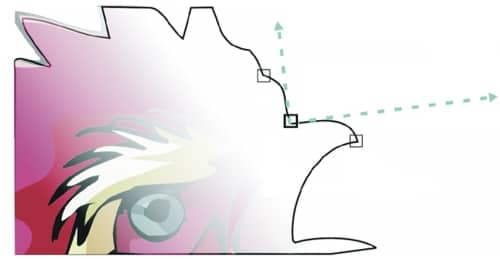
Você pode editar a forma de um objeto em curva movendo seus nós e alças de controle.
Vamos dar uma olhada na janela de encaixe Propriedades do objeto. No CorelDRAW, o traçado de um objeto é chamado de "contorno". Na seção de Propriedades de preenchimento, você pode aplicar vários tipos de preenchimento ao objeto. No CorelDRAW, ele é chamado de "Preenchimento gradiente".

Janela de encaixe Propriedades do objeto
Alguns comandos no CorelDRAW são equivalentes aos do Adobe Illustrator, mas têm nomes diferentes.
Sob o menu Arquivo, o comando Importar permite a você colocar um arquivo como objeto vinculado no documento, assim como o comando Inserir no Adobe Illustrator.
Você pode converter um objeto clicando em Bitmaps > Converter em bitmap. Este comando equivale ao comando Converter no Illustrator.
As diretrizes são equivalentes às guias do Adobe Illustrator. O comando Exibir > Diretrizes permite a você exibi-las ou ocultá-las. A partir do menu Exibir, você também pode habilitar as guias de alinhamento e dinâmicas, que são equivalentes às guias inteligentes do Adobe Illustrator.
O CorelDRAW inclui uma área de trabalho que tem o visual e a sensação de estar trabalhando no Adobe Illustrator. Esta área de trabalho pode ajudá-lo a encontrar os comandos de menu e ferramentas mais facilmente.
Para acessar esta área de trabalho no CorelDRAW X7, clique em Janela > Área de trabalho > Outras > Adobe Illustrator. Nas versões anteriores do CorelDRAW, você pode acessar a área de trabalho do Adobe Illustrator a partir da caixa de diálogo Opções. Clique em Ferramentas > Personalização. Depois, clique em Área de trabalho na lista de categorias e habilite a caixa de seleção Adobe Illustrator.

O Adobe Photoshop e o Corel PHOTO-PAINT têm muitas semelhanças, o que torna fácil mudar de um aplicativo gráfico para o outro. O Corel PHOTO-PAINT inclui uma área de trabalho que tem o visual e a sensação de estar trabalhando no Adobe Photoshop, ajudando os usuários deste programa a começarem a trabalhar no Corel PHOTO-PAINT rapidamente.
Mas, novamente, há algumas diferenças na terminologia.

Diferenças de terminologia
A terminologia da área de trabalho usada no Corel PHOTO-PAINT é idêntica à do CorelDRAW. Assim como no CorelDRAW, você estará usando a caixa de ferramentas, janelas de encaixe, barra de propriedades, paletas de cor e barras de ferramenta para concluir suas tarefas.
Vamos dar uma olhada na janela de encaixe Gerenciador de objeto. A janela de encaixe é similar ao painel de Camadas do Adobe Photoshop, mas há algumas diferenças importantes na terminologia. No Corel PHOTO-PAINT, as camadas são chamadas de "objetos". As propriedades do objeto são similares às opções de camada e você pode acessá-las clicando duas vezes sobre o nome do objeto na janela de encaixe do Gerenciador de objeto.

No Corel PHOTO-PAINT, você pode acessar as propriedades de objeto a partir da janela de encaixe do Gerenciador de objeto.
As camadas de ajuste são chamadas de "lentes" no Corel PHOTO-PAINT. Com as Lentes, você pode ver o efeito de uma correção através de uma lente sem alterar permanentemente os pixels subjacentes.
Os modos de mistura são chamados de "modos de mesclagem". Os Modos de mesclagem determinam como a tinta, o objeto ou a cor de preenchimento selecionados se combinam com as outras cores da imagem.
A ferramenta Máscara de retângulo é parecida à ferramenta de Seleção Retangular do Adobe Photoshop. Ela permite que você defina áreas (ou seleções) retangulares editáveis em seu documento. A combinação de áreas editáveis e protegidas são chamadas de "máscaras" no Core PHOTO-PAINT.
As máscaras de aparagem são equivalentes às máscaras de camadas do Adobe Photoshop. As máscaras de aparagem permitem a você editar os níveis de transparência de um objeto sem afetar os pixels do objeto.
Sob o menu Imagem, há alguns comandos que são iguais aos do Adobe Photoshop, mas têm nomes diferentes. O comando Reamostrar é o mesmo comando de Tamanho de imagem do Adobe Photoshop, que permite a você alterar a resolução e as dimensões de uma imagem.
O comando Tamanho do papel é como o Tamanho da tela do Adobe Photoshop. A alteração do tamanho do papel permite a modificação das dimensões da área imprimível, que contém a imagem e o papel.
Para conhecer mais comparações de termos e ferramentas, veja os tópicos de Ajuda "CorelDRAW para usuários de Adobe Illustrator" e "Corel PHOTO-PAINT para usuários de Adobe Photoshop".
Além disso, lembre-se de visitar CorelDRAW.com e tornar-se parte de uma comunidade inspiradora, onde usuários de todas as áreas podem se conectar, aprender e compartilhar.
CorelDRAW Graphics Suite X7
© 2014 Corel Corporation. Todos os direitos reservados.
Todas as marcas comerciais, logotipos, nomes de empras, fontes e/ou outros nomes de produtos mencionados são de propriedade de seus respectivos donos.
Patentes: www.corel.com/patent