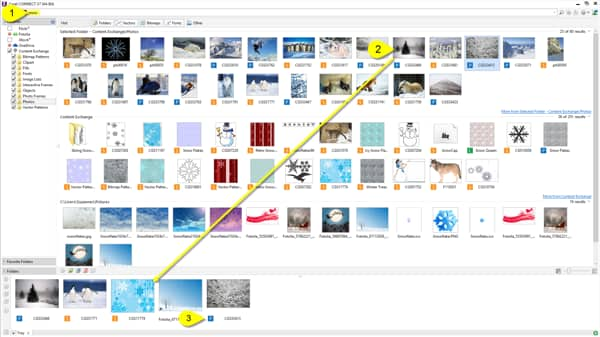Criar um cartão de Boas Festas com o CONNECT™ e o CorelDRAW® X7
por Suzanne Smith
Neste tutorial, gostaria de mostrar como usar a ampla variedade de conteúdo incluída no CorelDRAW Graphics Suite X7 para criar rapidamente um cartão pessoal de Boas Festas.

Etapa 1 - Reunir os ativos no CONNECT
Para começar, vamos reunir imagens e elementos gráficos que podem funcionar no nosso cartão, usando palavras-chave no CONNECT para procurar conteúdo.
- Inicie o CONNECT, como um aplicativo independente ou abrindo as janelas de encaixe Connect e Bandeja no CorelDRAW X7 (janelas de encaixe Janela > Janelas de encaixe > Connect e Bandeja). Com todos os filtros ativados (Pastas, Vetores, Bitmaps e Fontes), no campo de endereço, na parte superior da janela, digite a primeira palavra de pesquisa "neve". Pressione Enter.
-
Dependendo de quais locais de pesquisa estejam ativados nos painéis Bibliotecas e Favoritos à esquerda, o CONNECT apresentará uma seleção de gráficos vetoriais e imagens com o tema de neve. Além disso, caso você tenha uma foto do seu próprio jardim com neve que queira usar, ela também poderá ser arrastada de fora do CONNECT para a Bandeja!

- Arraste quaisquer elementos que você queira usar até a bandeja de coleções na parte inferior da tela. (Nota: imagens e cliparts com um ícone S estão incluídos na Associação Standard CorelDRAW, enquanto aquelas com um ícone P estão disponíveis apenas para clientes com uma Associação Premium.)
- Vamos fazer outra pesquisa, desta vez, substituindo a palavra de pesquisa "neve" por "Papai Noel". Arraste quaisquer cliparts adequados para a Bandeja.
- Selecionei elementos de outras pastas Clipart, os arrastei até a Bandeja e terminei com uma coleção de gráficos e imagens, principalmente de conteúdo extra do CorelDRAW Graphics Suite, mas também uma foto de arquivo, para testar.

Etapa 2 - Criar o design do cartão no CorelDRAW X7
Agora que temos todos os nossos recursos criativos, é hora de começar a fazer o design do próprio cartão.
- Abra um novo arquivo do CorelDRAW: Arquivo > Novo… (Ctrl+N).
- Neste caso, escolhi um tamanho de página de cartão fotográfico em formato paisagem, mas você pode, é claro, escolher o tamanho de papel mais adequado à sua finalidade.

- No CorelDRAW, clique no ícone Personalizar rapidamente para abrir a seleção Janelas de encaixe e marque a janela de encaixe Bandeja para a abrir.

- Primeiro importei uma imagem de fundo, arrastando a imagem da Bandeja até o documento.
- A imagem é muito maior do que o meu cartão e precisa ser reamostrada. Para fazer isso, clico em Bitmaps > Reamostrar.
- Na caixa de diálogo Reamostrar, deixo a resolução em 300 dpi, pois posso querer imprimir o cartão de forma profissional. Mas, se eu mesmo for imprimir os cartões em casa, uma resolução de 150 dpi provavelmente será suficiente.
- Agora altero as dimensões da imagem (largura e altura) para que correspondam aproximadamente ao tamanho do cartão. Não desmarco a caixa para manter a proporção, pois isso pode fazer com que a imagem fique distorcida. Prefiro deixá-la um pouco maior com a proporção correta e simplesmente cortar o excesso depois. Por esse motivo, vou definir a largura como aproximadamente 7 pol.

- Clique em OK e, depois, pressione a tecla "P" no teclado para centralizar a imagem reamostrada na página.
- Agora, vá para a exibição Aramado (Exibir > Aramado) e, com a Ferramenta Cortar (Caixa de ferramentas > Ferramenta Cortar), corte a imagem do tamanho da página (na Barra de ferramentas padrão, na parte superior da tela abaixo da Barra de menus, desative Alinhar pelos > Objetos neste caso e selecione Alinhar pela página. Isso facilitará o corte para o tamanho da página). Depois de cortar, desative Alinhar pela página e volte a marcar Alinhar pelos objetos.
- Agora quero criar uma borda escura ao redor da minha imagem, que servirá como fundo para a moldura decorativa que vou incluir. Clique duas vezes na Ferramenta Retângulo (Caixa de ferramentas > Ferramenta Retângulo), para criar uma moldura de página.
- Na janela de encaixe Gerenciador de objetos, você pode ver que a moldura está embaixo do bitmap. Arraste-a para cima do bitmap.
- Com a Ferramenta Conta-gotas de cor da Caixa de ferramentas, retiro a amostra de uma das cores cinza mais escuras na imagem de fundo e clico dentro da moldura para preenchê-la com cor.
- Pressione a tecla "+" no teclado numérico (ou uso Ctrl+C/Ctrl+V para copiar e colar o retângulo novamente). Preenche o segundo retângulo com branco e, mantendo as teclas Shift+ pressionadas, redimensione para dentro para criar uma borda cinza.
- Selecione os dois retângulos e clique no comando Simplificar na barra de propriedades.

Depois de simplificar, remova o retângulo branco e você verá esta moldura cinza.

- Agora, quero adicionar uma moldura festiva ao meu design, então arrasto a moldura vetorial que encontrei no CONNECT até a página.
- Essa moldura é, naturalmente, muito grande e está no formato de retrato, mas sendo vetor, posso simplesmente adicionar uma rotação de 90° na bar de propriedades, pressionar a tecla '"P" para centralizar a moldura na página e, depois, mantendo pressionada a tecla Shift, posso redimensionar a moldura para dentro, sem qualquer perda de qualidade.
Arrastar a moldura decorativa para o documento.

Moldura após a rotação de 90° e o redimensionamento.

- Vou substituir a cor das folhas na borda, que realmente não combinam com o tom do fundo, por outra a cor mais apropriada, usando o comando Localizar e substituir (Editar > Localizar e substituir > Localizar objetos…).

- Na caixa de diálogo Localizar e substituir, selecione Começar nova pesquisa > Avançar.
- Clique na guia Preenchimentos e escolha Cor uniforme.
- Na página seguinte, clique em Preenchimento uniforme específico e use a Ferramenta Conta-gotas para selecionar o verde das folhas na moldura (essa é a cor que será substituída).

- Clique em Avançar > Concluir > Localizar tudo > e diga Sim quando perguntado se os objetos podem ser desagrupados.
- Com todos os objetos de folha selecionados, escolha um verde mais escuro mais adequado na Paleta de cores.

- Não se esqueça de salvar o documento agora e novamente (Ctrl+S), especialmente quando estiver trabalhando em um projeto mais longo.
- Como todos os elementos do meu design parecem bastante "nivelados" e eu gostaria de adicionar mais profundidade a ele, vou selecionar uma borda cinza e escolher a Ferramenta Sombreamento na Caixa de ferramentas para aplicar um sombreamento a ele (Plano inferior direito).

- Não vou reposicionar o sombreamento. Em vez disso, usando o comando CTRL+K, vou separar o sombreamento e a borda. Isso permitirá que eu redimensione e reposicione o sombreamento, de forma que ele apareça apenas no interior da borda e não apenas em torno da parte externa. Depois de separar o sombreamento, redimensioná-lo e centralizá-lo agora tenho um sombreamento ao longo da margem interna da minha borda.

- A próxima etapa é selecionar outro clipart na janela Encaixe da bandeja: Papai Noel!
- Retorno à Ferramenta Sombreamento e, com o Papai Noel redimensionado e selecionado, seleciono o sombreamento Perspectiva inferior direita na lista suspensa na barra de propriedades, ajustando a alça interativa até que o sombreamento esteja na posição correta.

- Agora é hora de adicionar algum texto ao meu design. Para encontrar a melhor fonte para o trabalho, vou abrir a nova janela de encaixe Font Playground, clicando em: Texto > Font Playground ou simplesmente abrindo a janela de encaixe diretamente com o botão Personalizar rapidamente no painel de janelas de encaixe.
- Depois de aberta, substituo o texto padrão em Font Playground pelo meu próprio: "Boas Festas!"

- Agora, posso selecionar um painel de fontes de cada vez e escolher uma fonte alternativa na Lista de fonte.
- Assim que tiver algumas candidatas adequados, basta arrastá-las até o meu cartão para ver qual funciona melhor.

- Percebo que duas das fontes que selecionei (Alize e Gabriola) me oferecem alguns conjuntos estilísticos alternativos (os conjuntos estilísticos alternativos disponíveis em uma fonte OpenType dependem do que o fabricante da fonte incorporou a essa fonte específica).
- Para ver quais estilos estão disponíveis, simplesmente seleciono o texto e clico na seta preta que aparece abaixo dele sempre estilos alternativos estão disponíveis. (Nota! Você pode selecionar apenas uma linha de texto por vez ao aplicar conjuntos estilísticos alternativos.)

- Vou optar por Gabriola > Conjunto estilístico 7 e remover os outros exemplos de texto.

- Por fim, para realçar um pouco mais o texto, retorno à ferramenta Sombreamento e escolho Incandescente pequeno nas Predefinições na barra de propriedades.
- Deixo a Opacidade de sombreamento em 100%, mas reduzo o Enevoamento de sombra para 8 e altero a cor incandescente para branco, a fim de obter um sombreamento mais definido.

- Naturalmente você pode adicionar o texto que desejar ao seu cartão para personalizá-lo ainda mais. Fora isso, nosso cartão está pronto!