
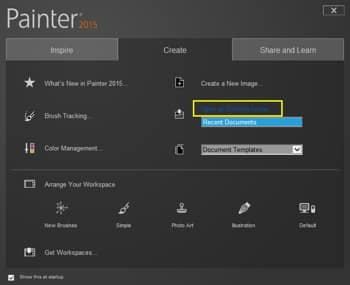
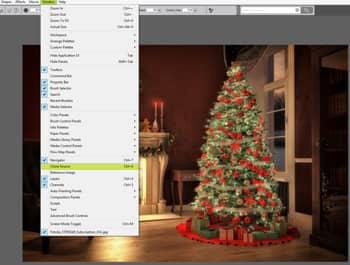



Aqui, podemos ver o painel Clone Source com as duas imagens carregadas.



O resultado final deverá ser algo semelhante ao seguinte:










Aqui, podemos ver as alternativas estilísticas disponíveis para a fonte Gabriola.




E aqui está o design final do cartão de mensagem "pintado".
