
Com o Corel PHOTO-PAINT e o CorelDRAW, é muito fácil criar imagens de arte de rua e, depois, imprimi-las como estênceis. Na verdade, você tem o software gráfico perfeito para isso na sua frente. A criação de uma ilustração editorial de arte de rua para uma revista é praticamente igual. Você só precisa de alguns ajustes extras e de aprender a palavra "sobreposto". Esta ilustração de arte de rua será colocada em um muro de tijolos. Em outras palavras, vamos precisar editar fotos.
Vou usar um desenho que fiz no meu caderno de desenho, com canetas e marcadores. Isso representará mais trabalho em comparação com a criação da imagem como vetor do zero no CorelDRAW.
Importe o desenho para o CorelDRAW (Ctrl + I). Selecione a imagem e clique em PowerTRACE na barra de propriedades. Escolha Rastreio do contorno > Linha artística. Selecione a seção Opções na caixa de diálogo PowerTRACE: Agrupar objetos por cor.
Em Controles de rastreio, arraste o controle deslizante Detalhe para a esquerda. Ele reduz a quantidade de detalhes, mas também o número de cores. Agora, selecione Excluir imagem original. Tente reduzir a quantidade de cores ao mínimo e clique em OK.
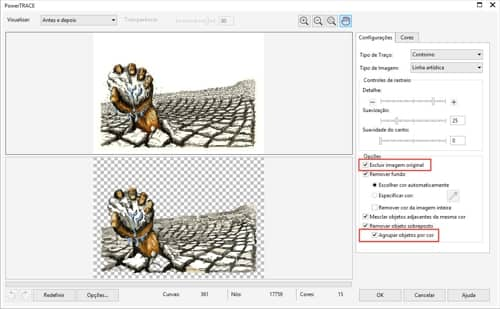
A escolha de Agrupar objetos por cor no PowerTRACE criou um grupo de objetos no CorelDRAW. Agora, é muito fácil desagrupar cada grupo de objetos (na camada que foi criada com o PowerTRACE) e colocá-los individualmente em suas próprias camadas. Combine-os em um objeto de curva com a ferramenta Soldar ou Combinar (Ctrl + L) da barra de propriedades.
Atenção: para alguns objetos de curva que você solda, é melhor usar o método Combinar (ao lado de Soldar).


Continue fazendo isso com cada grupo de objetos, clicando com o botão direito do mouse e escolhendo Desagrupar. Isso reduzirá ainda mais o número de objetos. E você também economizará tempo ao passar para o Corel PHOTO-PAINT.
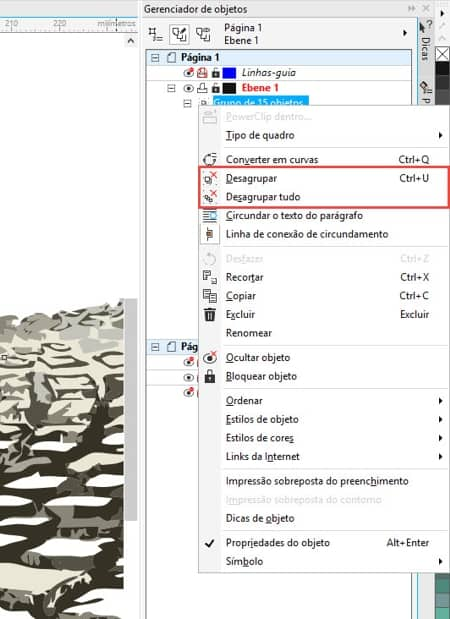
Nesta fase, é preciso prestar atenção a um aspecto. Se preferir que a camada de fundo seja sólida, você precisará fechar os espaços agora no CorelDRAW ou mais tarde no Corel PHOTO-PAINT. Neste caso, basta usar a ferramenta Pintura e preencher esses espaços.
Agora, selecione Arquivo > Exportar > Formato de arquivo e escolha .CPT. Na caixa de diálogo Exportar, escolha Manter camadas. Esse comando converterá todas as camadas com objetos de curva em objetos individuais no Corel PHOTO-PAINT, conservando os nomes. Lembre-se, então, de colocar todas as curvas em camadas individuais no CorelDRAW antes de exportar para CPT. Se o trabalho for para impressão, escolha 300 dpi e certifique-se de trabalhar no mesmo espaço de cor etc.

Técnicas de superposição: usar objetos de ajuste de lente e modos de mesclagem no Corel PHOTO-PAINT. Para começar, abra uma foto de um muro de tijolos. A imagem será aberta em uma guia de imagem, caso você não esteja familiarizado com a interface do X7 ou do X8. Eu mesmo tirei esta foto de um edifício do meu próprio bairro. Use o comando Endireitar imagem do menu Imagem (ou as alças nos cantos) para endireitar a imagem, se necessário. Se necessário, use a ferramenta Cortar da barra de ferramentas para colocar o foco nessa parte do muro que é essencial para a imagem.
Selecione o objeto de fundo (foto do muro de tijolos). Em seguida, acesse o menu Ajustar > Endireitar imagem e escolha Distorção de lente correta. No meu caso, com a minha foto, movi o controle deslizante para a esquerda até um valor de -79,6, que funcionou muito bem. Ele endireitou e cortou as partes da foto que eu não desejava manter.

Na janela de encaixe Gerenciador de objetos, clique no ícone Nova lente, na parte inferior do painel, e escolha a lente Aguçar. No meu caso, um valor de "Nível de borda" de 25 é perfeitamente adequado.
Na janela de encaixe Gerenciador de objetos, clique em Nova lente novamente e escolha a lente Curva de tom. Para a minha foto, apliquei uma pequena curva em S, arrastando a parte inferior esquerda para baixo, o que dá um valor de tom de X 74 e Y 45, que funciona muito bem. Não é preciso que o valor seja muito exato neste caso. Dessa forma, obtenho um aspecto mais escuro e mais definido e removo o aspecto cinza leitoso da foto original. Decida por si mesmo, olhando o efeito à medida que ajusta a imagem. Escolha o que funcione melhor para a sua imagem. E, se necessário, volte e faça novos ajustes mais tarde.
Agora, clique com o botão direito do mouse no objeto de fundo e escolha Duplicar. Selecione Nova lente > Tons de cinza. Agora você tem dois objetos do muro de tijolos. Escolha Nova lente > Tons de cinza, arraste o controle deslizante Opacidade para 80 (no meu caso). Selecione Modo de mescla > Sobrepor. Isso aplica um aspecto mais intenso ao muro de tijolos. Isso coloca o objeto de lente Tons de cinza sobre o objeto fotográfico duplicado do muro de tijolos.
Lembre-se sempre de que essas configurações podem variar muito, dependendo do aspecto da sua foto e da sua ilustração. Todas as imagens têm as suas próprias individualidades.
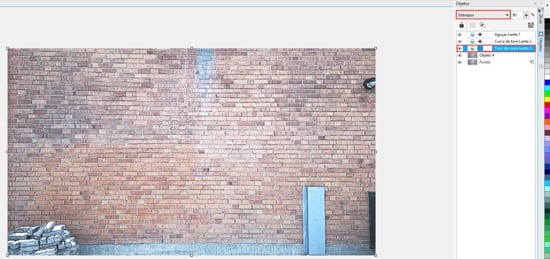
Voltemos ao desenho. Agora ele é um vetor que se tornou um bitmap. E, como agora a ilustração vetorial consiste, na verdade, em camadas separadas de cores, será muito mais fácil para nós trabalhar no Corel PHOTO-PAINT e aplicar efeitos de ajuste de imagem e de modo de mesclagem a cada objeto na janela de encaixe Gerenciador de objetos.
Importe a imagem de arte vetorial e, com todos os objetos selecionados, clique com o botão direito do mouse e escolha Agrupar. Em seguida, mantenha pressionada a tecla Shift e redimensione a imagem (para cima ou para baixo) com as alças nos cantos para colocá-la no local desejado no muro de tijolos. Agora, clique em Salvar. Nunca se esqueça de salvar a imagem de vez em quando.
Agora, arraste o grupo para baixo e coloque-o entre o objeto duplicado do muro de tijolos e o objeto de lente Tons de cinza.
Você agora pode clicar com o botão direito do mouse e desagrupar o grupo de arte vetorial, se isso funcionar melhor para sua imagem. Eu decidi desagrupar os objetos no meu caso.

Agora, aplico vários efeitos do Modo de mescla a cada objeto da ilustração. Também cubro os espaços no objeto base, que chamo de "Yellow base" (Base amarela). E, em seguida, eu o duplico. Altero o seu nome para "Yellow base 2" (Base amarela 2). Mantenho o Modo de mescla como Normal e defino o controle deslizante Opacidade em 74.
Depois, volto a selecionar a primeira base amarela e escolho Modo de mescla > Saturação > Opacidade 100. Para os outros objetos da ilustração, aplico o modo de mescla "Normal" aos objetos "Blue 1" (Azul 1) e "Blue" (Azul). Para o objeto Kaki (Caqui), não aplico o Modo de mescla, deixando-o em Normal. Para o objeto Yellow 1 (Amarelo 1), escolho Modo de mescla > Multiplicar > Opacidade 100.
O objeto RedBrown (MarromAvermelhado): Modo de mescla > Multiplicar > Opacidade 100. E, para terminar, mantenho o objeto "Black" (Preto), que são os contornos, em Normal, com uma opacidade de 100. Eu poderia adicionar efeitos a ele, mas, como o contorno está dentro dos objetos base amarelos, dentro da borda, por assim dizer, o mantenho como está. Caso se tratasse de um contorno em volta de toda a ilustração, eu poderia ter adicionado mais efeitos ao contorno.
Antes de finalizar, seleciono o objeto Grupo (sem expandi-lo), que contém os dois objetos "Yellow base" e "Yellow base 2". Com minha caneta Wacom, seleciono a ferramenta Borracha na caixa de ferramentas. Escolho uma ponta de pincel borracha com efeito mais desfocado e simplesmente apago partes do contorno. Assim, confiro a ele um aspecto mais integrado com o fundo do muro de tijolos. Isso também simula o aspecto que se obteria com um pincel de cerdas real.
Agora, crio um objeto Nova lente > Vibração. Na lente Vibração, arraste Vibração para um valor de aproximadamente 98 e Saturação para a esquerda, até mais ou menos -12. Pode não parecer muito, mas isso confere um toque mais vibrante às cores.
Para finalizar, crio um novo objeto, o preencho com preto e escolho Modo de mescla > Sobrepor > controle deslizante Opacidade 47.
Clique com o botão direito do mouse no objeto e selecione o comando Criar máscara de aparagem. Selecione a ferramenta Máscara de elipse na barra de ferramentas. Com a ferramenta Preenchimento, preencha-a com a cor preta. Vá para a barra de menus > Efeitos > Desfocar > Desfocagem gaussiana.
E é isso, terminamos!
