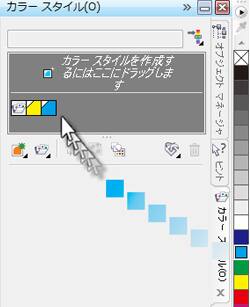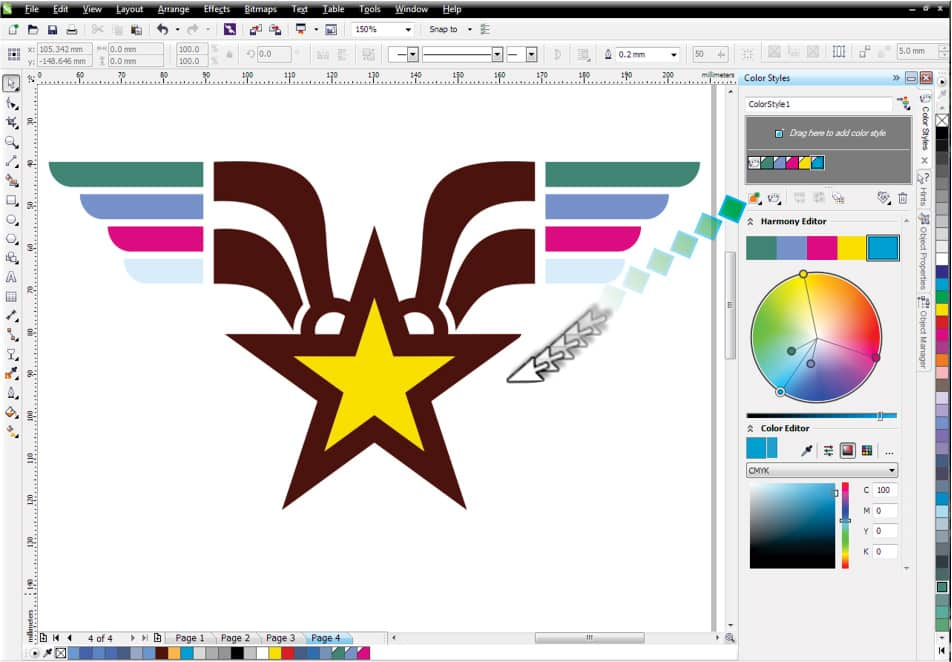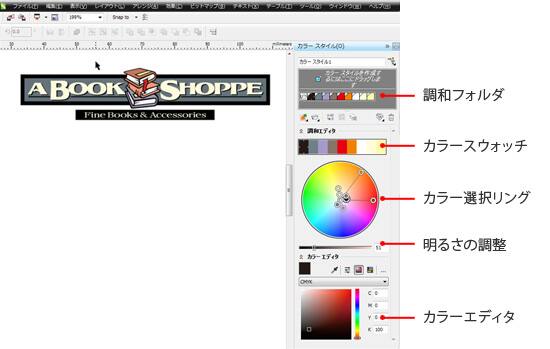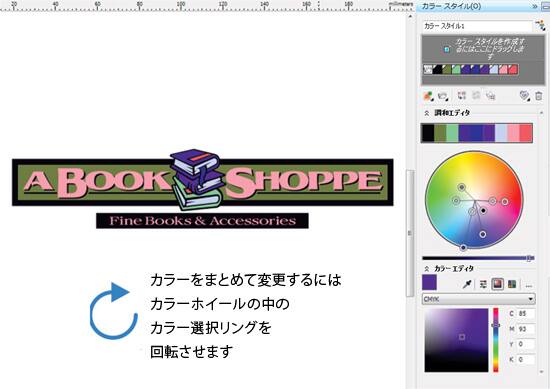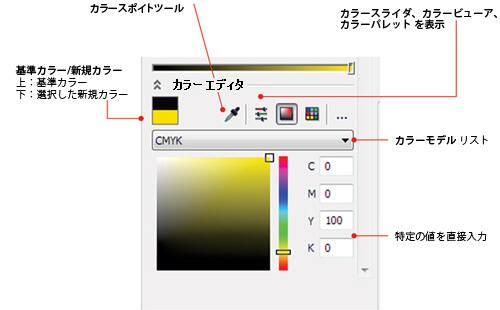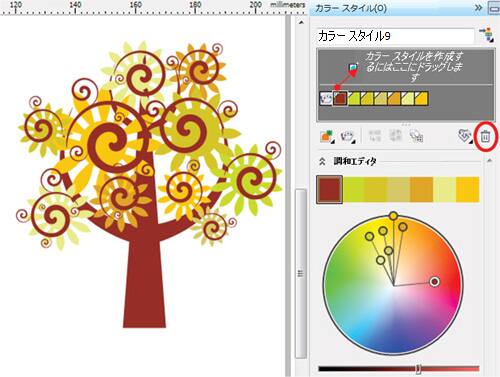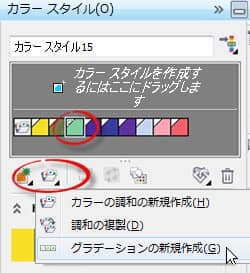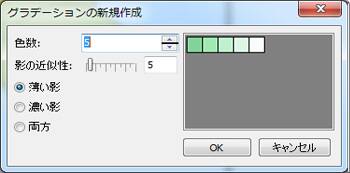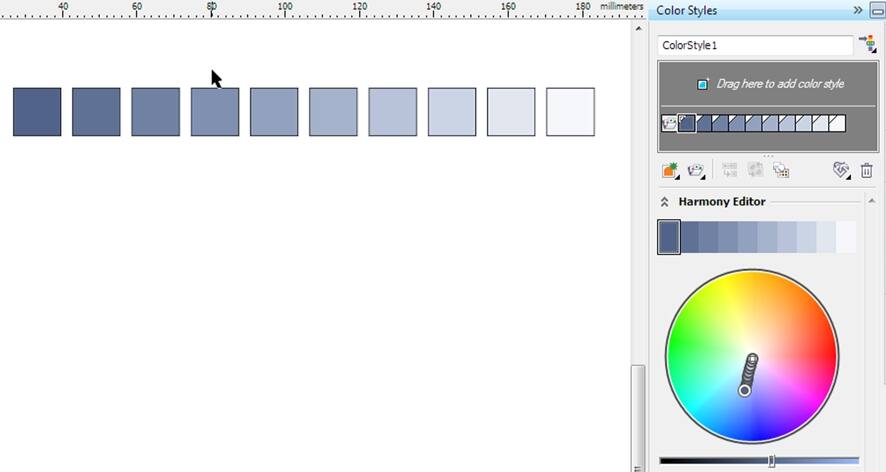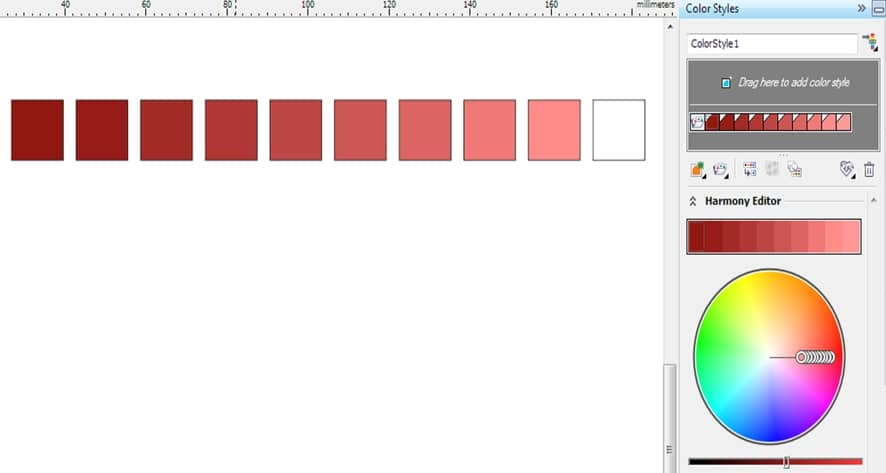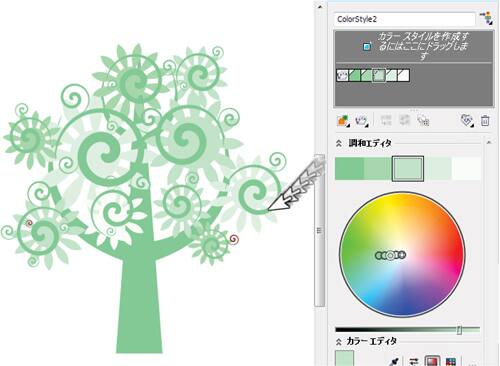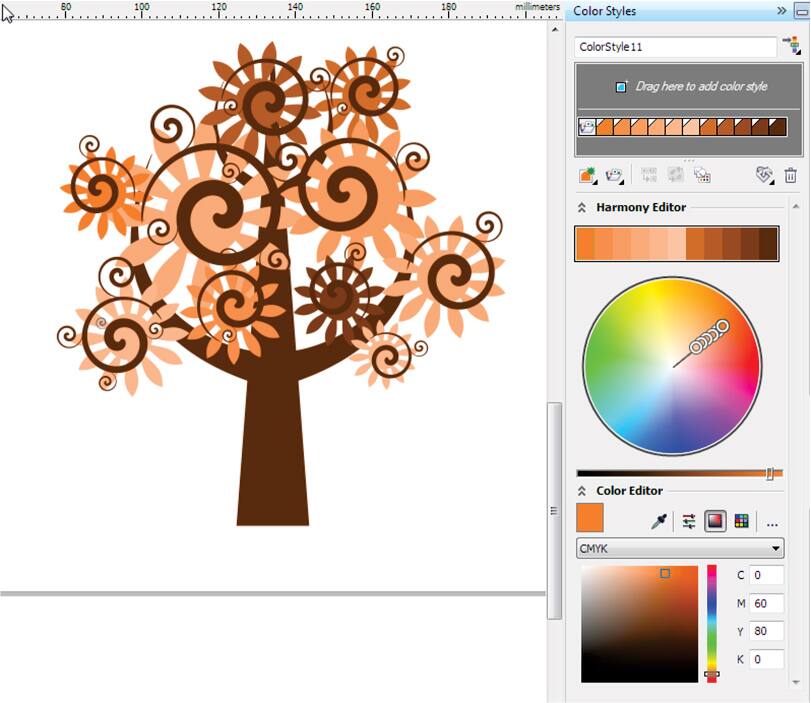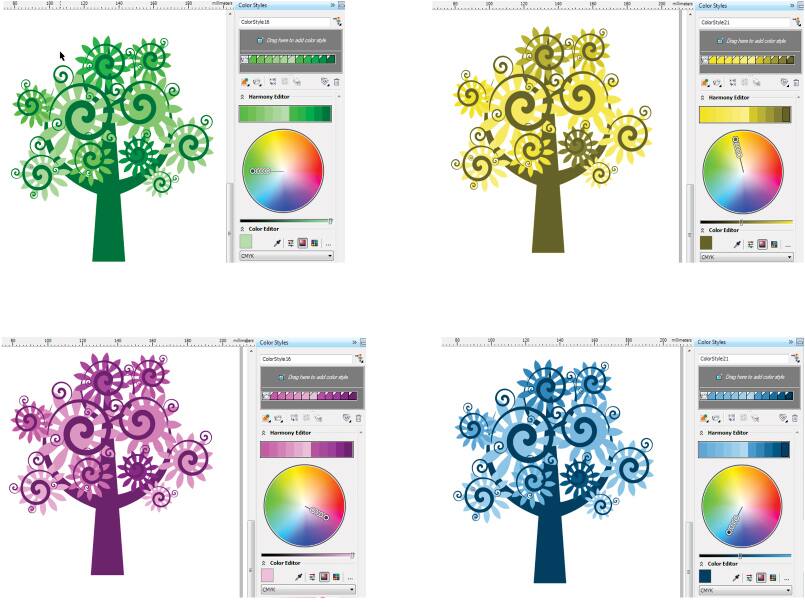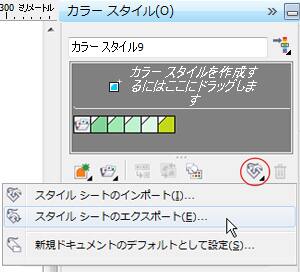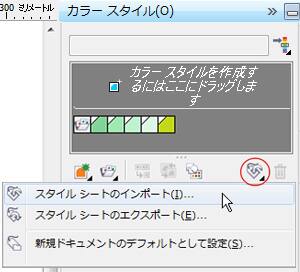CorelDRAW Graphics Suite X6のカラーの調和を使用する
by Suzanne Smith
カラー スタイルは調和とよばれる機能グループに結合できます。調和によりカラーを色相ベースの関係でリンクさせ、セットとして一度に変更することができます。調和でカラー スタイルを編集することにより、複数のカラーを一度に変更して異なるカラー スキームやカラースキームのバラエティを簡単に作成したり、作品のカラー構成を 1 ステップで変更できます。
カラーの調和を初めから作成することも、既存のオブジェクトのカラーから作成することもできます。
このチュートリアルでは、以下の内容を学習します。
- カラー ボックスから新しいカラーの調和を作成する
- ドキュメント内のオブジェクトにカラーの調和のカラーを関連付ける
- 既存のオブジェクトからカラーの調和を作成する
- カラーの調和のカラーを編集する
- カラーの調和からカラーを除外する
- グラデーション カラーの調和を作成する
- カラー スタイルと調和フォルダを後で使用できるように CorelDRAW スタイルシートとしてエクスポートする
カラーの調和の詳細については、以下を参照してください。
- [ヘルプ] > [ヘルプ トピック] > [テンプレートとスタイル] > [カラー スタイルの作成と適用]
- [ヘルプ] > [ビデオ チュートリアル] > [操作...]> [カラー スタイルの操作]
- [ヘルプ] > [ガイドブック] > [第 6 章: カラーの基本] > [カラー スタイルと調和を使用する]
カラーの調和を初めから作成する
- カラー スタイルとカラーの調和を作成するには、最初に[ウィンドウ] > [ドッキング ウィンドウ] > [カラー スタイル] をクリックして (または CTRL + F6 キーを押す)、[カラー スタイル] ドッキング ウィンドウを開く必要があります。
- [カラー スタイル] ドッキング ウィンドウで [カラーの調和の新規作成] ボタンをクリックし、ドロップダウン メニューから [カラーの調和の新規作成] を選択します (図 1 を参照)。
![]()
図 1
- 開いているパレットのカラー ボックスを、調和フォルダにドラッグします (図 2 を参照)。
- 作成した調和フォルダに続けて色を追加するには、追加したい色のカラー ボックスを [調和フォルダ] アイコンの上に直接ドラッグします (図 3 を参照)。
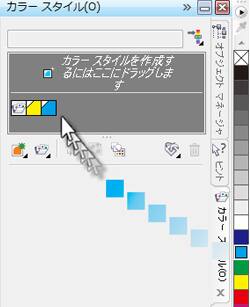
図 2 |
|

図 3 |
注意: カラー ボックスを調和フォルダ アイコンの上ではなくパネルの下側にドラッグすると、新しい調和フォルダが作成されます。
新しいカラーの調和のカラーをドキュメントのオブジェクトに関連付ける
- 調和フォルダからカラー ボックスを選択して、1 つまたは複数のオブジェクトにドラッグします (図 4 を参照)。調和カラーがオブジェクトに「関連付け」られ、調和カラーを編集すると自動的にオブジェクトの色が更新されるようになります。
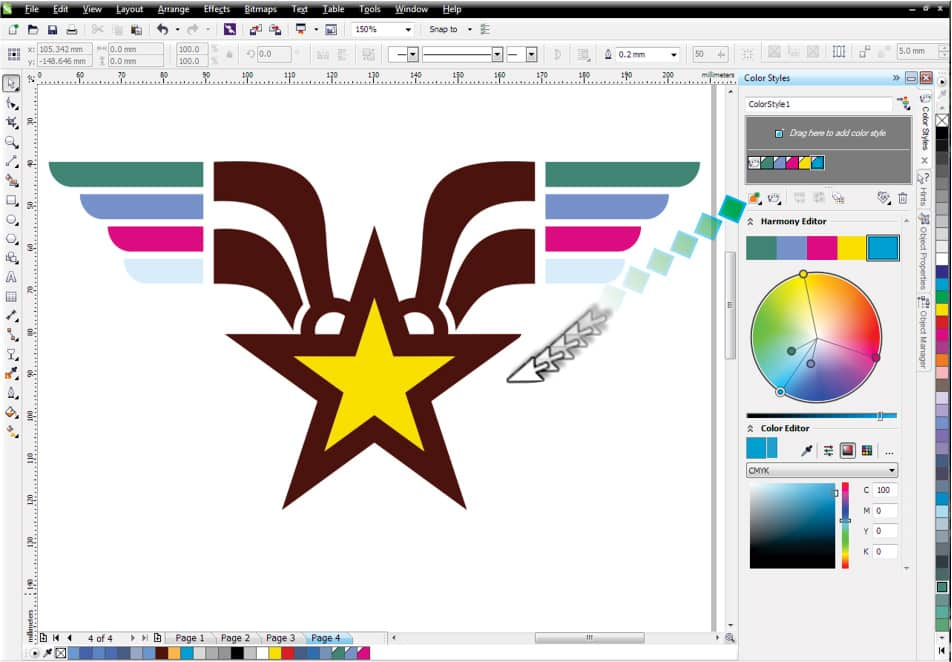
図 4
既存のオブジェクトからカラーの調和を作成する
- オブジェクトを [カラー スタイル] ドッキング ウィンドウのグレーの領域の下部にドラッグします (図 5 を参照)。
![]()
図 5
- [カラー スタイルの作成] ダイアログ ボックスで、[カラー スタイルの調和へのグループ化] チェック ボックスをオンにし、スライダを左端まで移動して、数値ボックスに「1」が表示されることを確認します (図 6 を参照)。 これで、オブジェクト カラーからカラー スタイルが生成され、1 つの調和フォルダにグループ化されます (図 7 を参照)。
![]()
図 6 |
|
![]()
図 7 |
カラーの調和を編集する
カラーの調和を編集するとき、すべてのカラー スタイルを関連付けを保ちつつ同時に変更することもできれば、調和の中のカラー スタイルを個別に変更することもできます。
このカラーの調和は、ドキュメント ウィンドウのクリップアート オブジェクトを、[カラー スタイル] ドッキング ウィンドウのカラーの調和フォルダ (グレーの領域の下部) にドラッグして作成しました (図 8 を参照)。
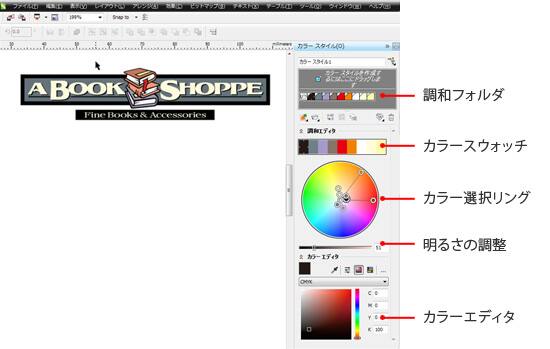
図 8
- 調和のカラーをまとめて変更するには、任意のカラー選択リングをクリックし、カラー ホイール内を回転させます (図 9 を参照)。
- 1 つのカラーの値のみを変更するには、(カラーの調和フォルダもしくは [調和エディタ] の) カラー セレクタ ボックスをクリックします。対応するカラー選択リングが強調表示されるので、そのリングを使用してカラーを調節できます。
注意: もう一度すべてのカラーを選択するには、カラー ホイールの外をクリックします。
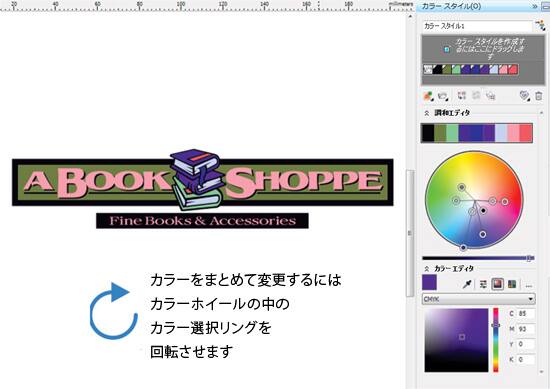
図 9
[調和エディタ] を使用して、別のカラー スキームを試すことができます。1 つのカラーだけを変えて、もっと似合う色を探すこともできます。
調和カラー スタイルに正確なカラー値を適用する
調和フォルダから特定の色を選択したら、[カラー エディタ] でいくつかのオプションを使用してカラーを編集できます。スポイトツールを使用して、CorelDRAW の作業領域またはデスクトップから新しいカラーをサンプリングできます。また、さまざまなカラー スライダ、カラー ビューア、カラー パレットを使用して正確な色を選択できます (図 10 を参照)。
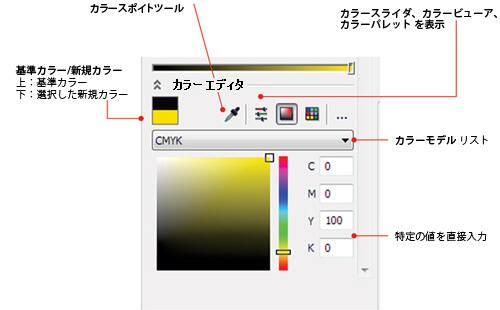
図 10
カラーの調和フォルダからカラーを除外する
特定のオブジェクト カラーを保護したい場合もあるでしょう。
たとえば下図において、カラーの調和フォルダにある樹の幹の茶色はそのまま保護し、残りの葉の色は変更したいとします。この場合に使用できる方法は次の 2 つがあります:
- 1 つ目の方法は、[カラー スタイル] ドッキング ウィンドウで、茶色のカラー ブロックをグレーの領域の上部にドラッグする方法です。これにより、茶色のカラーが調和フォルダから削除され、個別のカラー スタイルが作成されます (図 11 を参照)。
- 2 つ目の方法は、茶色のカラー ブロックを選択してゴミ箱アイコンをクリックする方法です。この方法では、茶色は完全にカラーの調和フォルダから削除されます (図 11 を参照)。
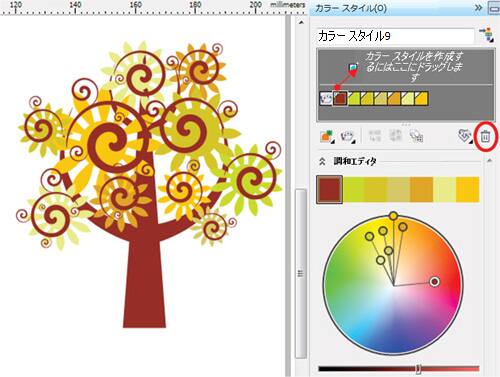
図 11
グラデーション カラーの調和
CorelDRAW では、グラデーションと呼ばれる特定のタイプのカラーの調和を作成できます。グラデーションは、1 つのマスター カラー スタイルと、そのカラーの多数のシェードから成ります。ほとんどのカラー モデルとカラー パレットでは、子カラーと親カラーの色相は同じですが、彩度と輝度が異なります。
注意: PANTONE MATCHING SYSTEM とカスタム スポット カラーでは、マスター カラー スタイルと派生スタイルは互いにリンクしていますが、異なる着色レベルを持っています。
グラデーション カラーの調和を作成するには
- [カラー スタイル] ドッキング ウィンドウで、カラー スタイル ボックスを選択します (または、開いているパレットの任意のカラー ボックスを、ウィンドウのグレーの領域の下部にドラッグします)。
- [カラーの調和の新規作成] ボタンをクリックして [グラデーションの新規作成] を選択します (図 12 を参照)。
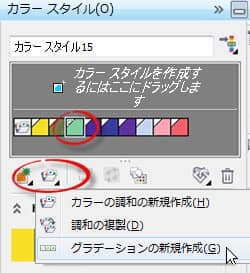
図 12
- [グラデーションの新規作成] ダイアログ ボックスで、既定の設定のまま [OK] をクリックします。[グラデーションの新規作成] ダイアログ ボックスでは、選択したマスター カラー スタイルから作成できるシェードの数やタイプを指定できます (図 13 を参照)。
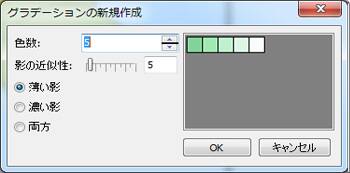
図 13
グラデーションのマスター カラー スタイルの色相を変更すると、新しい色相とオリジナルの彩度および輝度の値に基づいて、関連するカラー スタイルが自動的に変更されます (図 14 および 15 を参照)。
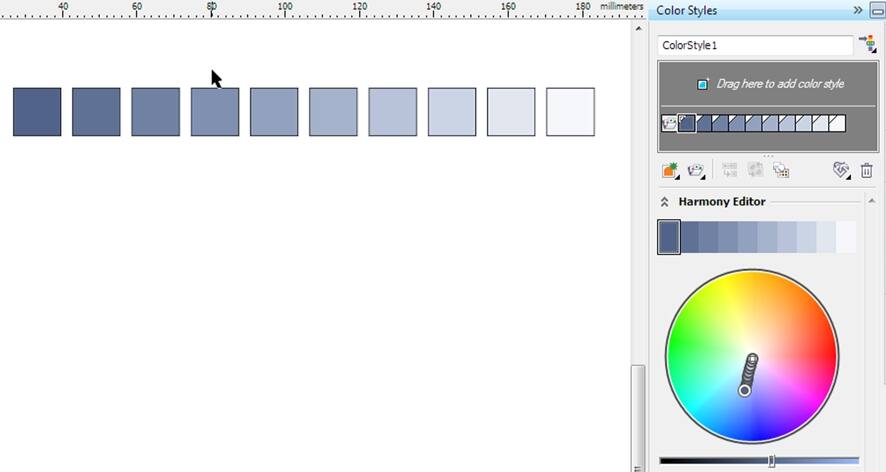
図 14 |
|
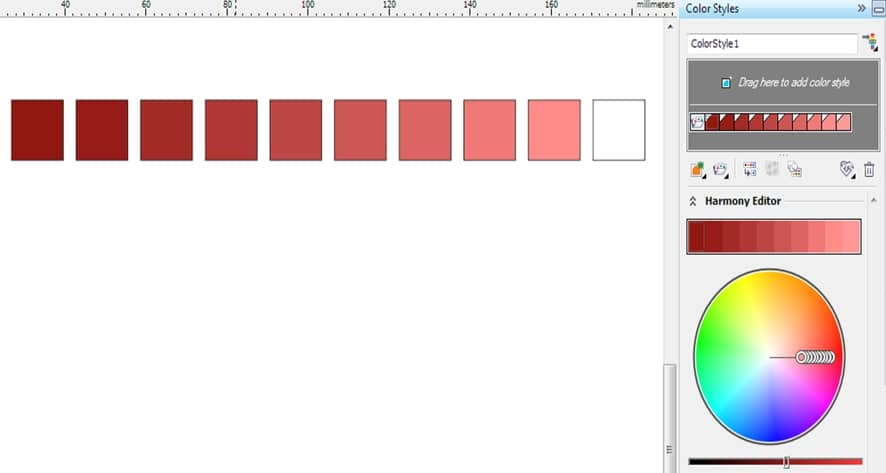
図 15 |
グラデーション カラーの調和をオブジェクトに割り当てる
グラデーションを作成したら、ドキュメントのデザイン要素にそれを割り当てることができます。
- 調和フォルダのカラー ボックスをオブジェクトにドラッグするだけです (図 16 を参照)。
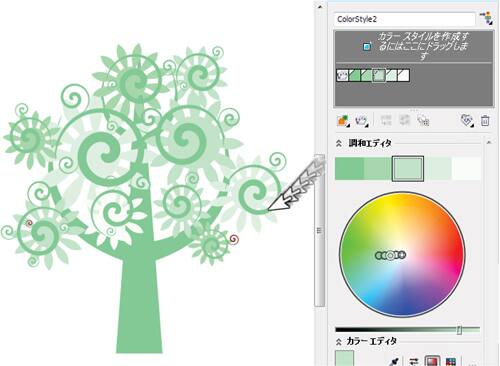
図 16
[カラー スタイル] ドッキング ウィンドウの [調和エディタ] を使用して、デザインの異なるカラー スキームのバラエティをプレビューできます。グラデーション フォルダを選択し、次にカラー ホイール内の任意のカラー選択リングをドラッグして回転するだけです (図 17 および 18 を参照)。
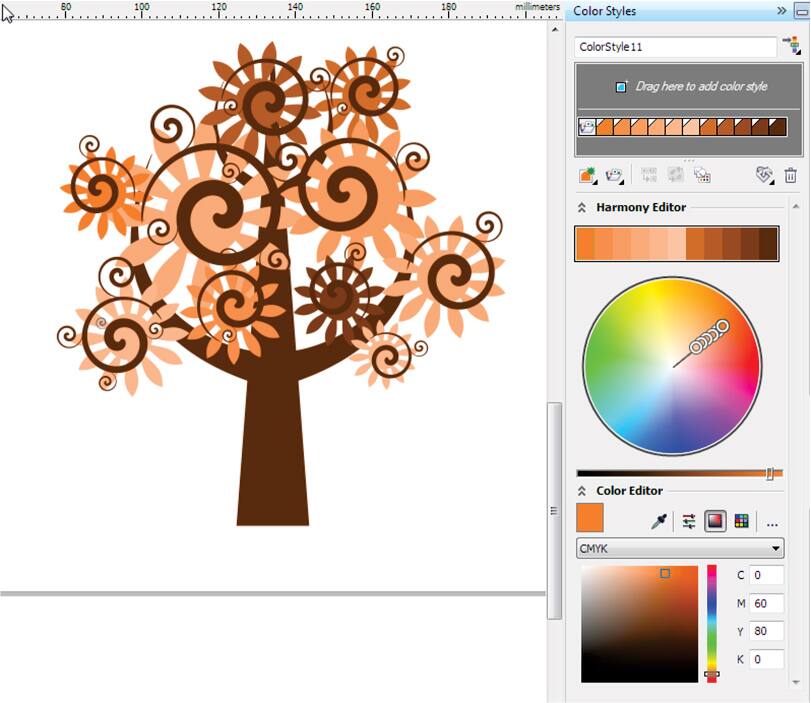
図 17 |
|
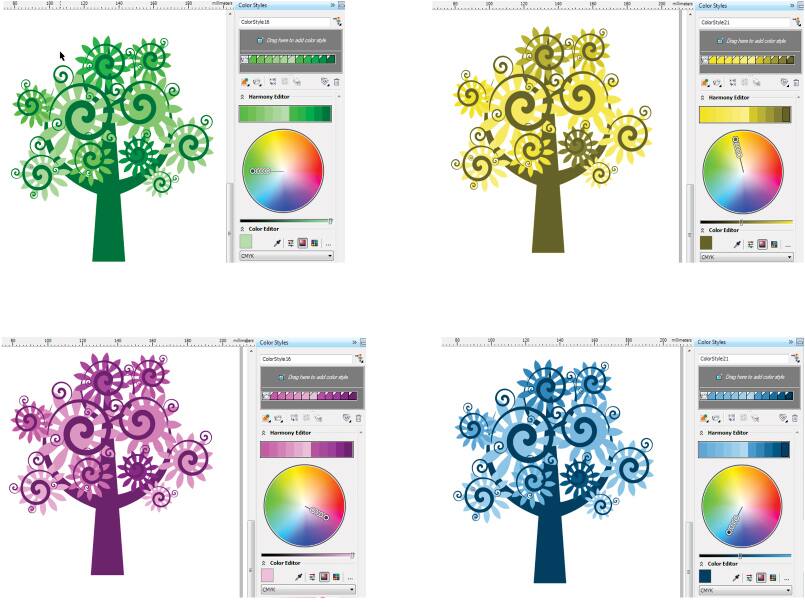
図 18 |
カラー スタイルと調和フォルダを CorelDRAW スタイルシートとして保存する
スタイルおよびスタイル セットを CorelDRAW スタイルシート (.cdss) ファイルとしてエクスポートして、他のドキュメントで使用することができます。スタイル シートには、アクティブなドキュメントのすべてのオブジェクト スタイル、スタイル セット、カラー スタイル、およびデフォルトのオブジェクト プロパティが含まれます。保存したスタイル シートを他のドキュメントからインポートして、スタイルおよびスタイル セットを使用できます。
カラー スタイルと調和フォルダをスタイルシートとしてエクスポートするには
- [カラー スタイル] ドッキング ウィンドウで [インポート、エクスポート、またはデフォルトの保存] ボタンをクリックし、[スタイル シートのエクスポート] を選択します (図 19 を参照)。
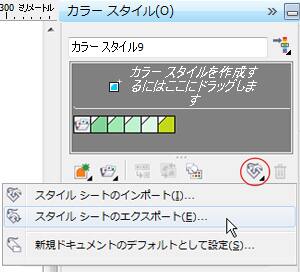
図 19
- [スタイル シートのエクスポート] ダイアログ ボックスで、[ファイル名] ボックスにスタイル シートの名前を入力し、[エクスポート] をクリックします (図 20 を参照)。

図 20
- 次の [スタイル シートのエクスポート] ダイアログ ボックスで、[カラー スタイル] チェック ボックスだけをオンにして [OK] をクリックします (図 21 を参照)。

図 21
カラー スタイルと調和フォルダをインポートするには
- [カラー スタイル] ドッキング ウィンドウで [インポート、エクスポート、またはデフォルトの保存] ボタンをクリックし、[スタイル シートのインポート] を選択します (図 22 を参照)。
- [スタイル シートのインポート] ダイアログ ボックスで、スタイルが保存されているフォルダに移動してファイルを選択し、[インポート] をクリックします。
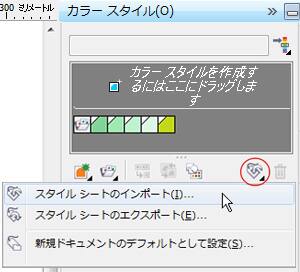
図 22
注意: 調和フォルダとカラー スタイルを他の CorelDRAW X6 ユーザーと共有したり、他のマシンにインポートしたりできます。電子メールでスタイルシートの .cdss ファイルを送信し、上記の手順に従って CorelDRAW X6 にインポートするだけです。
注意: また、[スタイル シートのインポート] ダイアログ ボックスで既存の CorelDRAW ファイルを選択して [インポート] をクリックすれば、そのファイルのスタイルとスタイル セットをインポートできます。