CorelDRAW® Graphics Suite X3 で1つまたは複数のオブジェクトをコピーしたい場合、コピー&ペーストよりも速い方法があります。素早くオブジェクトをコピーするには、次の2つの方法があります。
これらのオプションについてもう少し詳しく見てみましょう。
CorelDRAW でオブジェクトを複製するには、選択したオブジェクトのコピーを作成し、設定したオフセット距離に従ってコピーを配置します。コピー&ペーストとは異なり、複製はオブジェクトのコピーをクリップボードに貼り付けません。そのため、コピーを図のどこに配置するかコントロールできます。CorelDRAW Graphics Suite X3 では、複製のためのオフセット距離はとても簡単に設定できます。
メモ:オフセット値 0 では、オリジナルのオブジェクトの上に複製が配置されます。正のオフセット値ではオリジナルのオグジェクトの右上に、負のオフセット値ではオリジナルの左下に配置されます。
複製のデフォルトのオフセット値は、いつでも変更できます。オフセット値を変更するには、 [ツール] > [オプション]をクリックし、カテゴリの [ドキュメント] リストの[全般]をクリックして、[水平方向のオフセット] と [垂直方向のオフセット] ボックスに値を入力します。
CorelDRAW Graphics Suite X3 の新しい [連続複製] ドッキング ウィンドウでは、オブジェクトの複数のコピーを作成でき、どのように配置するかもコントロールできます。
オブジェクトの複数のコピーを作成して配置するには
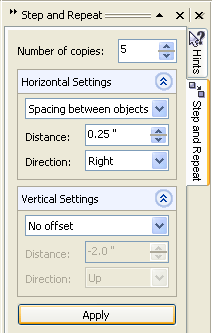
図 1
上の図は新しい [連続複製] ドッキング ウィンドウを示します。
例:
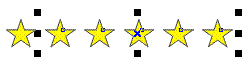
図 2
上の図の [連続複製] ドッキング ウィンドウの設定は次のようになります。
水平方向の設定:オブジェクト間の間隔、距離 = 0.25"; 方向 = 右
垂直方向の設定:オフセットなし
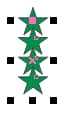
図 3
上の図の [連続複製] ドッキング ウィンドウの設定は次のようになります。
水平方向の設定:オフセットなし
垂直方向の設定:オフセット、距離 = –0.5"

図 4
上の図の [連続複製] ドッキングウィンドウの設定は次のようになります。
水平方向の設定:オフセット、距離 = 0.25"
垂直方向の設定:オフセット、距離 = –0.25"