Por Roger Wambolt
Este tutorial foi escrito para a Suíte de Aplicativos Gráficos CorelDRAW® X5. Ainda que alguns recursos semelhantes possam estar disponíveis em versões anteriores, o tutorial será totalmente aplicável apenas à Suíte de Aplicativos Gráficos CorelDRAW X5.No CorelDRAW® e no Corel PHOTO-PAINT®, uma paleta de cores personalizada é criada, de forma automática e instantânea, para cada projeto de design. A paleta é salva com o arquivo para ajudar a controlar as cores usadas armazenando-as para uso futuro.
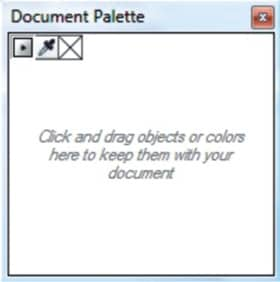
Neste tutorial, você aprenderá sobre:
Quando se inicia um novo desenho, uma paleta de cores vazia, chamada Paleta de documentos, é exibida na janela do desenho. Sempre que você usar uma cor em seu desenho, ela será adicionada automaticamente à Paleta de documentos. No entanto, se você preferir controlar quais cores serão adicionadas à Paleta de documentos, desative as atualizações automáticas e adicione as cores manualmente.
É possível adicionar cores de uma paleta de cores, uma imagem externa, um seletor de cores ou uma caixa de diálogo relacionada a cores, como as caixas de diálogo de cores Preenchimento uniforme. Além disso, você pode adicionar cores de uma imagem ou de um objeto importado.
No canto superior esquerdo da Paleta de documentos, clique no botão do menu desdobrável, ![]() , e em Atualizar automaticamente.
, e em Atualizar automaticamente.
Também é possível desativar a adição automática de cores clicando em Ferramentas > Opções, clicando em Paleta de cores na lista de categorias Personalização e desativando a caixa de seleção Atualizar paleta de documentos automaticamente.
Existem diversas maneiras de adicionar uma ou mais cores à Paleta de documentos, dependendo da origem da cor. Essas opções incluem:
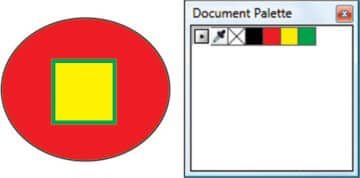
À medida que os objetos são criados, as cores desses objetos são adicionadas automaticamente à Paleta de documentos.
Como mencionado acima, existem diversas maneiras de adicionar uma ou mais cores à Paleta de documentos.
Arrastar um bitmap sobre a Paleta de documentos exibe uma caixa de diálogo que permite a seleção do número de cores do bitmap a serem adicionadas à paleta. Selecione o número de cores e clique no botão OK.
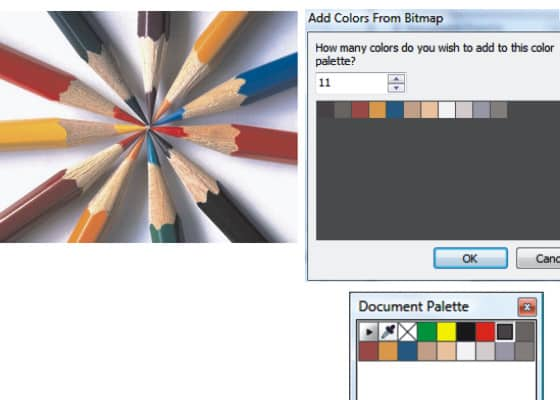
Existem duas maneiras de remover uma ou mais cores da Paleta de documentos. A primeira é selecionar um cor na Paleta de documentos e, no canto superior esquerdo da paleta, clicar no botão do menu desdobrável, ![]() , e em Excluir cor.
, e em Excluir cor.
A outra maneira é redefinir a paleta. Para fazer isso, no canto superior esquerdo da Paleta de documentos, clique no botão do menu desdobrável, ![]() , e em Paleta > Redefinir paleta.
, e em Paleta > Redefinir paleta.
É muito fácil ver a potência desse recurso. Se você estiver criando um pacote de identidade corporativa de um único arquivo ou simplesmente quiser manter a consistência em vários projetos, a Paleta de documentos é uma das maneiras mais simples e adequadas de fazer isso.