作者:Marc Bech
此提示针对 CorelDRAW® X6 而撰写。虽然前几个发行版可能已提供类似功能,但此教程仅完全适用于 CorelDRAW X6。
文本是设计和设计布局中的一个重要元素。因为字样可以确定项目的色调,所以选择合适的字样是一项重要的设计考虑。在 CorelDRAW 中,您可以选择最适合项目的字样。您还可以指定大小和样式。另外,您还可以使用 OpenType® 字体来实现独特和鲜明的样式,但并非所有 OpenType 字体都具有高级 OpenType 功能。
此提示将教授您:
“字体”和“字样”是常可以互换使用的两个版式术语,但它们的意思并不相同。字体是一个字符集合,它包含一个字样变体(比如粗体或斜体)的字母、数字和符号。字样也称作字体系列,可由多个具有共同类似设计特征的字体组成。换句话说,字体是允许您对屏幕上或印刷中的字符或字形进行输出转换的一个机制。而字样则体现一组字体中的字符的样式和视觉特征。
以下表格列出了字样和字体的几个示例。就像在打字中一样,字体是实现机制,而字样则是创作工作。
| 字样(字体系列) Helvetica Neue Times New Roman Verdana |
字体 Helvetica Neue Bold-Italic Times New Roman Normal Verdana Bold-Italic |
字样具有不同的形状和大小,并具有独特的特征和表达品质。因为字样可以确定项目的色调,所以选择合适的字样是一项重要的设计考虑。而且,字样可以帮助或妨碍有效的沟通。例如,如果您设计了一张字样难以阅读的海报,或者确定了错误的色调,则您要传达的信息可能就无法有效地传达给预定的受众(见图 1)。

图 1
左边应用于词语“Menu”的优雅字样比右边的随意字样更适合用于高档酒店的菜单。
以下是选择合适字样时的若干考虑事项:
CorelDRAW® Graphics Suite X6 重新设计的文本引擎使您能够更好地利用 OpenType 字体,这些字体能够存储各种版式特性,比如上下文和样式替代、分数、连字、序号、装饰、小型大写字母、花体等(有关其中一些术语的简短定义,请参阅本教程的末尾)。许多这些特性都可以通过使用 CorelDRAW 中的样式集进行集体应用。OpenType 字体基于 Unicode,这增强了灵活性并且可以提供多语言支持的显著优势。
OpenType 功能可从“对象属性”泊坞窗访问,它使您能够根据您的样式偏好为字符或字形选择替代外观(条件是所用字体支持这些功能)。例如,您可以应用不同的数字、分数或连字来实现某种文本外观。另外,通过交互式 OpenType 功能,CorelDRAW X6 可向您建议可以应用到所选文本的 OpenType 功能。
现在让我们借此机会尝试使用一些您可以在 CorelDRAW X6 中访问的新增 OpenType 版式功能。

图 2
注意:如果您没有 Gabriola、Corbel 或 Calibri 字样,则可以选择另一种 OpenType 字体,但其不一定具有这里说明的高级 OpenType 功能。CorelDRAW X6 随附包含各种高级 OpenType 功能的多种 OpenType 字体。在 CorelDRAW X6 中,OpenType 字体在字体列表框中用每个字样名称左边的“O”进行识别(见图 3)。
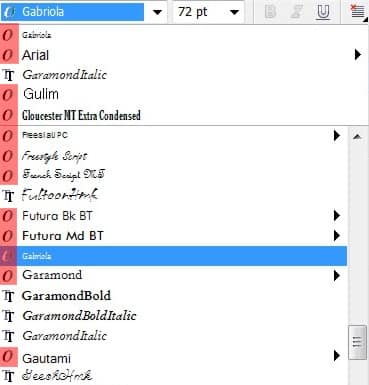
图 3

图 4
CorelDRAW X6 具有一项新增功能,此功能使您能够从文本本身访问许多此类 OpenType 设计选项。您需要确保这些选项已经打开并且可用。

图 5

图 6

图 7

图 8

图 9
CorelDRAW X6 中还有许多其他新增的版式功能。例如,虽然这些新增功能可能在较早版本中不受支持,但您可以将这些新增文本功能的结果保存在较早版本的 CorelDRAW 中。单击“文件 > 另存为”,并选择一个较早版本(见图 10),就会显示一个对话框...

图 10
然后您可以选择将此文档以可编辑或不可编辑的版本保存在较早版本中(见图 11)。如果您选择保持文本可编辑,CorelDRAW 就会移除并替换这些 OpenType 功能,以使其仍保持为可编辑文本。如果您选择不可编辑版本,即保持文本外观,CorelDRAW 就会将不兼容的 OpenType 文本转换成曲线。然后它将成为不可编辑的文本,而是只用作矢量。

图 11
分数:分数就是指数学上的分数。大多数字体在您输入 1/4、½、3/8 之类的分数时都能创建分数,但无法处理或者无法使用特殊组合的键盘命令来处理不大常见的数值。许多 OpenType 字体都能接受不大常见的分数选择,并允许使用多个分数的设计。
连字:由两个或多个字母结合在一起组成的字符。
序号:序号的示例有“第一”、“第二”、“第七”等。支持此功能的字体可以显示类似以下的“第一”、“第二”、“第七”的英文序号:1st、2nd、7th 等。
装饰:是指非常具有装饰性的字体,比如在示意符号字样中看到的字体。这些字体甚至不是字母,而是可以应用为字样的装饰。
花体:花体是夸张的衬线。这种衬线经常延伸或突出到相邻的字母或文本行中。
样式集:可向所选文本应用替代设计。