作者:Suzanne Smith
可以将颜色样式合并成组,即所谓的和谐。您可以通过和谐将颜色样式链接起来,形成基于色度的关系,并作为一个集合同时对其进行修改。通过编辑和谐中的颜色样式,您可以将颜色移动到一起,从而快速创建各种替代颜色方案,或者可以在一个步骤中更改艺术作品的颜色构成。
您可以从头或者从现有对象的颜色创建颜色和谐。
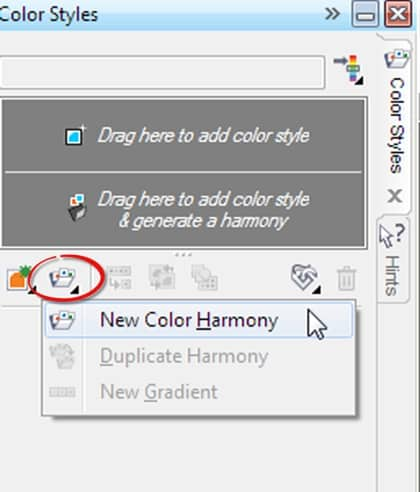
图 1
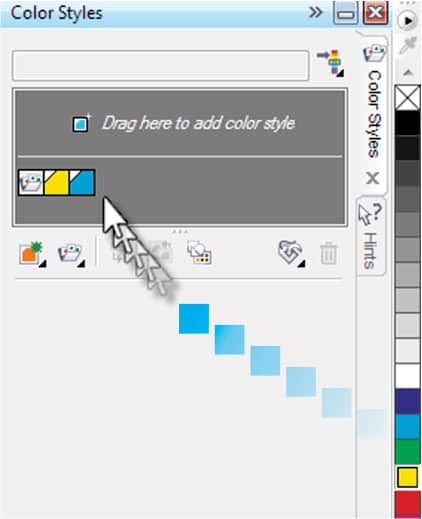 图 2 |
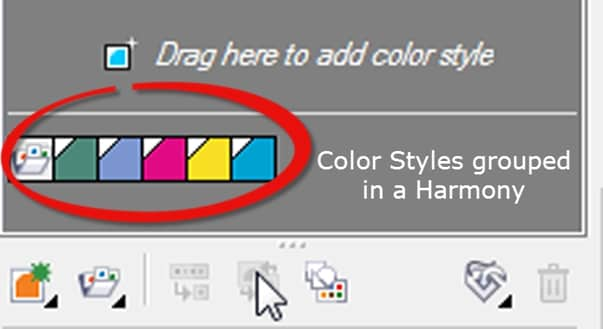 图 3 |
注意:将色样拖动到下部面板但未将其拖动到和谐文件夹图标上,将会创建其他和谐文件夹。
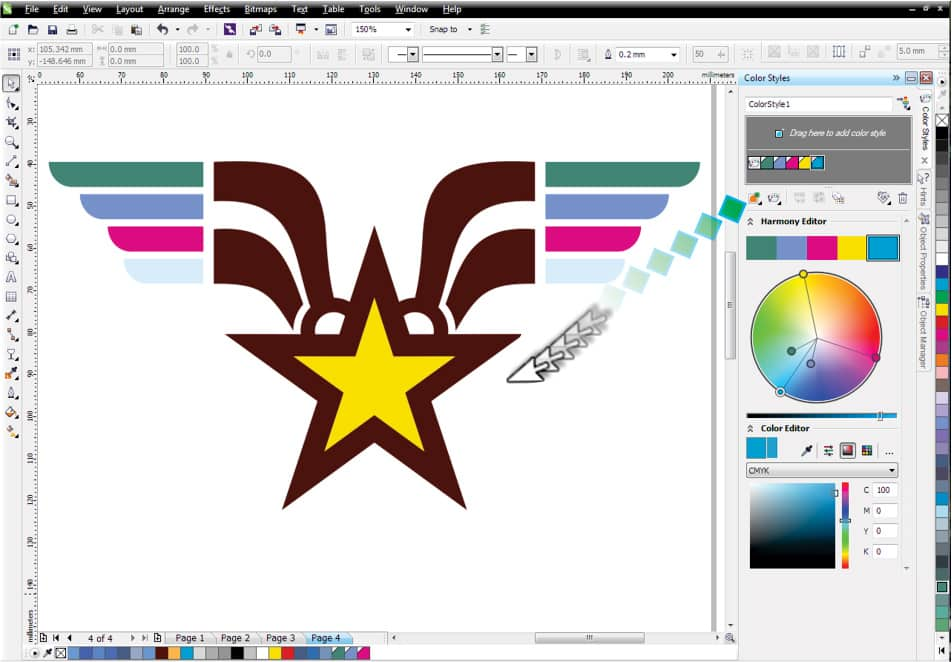
图 4

图 5
 图 6 |
 图 7 |
编辑颜色和谐时,您可以通过保留它们之间的关系同时更改所有颜色样式,或者可以在和谐内修改单个颜色样式。
该颜色和谐是通过在“颜色样式”泊坞窗中将剪贴画对象从文档窗口拖动到颜色和谐文件夹(即灰色区域的底部)创建的(参见图 8)。
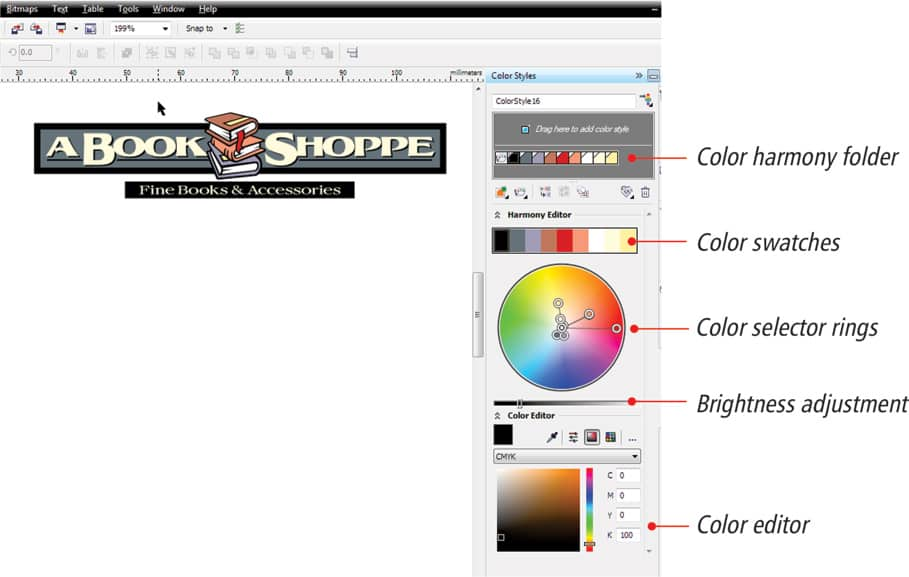
图 8
注意:要再次选择全部颜色,请单击色轮外部的区域。
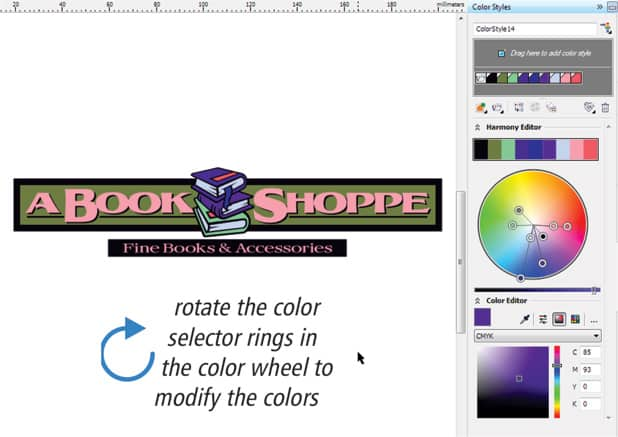
图 9
通过使用和谐编辑器,您可以对不同的颜色方案进行试验。通过更改某种颜色,您还可以找到与此颜色能够达到完美配色效果的其他颜色。
从和谐文件夹选择特定颜色后,颜色编辑器将提供编辑此颜色的若干选项。您可以使用滴管从 CorelDRAW 工作区内或从桌面对新颜色进行取样。您还可以使用各种颜色滑块、颜色查看器和调色板来选取准确颜色(参见图 10)。
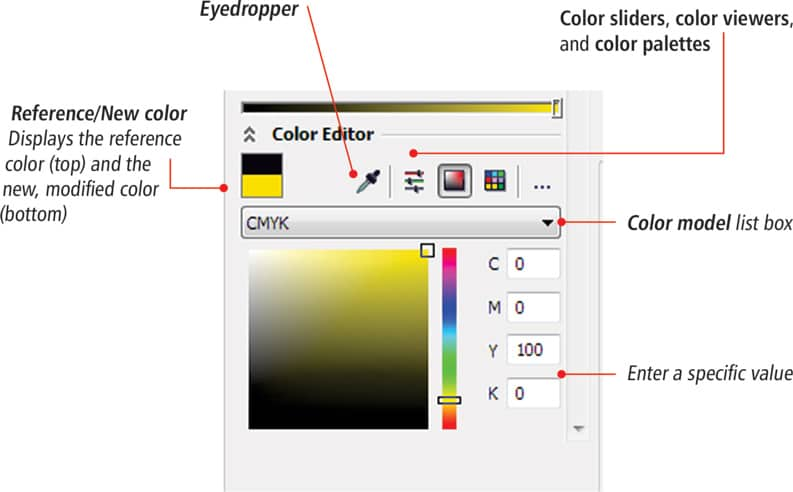
图 10
在某些情况下,您可能需要保护特定对象颜色。
例如,在下图中,您可能希望保护树干的褐色,但在颜色和谐文件夹中修改剩余树叶的颜色。您可以使用以下两个选项实现上述目的:
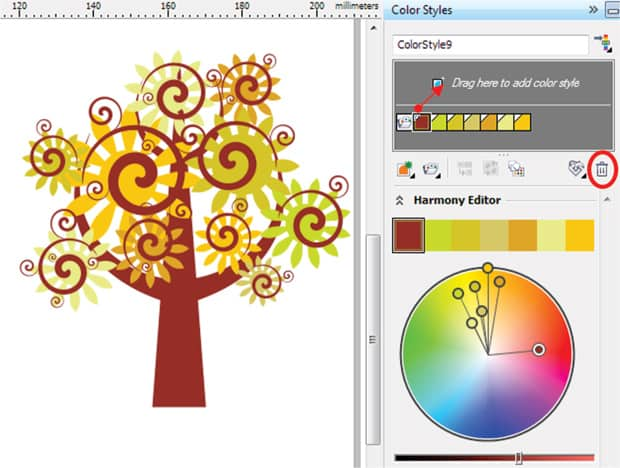
图 11
CorelDRAW 允许您创建称为渐变的特殊类型的颜色和谐。一个渐变由一个主颜色样式和多个该颜色的阴影构成。在大多数可用的颜色模型和调色板中,衍生样式与主颜色样式共享相同的色度,但是具有不同的饱和度和亮度级别。
注意:在 PANTONE MATCHING SYSTEM 和自定义专色调色板中,主颜色样式和衍生样式是相互链接的,但是具有不同的淡色级别。
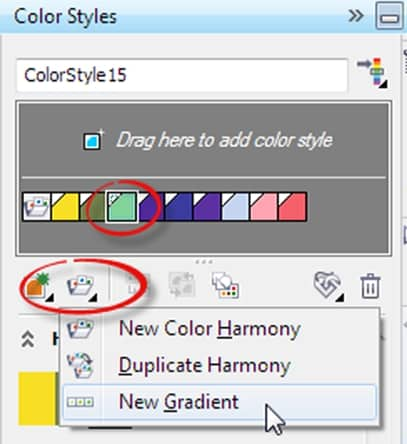
图 12
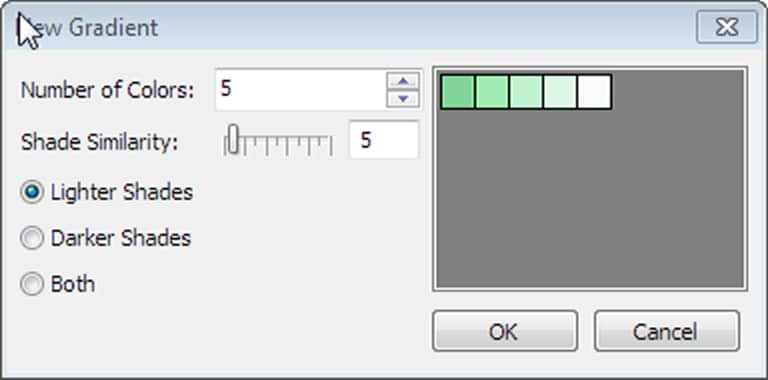
图 13
如果您在渐变中更改主颜色样式的色度,相关的颜色样式将根据新色度以及原始饱和度和亮度值自动更新(参见图 14 和图 15)。
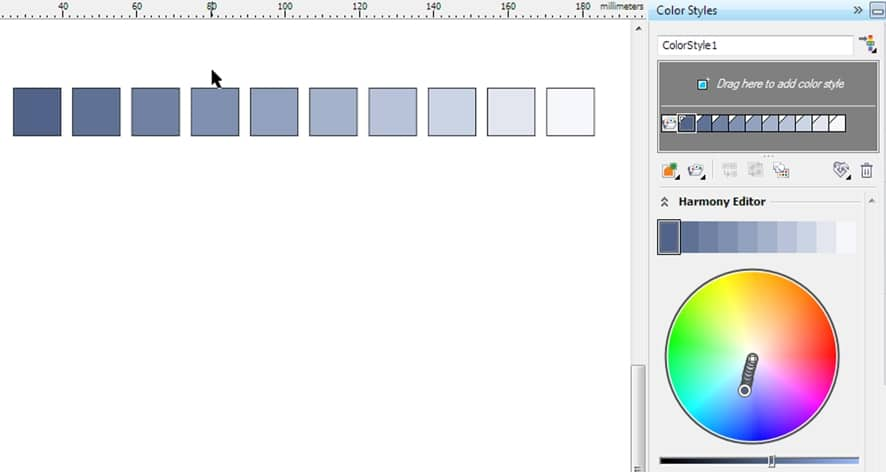 图 14 |
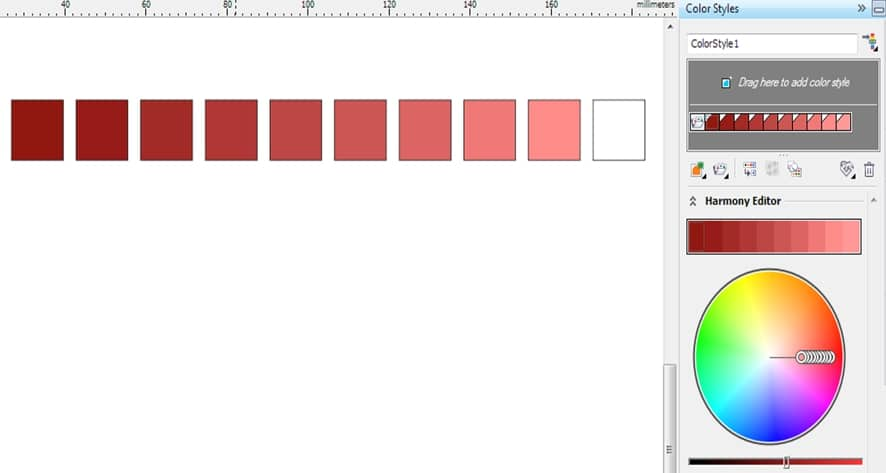 图 15 |
创建渐变后,您可以将其应用到文档中的设计元素。
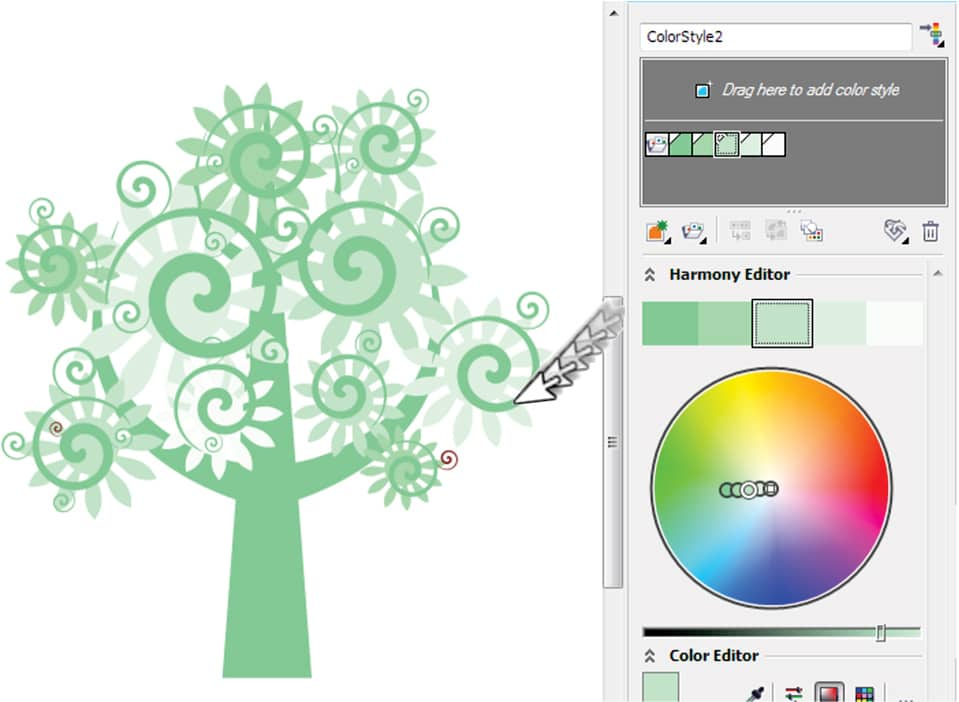
图 16
您可以使用“颜色样式”泊坞窗中的和谐编辑器预览使用各种颜色方案的设计。只需选择渐变文件夹,然后在色轮中拖动,以选择任一颜色选择圆环(参见图 17 和图 18)。
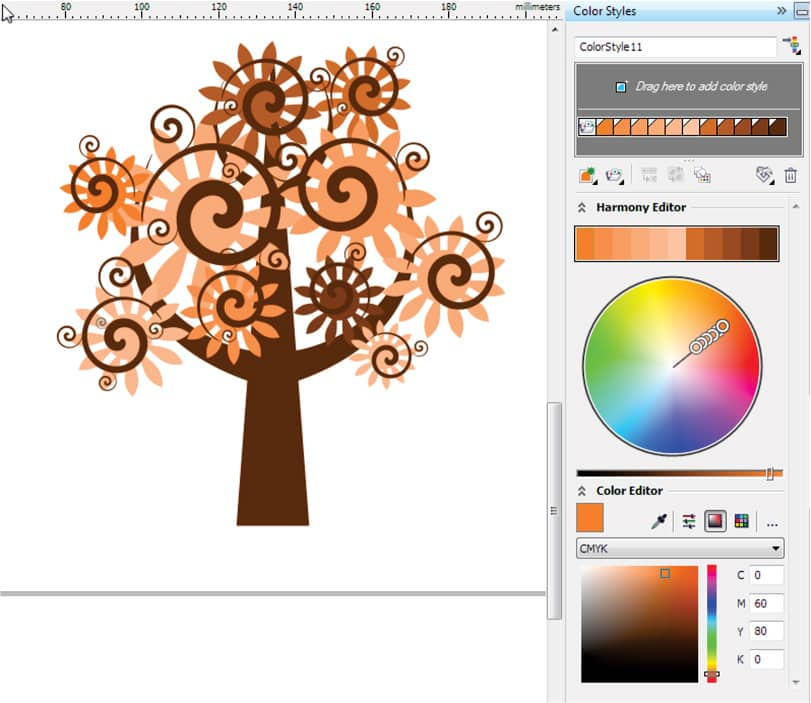 图 17 |
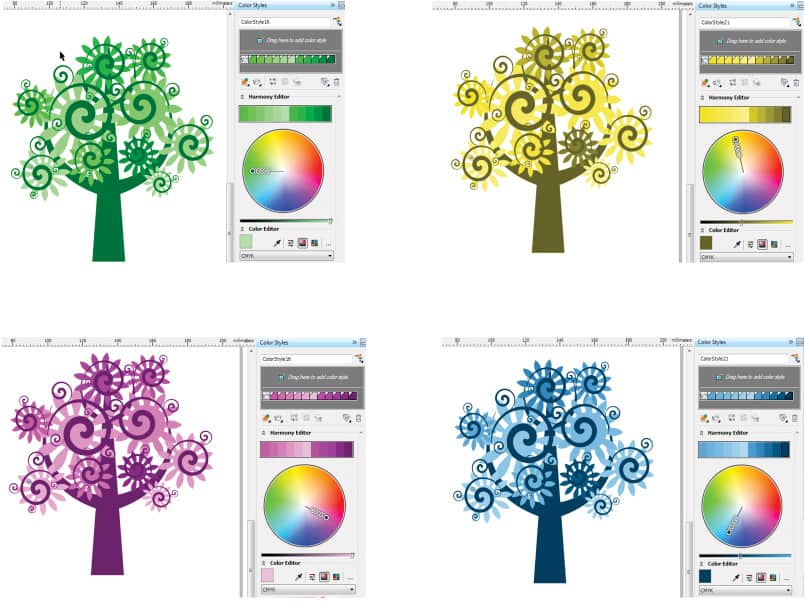 图 18 |
您可以通过将样式和样式集导出为 CorelDRAW 样式表 (.cdss) 文件,供日后在其他文档中使用。样式表包含活动文档中的所有对象样式、样式集、颜色样式和默认对象属性。您还可以通过从样式表的保存位置导入样式表,使用来自其他文档的样式和样式集。
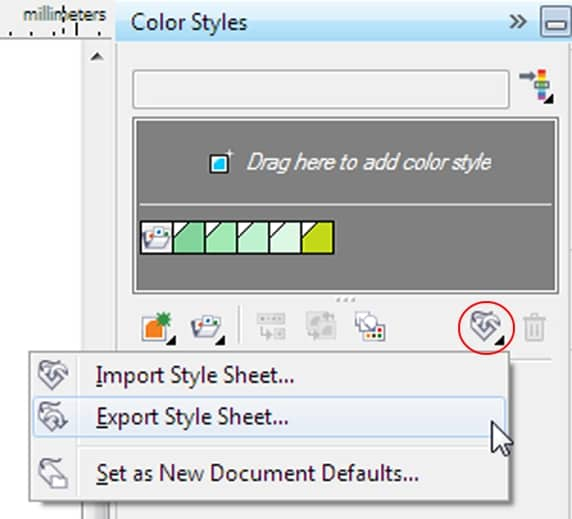
图 19

图 20
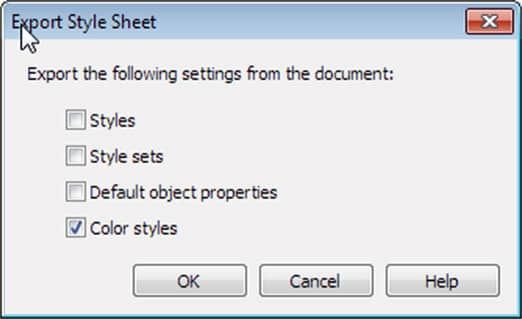
图 21
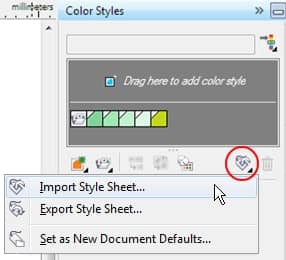
图 22
注意:您可以与其他 CorelDRAW X6 用户共享和谐文件夹和颜色样式,或将其导入到其他计算机上。只需按照以上步骤将 stylesheet.cdss 文件通过电子邮件发送到并将其导入到 CorelDRAW X6 中即可。
注意:您还可以通过在“导入样式表”对话框中选择文件并单击“导入”,从现有 CorelDRAW 文件导入样式和样式集。