作者:Joseph Diaz
设计徽标或品牌时,我会从图像或图标入手,创作一种与该图形匹配的字体样式,如果我想让文字成为设计的亮点,我会先从文字设计开始。在此设计案例中,我想让文字设计成为亮点。
了解客户的目标受众,然后创作出对这些受众具有吸引力的作品,把握住这一点至关重要。这实际上比创作出让企业老板满意的作品更重要。在此案例中,我需要运用具有浓浓女人味的“蕾丝”元素,带点“女性服装店”的味道。进行了一些调查并在纸上描画出简单的草图后,我想到应该让文字设计得像丝带一样,并搭配“让人陶醉”的图像或图形。
进一步展开此项目前,让我们看看创建丝带文本的快捷小技巧。我最终不会采用此方法来创建此客户品牌,但该方法有助于我们把握创作丝带文本时的思维模式。
您要做的是创建一行弯曲文字。您可以尝试用手绘画一行,然后进行扫描,也可以像我一样使用手绘工具(手绘工具的图片),直接在 CorelDRAW 中绘图。

图 1
下一步是复制该文本。然后将复制的文本交错排列,此案例中为向下和向右排列。您可能还想将两个文本的轮廓颜色更改为不同的颜色,以便有助于在创作时进行区分。

图 2
更改轮廓颜色的一种快捷方法是选择要更改颜色的线条或路径,然后在调色板中右键单击一种颜色,从而更改其轮廓颜色。
现在,您要做的是找到要创建的对角线的两个点,这条对角线将重复用于帮助创造丝带效果。在此案例中我使用了文本的开头。
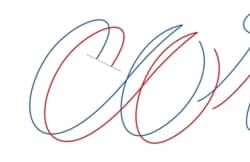
图 3
正如图 4 所示,我复制(或按 Ctrl+d)了灰色对角线,并在丝带通常会折叠的位置重复使用复制的线条。这有助于保持使该对角线一致的角度,也可以利用 CorelDRAW 的“贴齐对象”功能 (Ctrl+z)。在启用“贴齐对象”的情况下,您可以将灰色线条贴齐两个文本的边缘。在此步骤中您无需担心线条的组合,因为 CorelDRAW 拥有可用于创建组成此丝带的形状的绝佳工具。
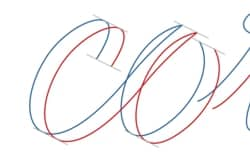
图 4
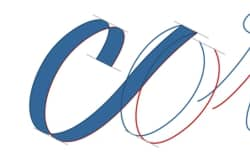
图 5
它称作智能填充工具。(智能填充的图片)
此时我将再次使用“颜色”来使此丝带效果更直观。我使用了两种蓝色阴影,就好像丝带两侧的阴影不同一样。我还在交叉部分临时使用了黄色。我再次使用智能填充工具来帮助实现这一效果。
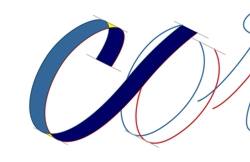
图 6
现在,您可以将黄色部分接合到深蓝色形状或淡蓝色形状上。两种方法的效果相同。正如此案例所示,我选择将黄色部分接合到淡蓝色形状上。
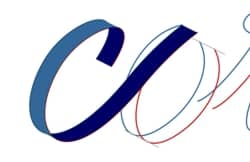
图 7
要将两个(或多个)形状接合起来,只需选中要接合的所有形状,然后您就会注意到接合按钮变为可用。(接合按钮的图片)
对每个字重复此过程,为您的设计创作出所需的丝带文本文字设计效果。

图 8
我想为此特定品牌的丝带文字设计创作出自定义的手绘文字外观,因此最好让做过很长时间广告牌绘画工的父亲出手相助。手绘文字设计拥有无法用现成字体复制的特定流线型,而且我想创作出真正独特的作品。手绘作品就是会有一种独有的、不可复制的外观效果。

图 9
用上述步骤创作此特定的丝带文本的问题是:这样做会丢失原始文字设计的粗细度,从而丧失手绘文本的特点。但是,我可以通过以前积累的 Corel 知识,在创作此文本时为我提供方向。
首先,我将采用父亲绘画时所用的透明胶片,并将其放在扫描仪中。接下来转到“文件 -> 获取图像 -> 获取”。然后选择将图像扫描为灰度图像。完成扫描后,图像就会显示在我的绘图页面上。
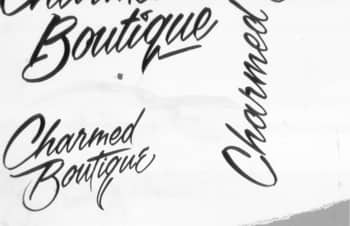
图 10
现在,我可以执行以下两个操作之一:向已扫描的图像添加透明度或者转到线框:“视图 -> 线框”。这样做的目的是让图像变暗或变得有些褪色,以便能够更轻松地覆盖图像。

图 11
另一个窍门是锁定图像,这样您就不会在处理图像上方的形状时不小心选中该图像。右键单击图像并从下拉菜单中选择“锁定对象”。
我喜欢创建辅助线,这样有助于为我的文本创建一致的基线。辅助线创建起来非常轻松。单击顶部或左侧的“标尺”,并将其拖入工作区。松开鼠标左键,将虚线放在您喜欢的位置。您可以通过像其他形状一样直接选择辅助线,随时移动辅助线。事实上,您可以使用与形状相同的旋转方式来旋转辅助线。再次单击辅助线进行旋转。此案例中,我需要成一定角度的辅助线,因此我将旋转第一条辅助线,然后在选中第一条辅助线的情况下复制该辅助线 (Ctrl+D)。

图 12
如果转到“视图 -> 贴齐 -> 贴齐辅助线”,则形状和对象将与新创建的辅助线贴齐。
此时,我要像可以创建的任何其他插图那样进行此文字设计。因此,就好像在创作小汽车或人物插图那样,我将充分利用手绘工具(手绘工具的图片)以及形状工具(形状工具的图片)。我喜欢在开始时“粗略绘制出”形状。我首先确保选中了手绘工具(手绘工具的图片)。在选中手绘工具的情况下,单击并按住时,线条会随着鼠标移动,但如果单击一次并松开鼠标按钮,就可以绘制直线。再次单击屏幕上的其他位置时即是这条直线的另一个端点。因此,通过绘制一系列大致跟随此文字设计边界的相连直线,我就创作出了最终组成此丝带文本的多个形状。

图 13
接下来,我使用形状工具(形状工具的图片)来操控这些刚绘制的直线。使用形状工具时,您将注意到工作区上方的属性栏中具有与该工具相关的命令。此案例中,我开始时使用“选择所有节点”(“选择所有节点”图标的图片)命令。现在,我可以选择“转换为曲线”(“转换为曲线”图标的图片)命令,该命令可将所有直线转变为曲线。转换后,这些线条看上去还是直线,但当我单击并拉动线条中点时,线条就转变为曲线。此时,我建议同样充分利用“平滑节点”(“平滑节点”图标的图片)功能。

图 14
我应用以前创作“Corel”文本时学到的知识逐一处理每个字。为节省时间,我复制了以前使用超过一次的文字,如“e”和“u”。我还更改了对手绘文字设计中感到不满意的几个地方。
 |
 |
| 图 15-16 | |
现在应该添加一些颜色。开始时,我添加了一些覆盖作品的背景色。客户要求对此品牌采用灰色和绿色,因此我开始添加深灰色背景。然后,我暂时将文本的轮廓转变为白色,以便能够看到我的创作效果。

图 17
与之前创作的文本不同,我要在这个文本上添加更多度量,因此我想使用渐变来赋予其阴影外观。我喜欢使用交互式填充工具(交互式填充工具的图片)来帮助我实现这一效果。其中一个有所帮助的操作是创建一个简单的参照图像,利用它来帮助保持每个文字上的渐变的一致性。此案例中,我只绘制了一个圆圈。
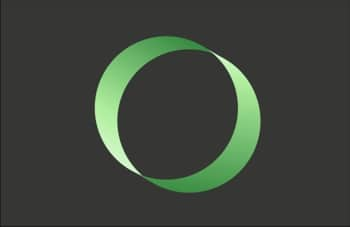
图 18
如果我要画楼房插图,并想让光源和阴影的角度保持一致,可以画一个立方体作为参照。
参照圆圈不仅可以发挥视觉辅助作用,您还可以使用滴管工具(滴管工具的图片)来复制参照圆圈的属性并将这些属性应用到文字设计中。直接选择滴管工具图标底角中的小箭头,并选择“属性滴管”,然后将光标放在参照图像部分上方并单击即可。您会注意到滴管光标现在看起来像是颜料桶。现在,可以向所需的任何形状应用该属性组合。
 |
 |
 |
| 图 19-21 | ||
不知不觉间,您已经创建好了精美炫目的自定义丝带文本。
现在文本已经算完成了,现在我们应该添加辅助的图像。对于这项工作,客户希望使用她的一个耳环设计来用作此品牌的“亮点”。然后,此亮点的形状将贯穿于整个商店。
首先,导入我们拍摄的一张照片。

图 22
我有多台显示器。我在一个显示器屏幕上打开了包含这张照片的文件夹,同时在另一个显示器屏幕上打开 CorelDRAW。直接单击照片文件并将其从一个屏幕拖动到另一个屏幕以及 CorelDRAW 窗口上。此外,“文件 -> 导入”也是导入照片的绝佳方式。
现在导入照片后,我们就能采取以前用过的相同方法。我们可以“锁定”照片,切换到线框模式,并直接在照片上绘图,但此特定“亮点”在您将其分解为各个不同形状后就将成为理想的基本元素。因此,我所做的是使用基本元素正方形(矩形工具的图片)和圆圈(椭圆工具的图片)以及其他基本形状来,从头开始重新构建此“亮点”的设计。
 |
 |
 |
| 图 23-25 | ||
使用椭圆工具和矩形工具时,您可以按住 ctrl 键,同时拖出形状,绘制出理想的圆圈和正方形。为了将这些形状组合在一起,请确保打开“贴齐对象”功能 (Alt+Z)。例如,您可以将圆圈的中心贴齐正方形的一角。在保持对称并充分利用接合、修剪及合并工具的同时,复制形状或形状组合。
重新绘制好“亮点”后,就可以开始添加颜色了。

图 26
我使用交互式填充工具赋予此设计渐变阴影。思考光线如何与这样的元素进行交互。思考高光和阴影区域,但最重要的是利用好参考照片(如有)。您可以尝试的一个技巧是使用颜色滴管工具从参考照片捕获颜色并将其应用于插图。甚至对渐变也可以执行此操作。您将注意到,在使用交互式填充工具时,在给定渐变中使用的颜色将显示在属性栏中。您选择这些颜色中的一种时,将显示一个充满更多颜色选择的滴管,您还会注意到一个滴管图标,此图标的作用与颜色滴管工具相同。使用该工具来从参考照片抓取颜色。这是一个非常省时的功能。
现在,我通过添加几处额外小细节,即可完成“亮点”图像的最终处理。

图 27
然后,我将文本和插图合并起来,完成此徽标的最终处理。

图 28
完成徽标创作后,我就可以使用该设计来创作其他促销及市场营销材料,比如标牌、名片和产品标签等。