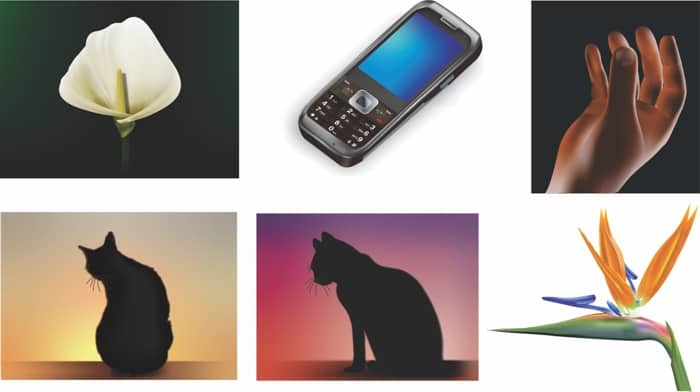作者:Ariel Garaza Diaz
“网状填充”工具是 CorelDRAW® 中最强大的功能之一。它可帮助您设计出具有流畅颜色过渡和独特效果的多颜色填充对象。您可以调整单个节点透明度,为任何网状填充对象创建平滑、丰富的颜色过渡。
与传统填充物不同,您可以对网状填充物进行塑造,如同制作泥塑。这样一来,您就可以像雕塑家一样创建具备特殊外形的对象。您可以对填充物的外形进行调整,使之适应正在创建的对象,从而呈现色彩逼真的外观。最重要的一点是,网状填充物是矢量对象,这表示您可以在不显著增加文件大小的情况下随时扩大或缩小它们。

首先创建一个简单的矩形,然后单击网状填充工具。您也可以按键盘上的 M 快速访问工具。对于 CorelDRAW X5,矩形上将有一个中心点,此中心点可生成一个 2 行 2 列的网格。您可以使用属性栏上的网格大小框,添加更多等距行或等距列。您可以双击位于所需点的虚线,在不影响其他行和列的情况下,添加单个行或列。
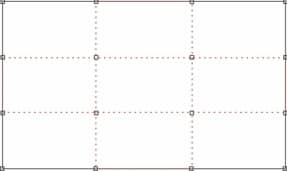
现在,我们可以通过选择一个节点或多个节点来添加颜色。您可以使用网状填充工具 (M) 或形状工具 (F10) 来分别选择节点。要选择几个节点,请在按住 Shift 键的同时单击各个节点。如果您要选择一个不规则节点集合,请从属性栏上的选择模式列表框中选择手绘。这样一来,您就可以绘制一个不规则的选择区域。
此时,我们可以使用其他工具或效果(如“调和”或“轮廓图”工具)来实现自定义渐变填充。那么,网状填充具备哪些优势呢?我们可以使网状网格变形,添加不受限制的颜色。例如,我们可以选择一对节点,朝着相同的方向一起移动它们。
|
|
“网状填充”工具所具备的最大功能是能够向任何节点添加新的颜色。您只需选择所需节点,然后从其中一个调色板中选择一种颜色。借助网状填充工具,我们无需执行复杂的绘图即可生成出色的效果。通常,对象越简单,最终生成的网状填充效果就越出色。
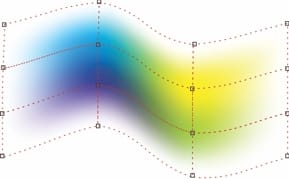
在 CorelDRAW X5 以前的版本中,网状填充时会默认生成硬边缘,但现在您可以使用属性栏上的平滑网状颜色选项来改变这一点。您可以选择生成柔化边缘,还是硬边缘。
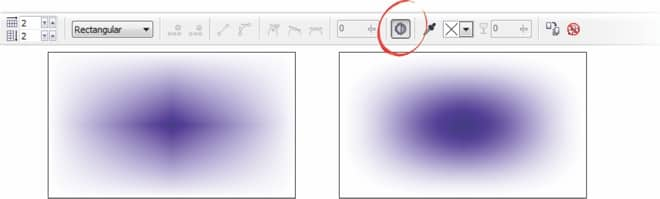
通过网状填充工具编辑对象时,所使用的大多数属性栏选项与使用任一形状工具进行编辑时相似。您可以选择一个线段,将其转换为一个直线或一个曲线。您也可以使用一些选项,将节点转换为尖突节点、平滑节点或对称节点。您可以定义对象任意部分的曲线平滑度。此外,您还可以在一个或更多节点上添加透明度,以震撼人心的强大方式创造独特的外观效果。
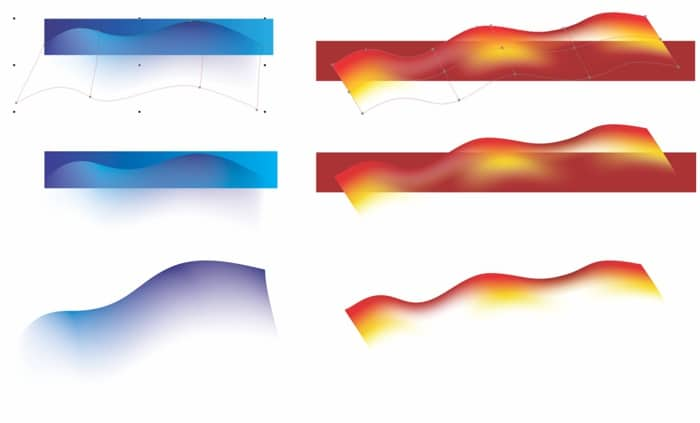
如何向网状填充物添加透明度?十分简单,您只需选择节点,然后调整属性栏上的透明度滑块即可。您可以为网状填充对象的每个节点选择不同的透明度级别。您也可以选择节点并将滑块移至零处,随时还原节点透明度。下列示例中展示了一个处于黑色背景的网状填充对象,它的一部分添加了透明度(右),另一部分未添加透明度(左)。
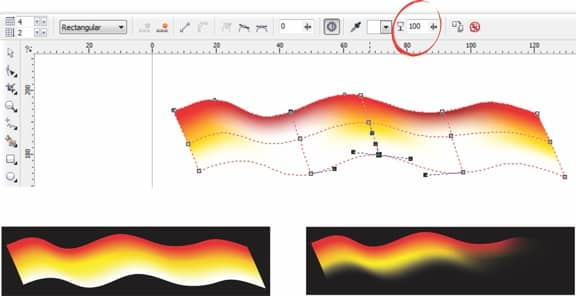
添加透明度后,您便可以立即在对象上创建柔化边缘。由于矢量绘图始终会被锐化,您可能有时要通过在对象边缘或对象的选定区域上添加透明度,来创建更加逼真的外观。
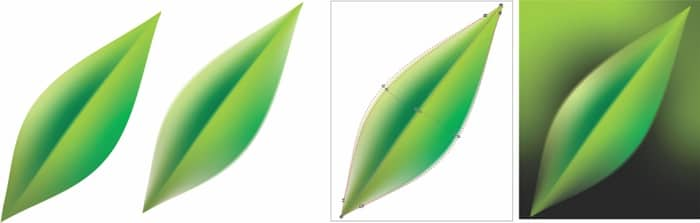
您可以采用两种方法调整网状填充对象的形状。第一种方法:与之前调整树叶的形状一样,您可以创建对象、调整其形状,然后对其应用网状填充。第二种方法:对基本对象(如矩形)应用网状填充,然后移动网状节点来调整矩形的形状。例如,我可以首先创建一个矩形、对其应用网状填充、添加颜色、调整节点,然后调整边缘的形状来创建一个啤酒杯。我将会使用椭圆来构建杯口的透视效果,使用另外一个网状填充工具来创建背景。
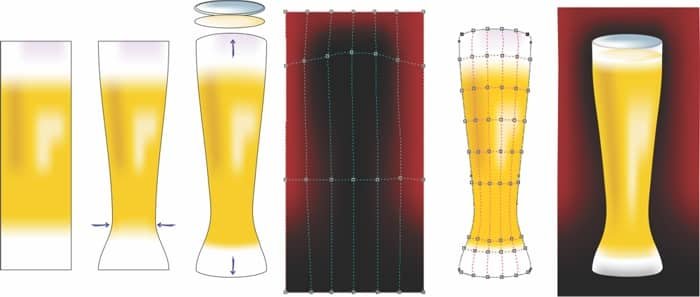
总之,最重要的是使用简单或基本的对象来应用网状填充。复杂的对象处理起来十分棘手(参见图 10;左侧),但简单的形状能够帮助您创建具有强烈视觉冲击力的绘图(参见图 10;右侧)。
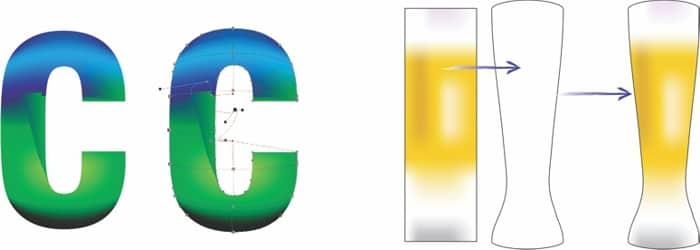
有时,网状填充不适用于某些对象,如通过将两个对象合成为一个带有子路径(如文本)的曲线而形成的组合对象。如果对象过于复杂,网状填充将变得十分复杂。
在这种情况下,最好的解决方案是使用一个简单的网状填充物,并将其置于文本或对象上的精确剪裁(效果 > 精确剪裁 > 置于图文框内部)中。如果要调整网状填充物的形状以更好地适应对象,您可以编辑精确剪裁(按 Ctrl 键 + 单击)。
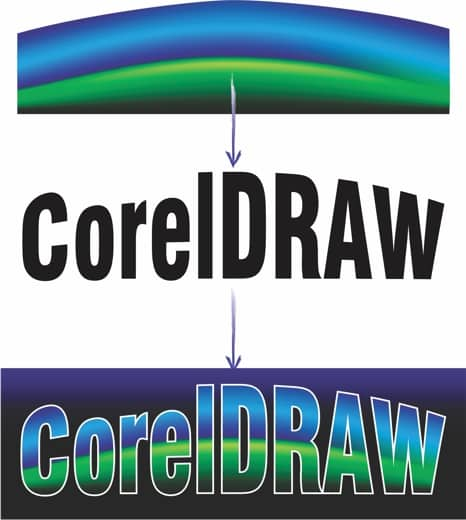
在使用“网状填充”工具时,属性栏会为您提供一个专用的网状填充颜色调色板。它可帮助您轻松、快速地添加颜色。此外,属性栏上还有一个选取网状填充色滴管,允许您从一个现有网状填充中选择任意颜色,将其添加到“文档”调色板上。

调色板的另外一个便捷功能是能够使用 Ctrl 键将两种颜色进行混合。例如,如果您已拥有一种蓝色,可以按住 Ctrl 键并单击调色板的白色色样,蓝色将变成较浅的阴影。如果要使色调更深,最好的方法是与合成黑色(C:100、M:100、Y:100、K:100)进行混合,此颜色是默认 CMYK 调色板上的最后一个色样。
现在让我们创建一个新的绘图。我将绘制花朵、树叶和动物,这是因为网状填充效果比其他效果更加逼真。请记住,您不需要成为像达芬奇一样的杰出画家,也可以使用 CorelDRAW 创作出比位图徽标或剪贴画更出色的绘图。在此练习中,我们将从基本的形状着手,帮助您发现 CorelDRAW 的优势和强大功能。
那么,如何绘制一片树叶呢?您可以从工具箱单击手绘工具 (F5),开始使用直线绘制简单的绘图。使用形状工具,在形状上拖动以选择所有节点,然后单击属性栏上的转换为曲线按钮。形状的外观不会发生改变。但现在您可以选择顶端和底部的节点,单击属性栏上的对称节点按钮。此时形状与人眼的形状类似,这为我们创建树叶奠定了良好开端。
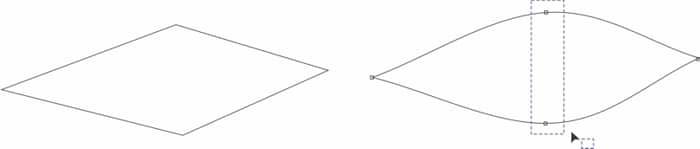
接着,按 M 选择网状填充工具、选择形状的中心节点,并单击调色板上的绿色色样。双击垂直线,添加一个新的节点。然后,选择新的节点并添加另外一种颜色。例如,尝试添加不同的绿色阴影。对余下的形状部分重复采取此步骤,整个形状将很快变为树叶形状。

只需执行几个步骤,您就可以创建一个十分逼真的绘图。如果您愿意,也可以添加一个靠近形状边框的节点,然后添加边缘的透明度。这样做可以为绘图添加“柔化”边缘。
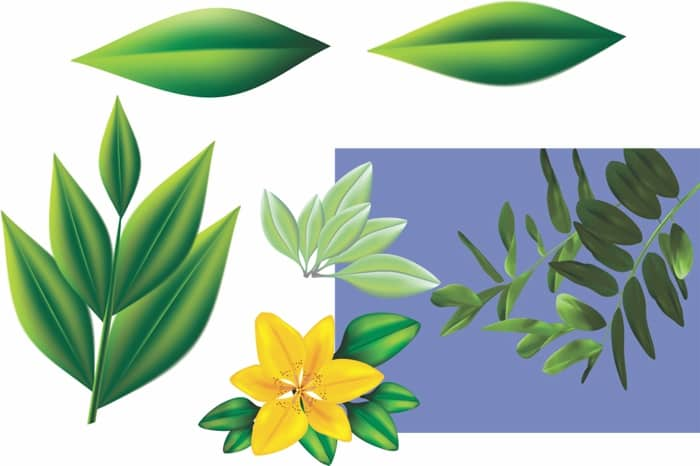
现在让我们尝试创建一个抽象的背景。按照惯例,我们从简单的形状(如椭圆)入手。选择颜色并使用均匀填充工具进行填充。然后,选择网状填充工具,只为节点添加透明度。尝试为近一半的节点添加 100% 的透明度,为余下的节点添加 50% 的透明度。您可以更改这些值以创建不同的效果和组合。
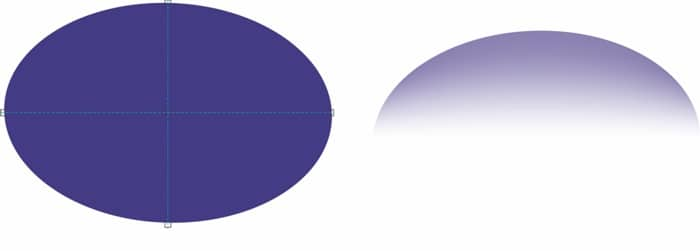
接着,旋转椭圆,创建一个相同的椭圆(按下数字键盘上的 + 键)并以不同角度进行旋转。完成后,添加一个背景(双击矩形工具),选择另外一种颜色。如果您愿意,可将椭圆置于矩形内,如精确剪裁(单击效果 > 精确剪裁 > 置于图文框内部)。当前存在无限的效果组合,这只是其中一个示例。
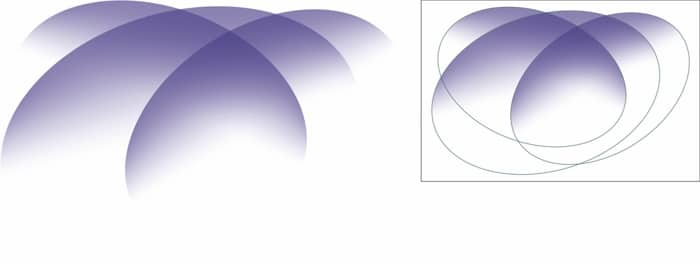
下面是我使用“网状填充”工具创建的一个背景或壁纸的示例,
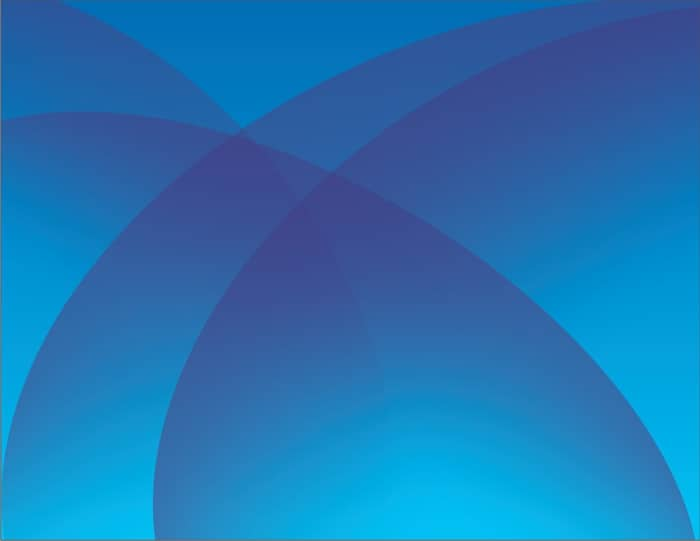
以及一些同样用“网状填充”工具创建的抽象背景示例。
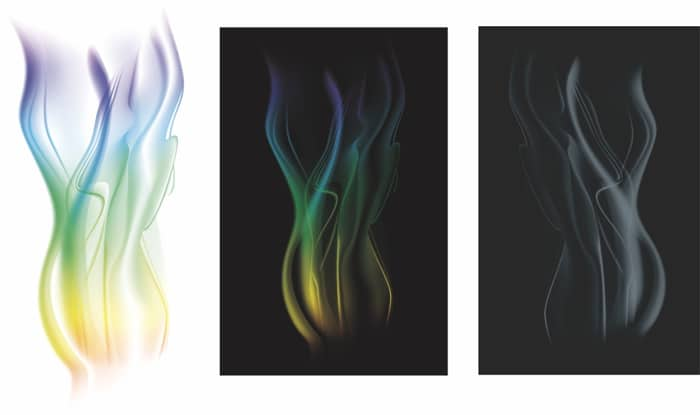
我提供本示例的目的在于强调,您不需要使用复杂的对象来创建出色的绘图。我从矩形入手,添加了一个椭圆,接着手绘了一个不规则形状,创建了一个包含高山、太阳和云朵的景观。紧接着,我使用“网状填充”工具添加了几种颜色,最终形成了这样一个逼真的美丽景观。为营造太阳周围柔和、闪亮的边框,我还运用了一个简单的阴影工具。
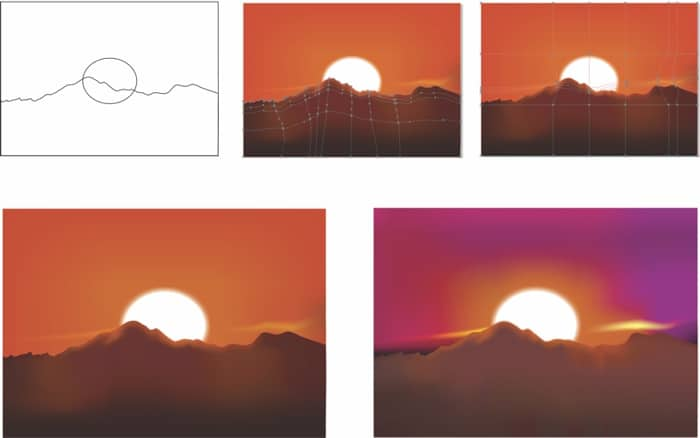
当然,有时您需要创建一个更加复杂的绘图,如一张人脸。尽管创建人脸不像创建树叶或花朵那样简单,但流程却十分相似。最关键的一点是您需要一步一步地进行创建,不要企图一蹴而就。下列示例将向您展示我在创建《星球大战》中的绝地大师尤达时所采用的一些步骤。
如果只是看着最终的成品,您可能会认为整个流程难度很大,让人摸不着头脑;其实,只需完成每个步骤中各个独立对象的创建工作,整个流程就会变得十分简单且充满趣味。在每一个步骤中,我都会添加更多节点、调整人脸的形状、添加更浅的颜色以及增强色调以创建较深的区域。
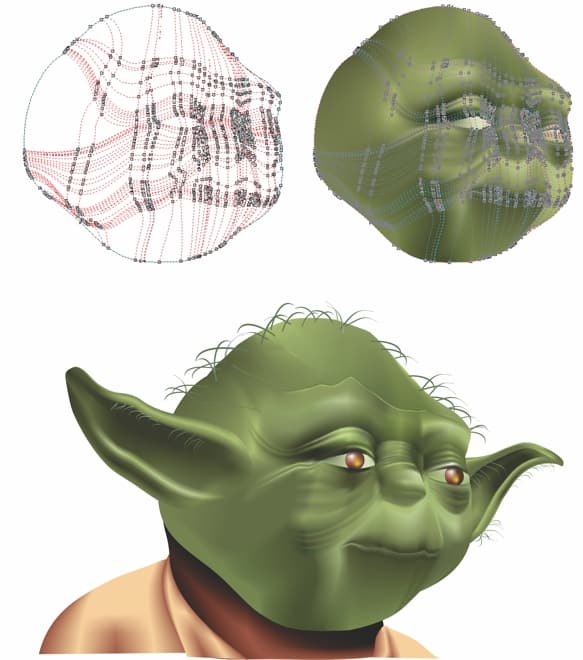
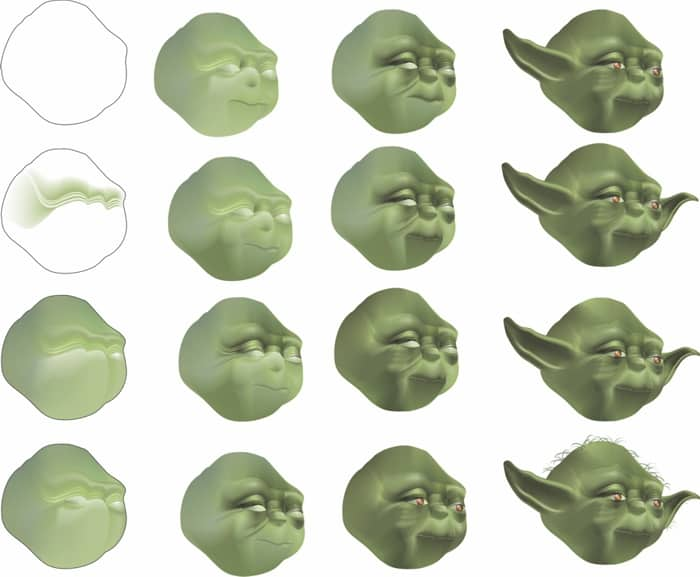
如何使用网状填充工具创建高度复杂的绘图,如人脸?在创建尤达的脸时,我使用了基本的形状,通过一系列步骤逐步添加了几种要素,如眼睛、耳朵和头发等。在创建任何其他复杂绘图(对于小形状而言可能是个难题)时也可以使用相同的方法。使用网状填充工具添加的全新透明度有助于您混合任何形状,同时可以使用滴管轻松地复制另一个对象的精确颜色。
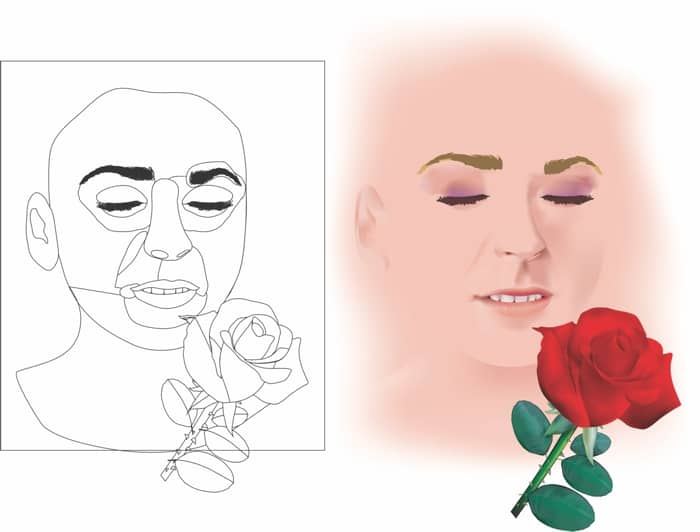
您可以将网状填充工具与阴影、透镜和透明度工具等其他 CorelDRAW 效果工具结合使用。由于某些效果工具不支持您在其上构建其他效果,因此您可以采用创建副本这样一种迂回的方式达到目的。例如,您可以将网状填充应用到其中一个对象上,然后将网状填充对象作为精确剪裁置于复制的对象中。但请务必不要同时使用太多效果。记住,对象越简单,最终生成的效果就越出色。