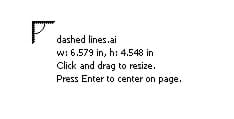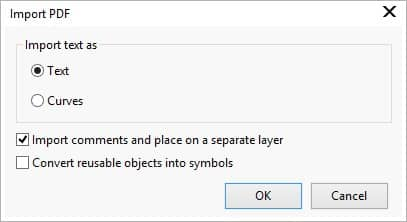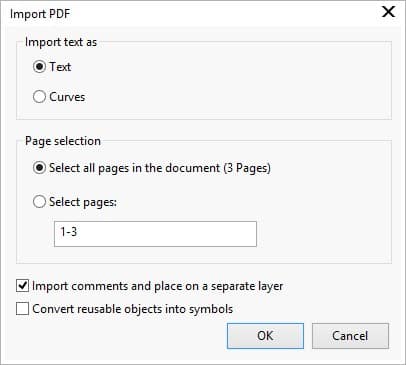导入 Adobe Illustrator、Adobe Photoshop 和 PDF 文件
此提示已针对 CorelDRAW® Graphics Suite X7 进行更新。虽然前几个发行版可能已提供类似功能,但此提示仅完全适用于 CorelDRAW Graphics Suite X7 和较新版本。
CorelDRAW 可为最新 Adobe Illustrator (AI) 文件格式(CS6 及较低版本)、Portable Document Format (PDF) 文件和 Adobe Photoshop (PSD) 文件格式(CS6 及较低版本文件格式)提供增强支持。现在,在这些格式中打开、导入和编辑文件变得更加简单。部分重要增强功能包括:
- 支持 PDF/A 和 Acrobat 9 (PDF 1.7) 文件格式与贝茨编号法
- 支持在导出 PDF 过程中,按对象定义页面大小
- CorelDRAW X7 保留了已导入 PSD 文件中调整层和“遮罩”面板效果的外观
- 支持 AI 多画板,保留渐变透明度、气泡笔刷笔画和新的印前检查部分
- Corel PHOTO-PAINT® X7 保留了已导入和已导出 PSD 文件的可编辑振动、灰度和相机过滤透镜
如果想要任何 CorelDRAW 文件,您可以使用“文件”>“打开”命令,以打开 AI 和 PDF 文件,或者可以将其导入。打开 AI 和 PDF 文件时,文件作为 CorelDRAW 文件打开。导入 AI 和 PDF 文件时,文件会作为组合对象导入,而且可以放置在当前绘图内的任意位置。
导入 Adobe Illustrator (AI) 或 Adobe Photoshop (PSD) 文件
您可以导入所有 CS6 及较低版本的 AI 和 PSD 文件。对于在 Adobe Illustrator CS 或更高版本中保存的文件,可以将文本作为文本本身或曲线进行导入(如果文件为 PDF 兼容的格式)。如果文件不是 PDF 兼容的格式,首先需要针对要导入的文本使用 Adobe Illustrator 中的“类型”>“创建轮廓”命令,将所有文本转换为轮廓。
- 单击“文件”>“导入”。
- 找到存储该文件的文件夹。
- 从“文件类型”列表框中选择“AI - Adobe Illustrator”。
- 单击文件名,并单击“导入”。
如果导入的 PDF 兼容文件中包含文本,将出现“导入 PDF”对话框。在“导入文本类型为”区域,启用“文本”或“曲线”选项。如果不确定要选择哪个选项,请参考“导入 PDF”文件。
将文本作为文本导入时,如果文件中使用的字体没有全部安装,将出现“缺失字体的替代字体”对话框。选择所需设置,并单击“确定”。
- 导入光标出现时,执行以下操作之一:
- 单击绘图页保持原始文件并定位单击的左上角位置。
- 在绘图页上单击并拖动鼠标以调整文件大小。在绘图页上
拖动鼠标时,导入光标将显示文件调整大小后的尺度。
- 按 Enter 键使文件在绘图页上居中。

导入光标为您显示要导入文件的文件名和
尺度。
Adobe Illustrator 图形作为对象群组导入该程序中。单击“对象”>“组合”>“取消群组对象”(CTRL+U),以处理导入图形中的对象。
导入 PDF 文件
您可以选择将文本作为文本或作为曲线导入,从而在 PDF 文档中获得最佳文本效果。下列建议将帮助您做出正确选择:
- 将文本作为文本导入时,保留字体和文本,而且文本会作为完全可编辑的美术字或段落文本。但是,一些效果和格式可能丢失。如果您的 PDF 文件包含大段文字(如时事通讯),而且希望重新格式化文本或添加文本内容时,建议使用此选项。
- 将文本作为曲线导入时,包括应用的效果在内的文本外观都会保留,而每个字母都会转换为曲线。使用此选项时,文本格式化特性不再可用于编辑文本。如果 PDF 文件包含少量文本而且不需要进行编辑,或没有 PDF 文件中使用的字体,您应该将文本作为曲线导入。
- 按 Ctrl + I。
- 找到存储该文件的文件夹。
- 从“文件类型”列表框中选择“PDF - Adobe Portable Document Format”。
- 单击文件名,并单击“导入”。
如果文件有口令保护,在“口令”框中键入有效口令。
- 在“导入 PDF”对话框的“导入文本类型为”区域中,选择下列选项之一:
- 文本 - 可编辑和重新格式化 PDF 文件中的文本。如果 PDF 文件中使用的任何字体缺失,在“缺失字体的替代字体”对话框中选择所需设置,然后单击“确定”。
- 曲线 - 将文本转换为曲线,可保留原始文本的外观

“导入 PDF”对话框
- 如果要导入多页文档,请选择要导入的页面,然后单击“确定”。

导入多页 PDF 时,“导入 PDF”对话框展开,供您选择要导入的页面。
- 导入光标出现时,单击绘图页。
还可以单击并拖动,以调整文件大小,或按 Enter 键,将文件置于文档中间。