作者:Suzanne Smith
在本教程中,我们将揭示使用透镜和蒙版调试图像的许多优点。我们还将介绍如何创建特殊色调效果。
透镜(相当于 Photoshop® 中的“调整图层”)可用于预览特殊效果和图像调整,而不必永久改变图像的像素。可以将透镜应用于整个图像或蒙版的可编辑区域。如果将透镜应用于蒙版区域,则可以使用对象选取工具在图像内调整蒙版和透镜的位置。
透镜还有一个优点是可以快速调整。您可以随时双击对象泊坞窗中的透镜图标,做进一步的调整。

由于透镜位于其自身图层上的背景图像上方,因此您可以通过单击对象泊坞窗右下方的删除图标,轻松除去不需要的透镜图层。
在图像中应用透镜



此透镜“散射”图像的像素,形成类似于点画法的绘画效果。


注意:保存应用了透镜效果的图像时,请注意许多图像文件格式会将所有现有图层合并到一个图层中。在这种情况下,重新打开图像后透镜效果不再可编辑。要保持透镜的可编辑性,请首先以 CPT 格式保存文件,因为这种格式可以保留图层结构。然后以所需的图像格式(如 JPEG、PNG、 BMP 等)再次导出。
在蒙版区域应用透镜


注意:在绘制蒙版之前,可以在属性栏上调整其转角圆化程度。
![]()
增加蒙版外边缘的像素数可以柔化蒙版区域和背景图像之间的过渡。
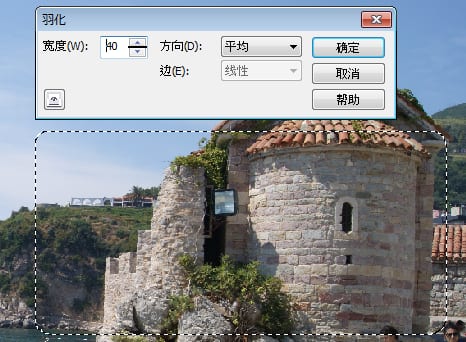

“渐变映射”透镜用于对黑白图像应用颜色,或更改彩色图像中的颜色。






应用多个透镜
您可以“堆叠”各个透镜来形成一些神奇的效果。


现在透镜将在“对象”泊坞窗中显示在其自身的图层上。



如果您是新手,请参考前面完成的在蒙版区域应用透镜,了解如何调整“渐变映射”设置。
在“对象”泊坞窗中,请注意全部 3 个透镜已经一个接一个地堆叠在一起,并且每个透镜都在一个单独的图层上。

通过混合与匹配多个透镜,可以形成抽象效果和意想不到的效果。例如,可以通过单击图层旁边的隐藏/显示图标,可以隐藏各个透镜图层。

透镜图层的堆叠顺序对于形成的效果也有很大影响。 在此处,渐变映射透镜图层已经拖到了堆叠的最底层,形成了令人惊叹的效果。

注意:要废弃任何不需要的透镜,只需选择透镜图层,然后单击“对象”泊坞窗右下方的删除按钮。
使用 Corel PHOTO-PAINT X6 时,有各种选项可用于对图像应用色调效果和特殊效果。您可以使用效果工具更正本地颜色和色调。“效果”工具属于工具栏中的笔刷工具扩展。

在选择效果工具时,属性栏还显示其它效果笔刷,包括:

每个效果刷提供笔尖形状的一个子集。例如,使用擦拭效果刷,可以访问一系列笔尖形状。

此外,在“效果”工具处于活动状态时,属性栏还提供其它选项。您可以选择一个圆形或方形笔刷形状,调整笔刷尺寸,指定合并模式(它确定颜色如何与底层图像元素调和),指定效果数量(或称强度),调整不透明度,打开或关闭反走样。
如果对图像频繁应用效果,您会发现将“效果工具”工具栏放在 PHOTO-PAINT 工作区中非常方便。
打开“效果工具”工具栏

可以让“效果工具”工具栏浮在工作区中,也可以将其拖到泊坞位置。
使用“效果”笔刷应用效果




探索“效果”菜单
除了使用“效果”笔刷对特定区域应用效果外,效果菜单还提供丰富多样的效果,既可以应用于整个图像,也可以应用于蒙版的可编辑区域。
以下是可用特殊效果的类别,每种类别均包括多种不同的效果:
|
|

应用“效果”菜单中的效果

注意:与本教程开头处应用的透镜效果一样,在对图像应用蒙版时,所有效果都是应用在蒙版的可编辑区域。

有关 Corel® PHOTO-PAINT™ X6 的详细信息
通过帮助菜单可以访问有关使用透镜和效果的其它信息,以及:
其它 Corel PHOTO-PAINT 教程视频位于 Corel 探索中心。
要获取书面教程,请单击此处。
欲了解 CorelDRAW® Graphics Suite 提示与技巧,请单击此处。