作者:Joseph Diaz
在本教程中,我将向大家介绍为本地历史建筑和博物馆设计标牌的过程。在讨论了客户的需求和研究了要配备标牌的建筑后,我开始进行设计。

在与客户聊天时,我们讨论了尺寸和预算等问题。对于这个项目,我决定使用传统外观的立柱镶板式独立标牌。标牌表面采用 6'x4' 的铝基板制成。我先制作一个 6'x4' 的矩形。使用 CorelDRAW 设计标牌的一个优势在于,可以按照实际全尺寸进行设计,而不是按照一英寸等于一英尺的比例。
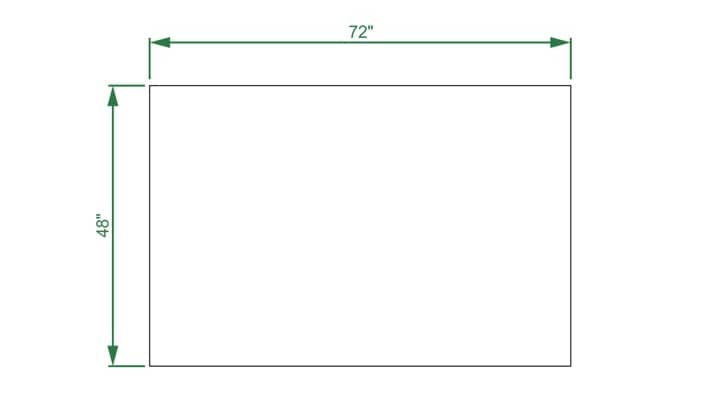
但是此标牌并不只是一个矩形。我们想切出一个与房屋的设计相匹配的有趣形状,所以我先用第一个 6'x4' 的矩形制作出两个矩形。通过使用排列 > 对齐与分布中的命令来对齐所有三个矩形。
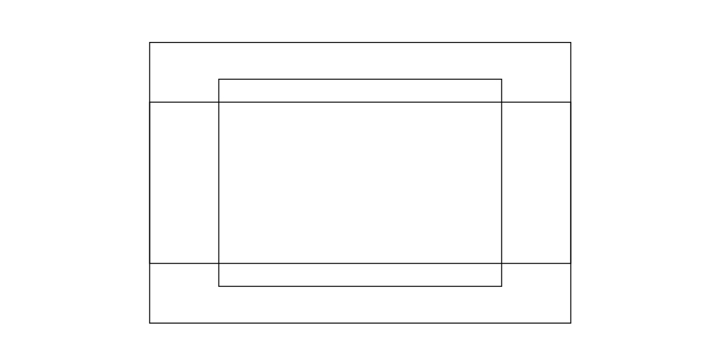
接下来,制作一个正方形。通过使用矩形 (F6) 工具并按住 Ctrl,可以制作一个完美的正方形。然后使用挑选工具选择正方形。再次单击正方形以访问旋转和倾斜手柄。然后将正方形旋转 45 度。旋转正方形时按住 Ctrl 键可将正方形以 15 度增量进行对齐。
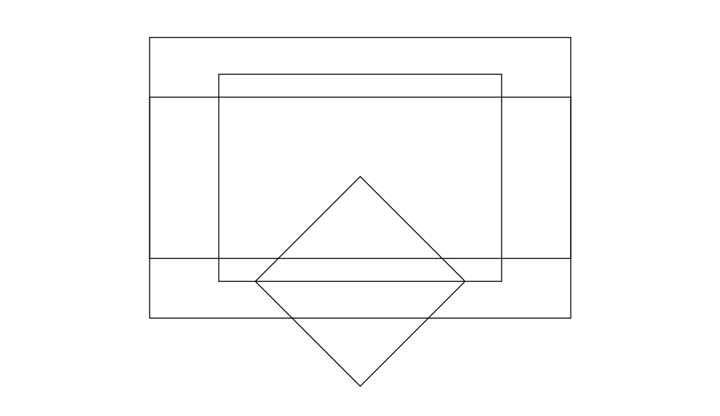
现在,再次使用挑选工具将正方形扭曲和缩放为菱形,并将该菱形的中心贴齐到更高矩形任意一边的中间。可以按 Alt + Z 键在打开和关闭贴齐对象之间切换。在菱形位于指定位置后,通过按 Ctrl + D 键复制该菱形,然后将第二个菱形移到相同矩形的另一边上。
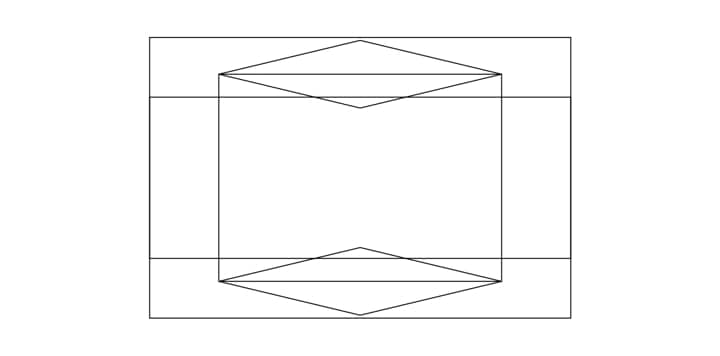
有了所需标牌的大致形状后,我将选择除原来的 6'x4' 矩形之外的所有形状。要选择多个形状,请按住 Shift 键并左键单击要选择的所有设计元素。选择形状后,单击焊接按钮(当选择两个或多个不同元素时,可在属性栏上使用此按钮)。
然后为标牌选择暖灰色。
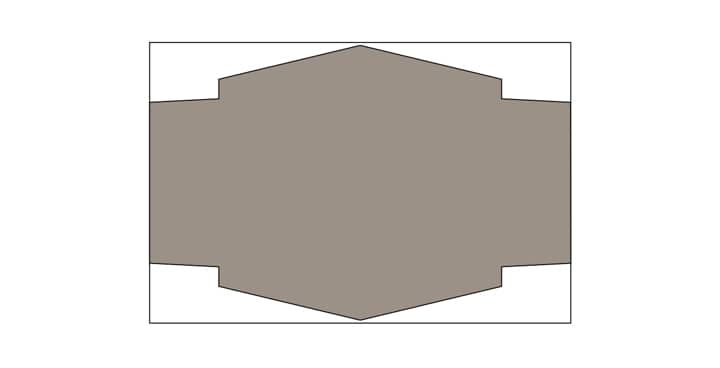
此时,我会利用这个机会规划此标牌的铝骨架结构。标牌制作人可以使用更厚的铝/木复合基板,但是使用这样的产品意味着标牌耐用性令人担忧。木材的耐用度与铝材无法相比,而客户希望标牌的使用寿命越长越好,所以我们使用重量轻但耐用的铝材作为此标牌的大部分结构,尽可能避免使用木材。所以在本案例中,我们将使用 1 英寸的铝管框架,夹在两块 0.080 标准尺寸铝板中间。0.080 标准尺寸铝板是一种很坚固的产品,但需要骨架结构,这样它在两个立柱之间就足够刚硬。
此标牌将比我们要对其使用的耐用汽车油漆饰面更持久。随着时间的推移,可能需要重新油漆已油漆过的图形,但在很长一段时间内,不需要更换标牌本身。在 CorelDRAW 中,只需制作一系列 1 英寸厚的矩形,并放在相应的地方,以显示其构造方式。然后我将复制到目前为止制作的设计,并将其中一个副本放在一边供以后使用。接着删除 1 英寸厚的矩形,以便可以继续设计标牌的图形部分。
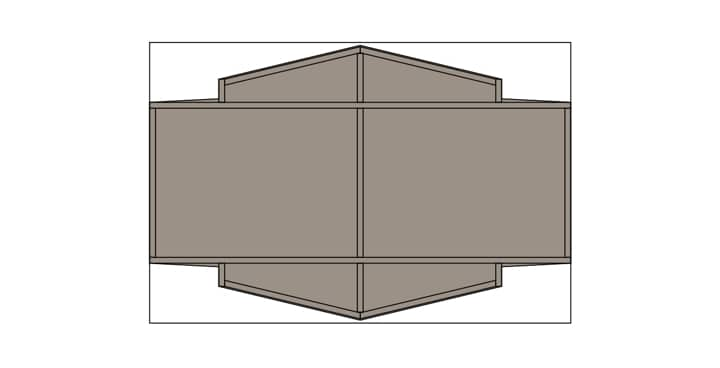
现在应该设计立柱。在本案例中,我会制作看起来很厚的立柱。如果立柱看起来很薄,则会让人觉得标牌容易损坏,即使更薄的立柱也足以支撑较轻的铝。对于此项目,我们可以使用 4x4 加工过的立柱,但为确保安全,我们将使用 6x6 的立柱。为使立柱看起来更厚,我们将制作一个套筒,安在立柱顶部。要使用耐用的 PVC 制作套筒。
所以我将制作两个 7 1/4 英寸宽的矩形,大约 52 英寸高。然后使用矩形工具在每个立柱的顶部制作两个短矩形,接着在短矩形上方制作一个三角形,作为此标牌的简单柱帽。然后使用在建筑的油漆作业中找到的颜色为立柱分配颜色。
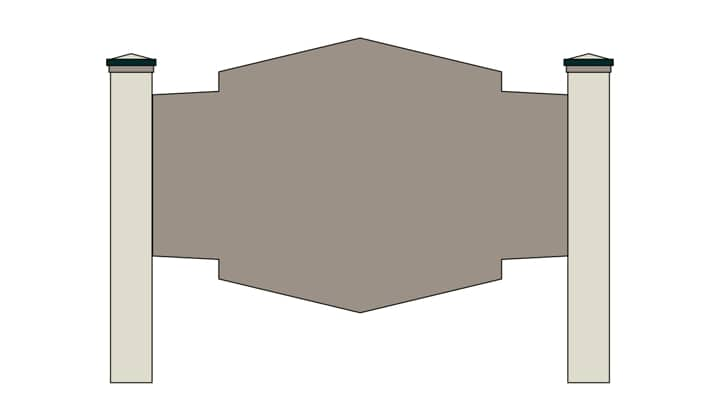
接下来使用轮廓图工具选择标牌面,并在属性栏的轮廓图偏移框中键入。第一个轮廓图向内 2 1/4 英寸,然后再增加 2 个轮廓图,每个向内增加 ½ 英寸偏移。制作一个轮廓图后,需要使用挑选工具右键单击新制作的轮廓图,然后在可以为该新形状分配其他轮廓图之前,单击排列 > 拆分轮廓图群组。
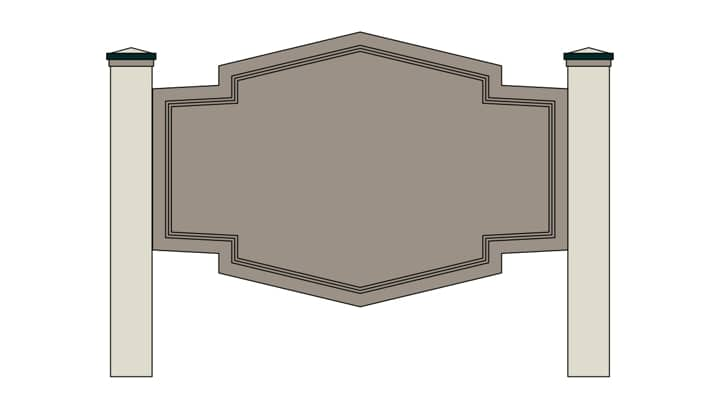
接下来,为新制作的形状分配颜色(选择在建筑上找到的颜色)。然后以前面介绍的相似方式再制作 2 个形状。这些形状意在模仿建筑的某些架构元素,在本案例中就是窗户上面的特征。
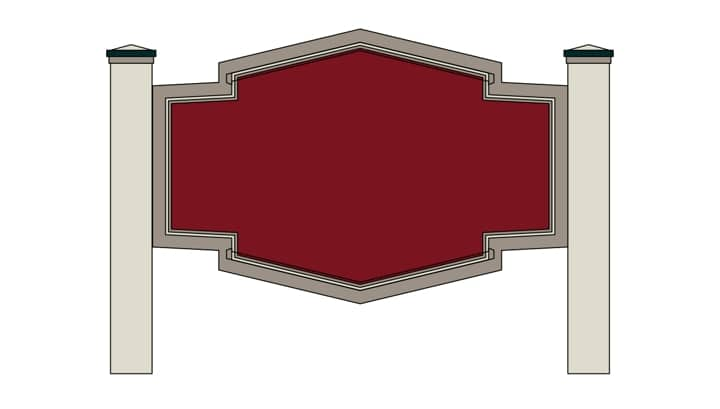
然后选择新的形状并应用 1/2 英寸轮廓图偏移,这一次朝向外面。然后选择挑选工具,右键单击轮廓图,并单击排列 > 拆分轮廓图群组。
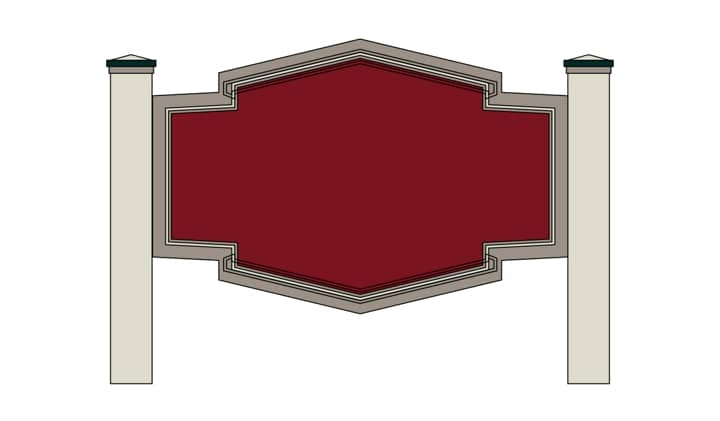
此时,我选择拆分的轮廓图,按住 Shift 键以选择位于顶部的形状,然后单击属性栏上的修剪按钮。然后删除这些拆分的轮廓图。此后,为这些形状分配深绿色。
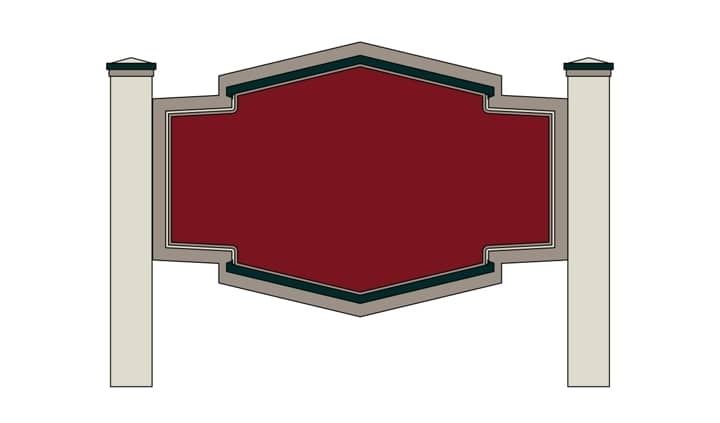
现在应该添加一些文字。毕竟它是标牌。我使用干净漂亮的 serif 字体。这种字体方便阅读,外观传统,并与房屋的风格完美匹配。只需选择文本 (F8) 工具,将光标置于要开始键入的位置。单击一次,然后开始键入。要更改文字的字体和大小,可以从属性栏选择首选设置。对于这部分,我会选择文本和标牌面并使用对齐工具确保一切都正好对齐。可以转至排列 > 对齐和分布 > 垂直居中对齐。也可以单击 Windows > 泊坞窗 > 对齐与分布,从“对齐与分布”泊坞窗中访问对齐和分布命令。
此时,我还会从我的所有形状中删除其轮廓。通过选择屏幕中的所有对象 (Ctrl + A),将鼠标移至其中一个调色板上,然后右键单击白色色样(X 通过它,无颜色),可以执行此操作。

我对默认字距(字母之间的空格)不满意,所以此时我将使用形状 (F10) 工具选择文本。使用形状工具选择文本时,会出现字距工具。它们显示在选定文本的每一侧,看起来像一个小正方形、三条线和一个三角形。在选定文本的右侧,拖动字距工具以调整字母之间的空格。三角形朝下的图标允许您调整文本行之间的间距。还可以选择白色小节点来处理单个字母。

接下来,我将选择顶行的 HUMISTON 文字,然后单击排列 > 拆分美术字。现在,我将通过使用挑选工具(分别)选择 H 和 N,然后拖动以缩放每个字母的大小,略微增加这两个字母的大小。

此时,我会选择 HUMISTON 文本和 HOUSE 文本,右键单击选定文字并从下拉菜单中选择转换为曲线。在仍然选择文字时,单击属性栏上的焊接按钮。现在文字是一种形状,无法再作为文本进行处理,这意味着无法更改字体、重新键入文字,也无法使用字距选项。
注意:如果要制作您自己的标牌布局,请确保在将文本转换为曲线之前,您对现有设计非常满意;否则,您必须重新制作该文字。
现在,我将在文字周围制作黄色的 3 英寸轮廓图。它可以是任何颜色。我选择黄色是为了更容易看到下一步进行的操作。然后右键单击轮廓图并选择拆分轮廓图群组。

接下来,选择灰白色文字(不是黄色轮廓图),并按 Ctrl + D 键复制该文字。我会将其调为已使用的相同深绿色,将其向下移动并稍微缩小。

选择深绿色文字后,单击排列 > 顺序 > 置于此对象后。我的光标将更改为黑色大箭头。使用该箭头选择黄色轮廓图形状,可将深绿色文字移到黄色轮廓图后面。
注意:还可以选择某个对象,然后使用键盘上的 Page Up 和 Page Down 按钮将元素移到图层上面或下面。

现在,选择黄色轮廓图,然后选择其后面的深绿色文字,再单击属性栏上的修剪按钮。这样就可以删除黄色轮廓图,只剩下漂亮的小阴影效果。

接下来,我将通过制作覆盖在文字上方的两个矩形,为文字创建水平线效果。这些矩形只需要覆盖每行文字的上半部分。然后将两个矩形快速焊接在一起。

在仍然选择两个矩形时,按住 Shift 键,同时选择文字。然后在属性栏上单击相交按钮。接着将新制作的形状更改为白色,并删除这两个矩形。

现在文字差不多完成了,我将添加一些符号图形来支持此设计。我将首先在单词“house”任意一侧制作一些简单的卷形以填充实体周围的空间。
为制作这些卷形,我使用手绘 (F5) 工具并在“Humiston”中 H 的左角下单击一次。然后通过将光标移到右侧,我会看到一条直线。通过按住 Shift 键,我可以将该直线保持正好 180 度。只需再单击一下鼠标就可以完成此直线。
在手绘工具仍然可用时,可以单击并拖动以绘制漩涡。然后可通过处理线条,并在必要时添加或删除节点,使用形状 (F10) 工具清除漩涡。

绘制卷曲形状后,可通过选择这些线并按 F12 键,访问轮廓笔对话框来增加这些线的厚度。从宽度框中,选择比发丝更厚的对象。

现在可以让形状具有更厚的轮廓,然后单击排列 > 将轮廓转换为对象。然后将卷曲纹饰焊接在一起,将其更改为已使用的深绿色,然后使用形状工具微调卷形。在我感到满意后,复制该形状 (Ctrl + D),然后单击属性栏上的水平镜像文本按钮。我将这个翻转的形状放在单词“House”另一侧的 N 下方。

接下来,我将简单地制作实际房屋的漂亮插图,放在标牌上。此插图也可以用于此客户的其他项目,例如手册或传单。我使用照片制作插图。此照片是在重新油漆房屋之前拍摄的,但用于为此标牌制作小型风格化的图形非常适合。要导入照片,单击文件 > 导入,浏览至保存照片的位置,并单击导入。

我使用手绘工具制作直线和覆盖在照片上的基本矢量形状;密切关注阴影和光线,但仍然尽量保持插图的简单和紧扣主题。此处的关键在于提示作用,因为我无需重新制作房屋的所有线条和细节。

对我的描绘作业满意后,我会删除该照片。然后使用与文本背景相同的颜色在房屋插图后面创建褐红色背景。通过再次使用手绘工具,我创建了一些简单的树轮廓和房屋的背景部分。再次为插图的此部分使用深绿色。然后,将房屋的修剪部分调为用于文字的灰白色,而墙壁是标牌外边界所使用的暖灰色。

接下来,选择除褐红色背景外的整个房屋插图,并将其拖到标牌上,置于文字上方。此标牌的布局基本已定,但是在联系客户之前,我还需要做一些事情。现在,我会复制该标牌,以便打印两份不同的草图。

第一份草图是给客户的。我已设计了用于所有项目的我们自己的草图模板。模板是单独的文件,所以单击文件 > 导入,找到草图模板 CDR 文件。导入后,将其放在设计上。草图模板包含水印以帮助保护我们的艺术作品、我们的条款、联系信息,还包含供客户签字批准提出的设计的地方。通过创建一些草地和植物插图以及简单的渐变背景,我可以为客户创建出一副干净漂亮的画面。
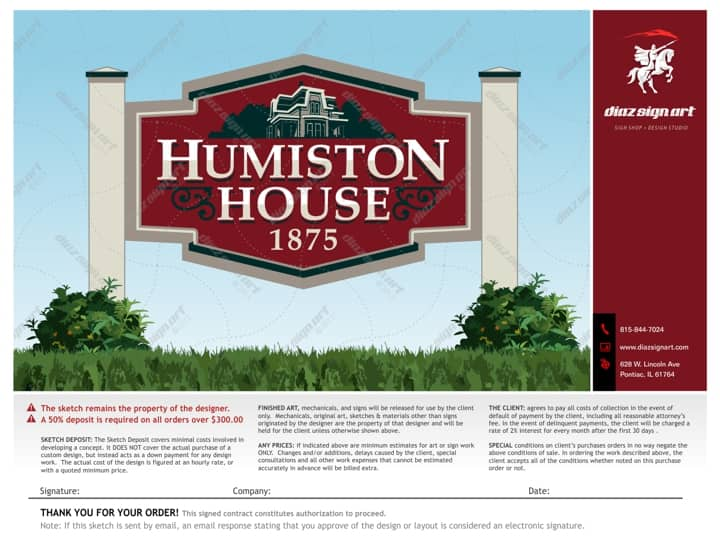
其他草图在标牌制作期间使用。借助平行度量工具,可以单击一次以设置尺度线的起点,拖到所需的终点并释放,然后移动光标来定位尺度线,并单击将其放下。CorelDRAW 会自动显示测量值。根据设计的尺寸,可能需要增加线条厚度和测量值的字体大小。需要注意的是,如果要缩小这一特定草图以在桌面打印机上进行打印,我会先选择所有尺度线,并禁用“对象属性”泊坞窗中的动态度量选项。否则,缩小设计后,测量值将更改以反映已缩小设计的新尺寸。

在客户批准设计后,我们就投入标牌生产工作。使用这个相同的 CorelDRAW 文件可以了解要订购的材料、制作图样和描绘绘图遮罩。通过使用被称为 CoCut 的插件,我们可以利用 CorelDRAW 绘图。
大家已经看到,CorelDRAW X6 是一个非常棒的设计软件套件,不仅可以设计标牌,还可以在标牌制作的生产阶段提供帮助。