如果您是正在向 CorelDRAW® 过渡的 Adobe Illustrator 用户和/或正在向 Corel® PHOTO-PAINT™ 过渡的 Adobe Photoshop 用户,此教程正是您的理想之选。
CorelDRAW® 和 Adobe Illustrator 有许多相似之处,一些基本绘图和设计功能相同,因此用户很容易从其中一个应用程序切换到另一个应用程序。然而,这两者的关键术语有一些区别。了解这些区别可使您更快地转换到 CorelDRAW 上来。
我们首先看一下 Adobe Illustrator 和 CorelDRAW 之间的一些关键术语区别。

首先,CorelDRAW 中通常将艺术作品称为“绘图”或“文档”。在 CorelDRAW 中,用页面代替了画板。一个文档中可以有多个页面,而且可以在页面间轻松切换。
左侧的工具集合称为“工具箱”。正如 Illustrator 中的工具面板一样,工具箱是一个工具栏,内含在绘图过程中用来创建、填充和修改对象的工具。
文档窗口上方的空间称为“属性栏”。与 Adobe Illustrator 中的控制面板类似,此工具栏包含与活动工具或对象相关的命令。
应用程序窗口右侧的选项卡式窗口称为“泊坞窗”。与 Adobe Illustrator 中的面板类似,这些窗口包含操作文档时使用的命令和选项。例如,对象属性泊坞窗类似 Illustrator 中的笔触、渐变、字符、段落和透明度面板的组合。
泊坞窗右侧是调色板,类似 Adobe Illustrator 中的色样面板。
屏幕底部是状态栏,与 Illustrator 中的状态栏略有不同。它包含关于对象属性的信息,如类型、尺寸、颜色、填充和分辨率等。

您可以移动工具栏,方法是:右键单击包括工具箱或属性栏在内的任何工具栏,然后取消选中锁定工具栏。

解锁工具栏后,您就可以移动工具栏了。在此示例中,工具箱和属性栏上的虚线表示它们已解锁。
现在,我们看看 CorelDRAW 中提供的一些工具。形状工具类似 Adobe Illustrator 中的直接选择工具。您可以使用“形状”工具编辑对象的形状。在 CorelDRAW 中,类似以下插图所示对象的路径对象称为“曲线”对象。您在此处看到的锚点称为“节点”,方向点称为“控制手柄”。
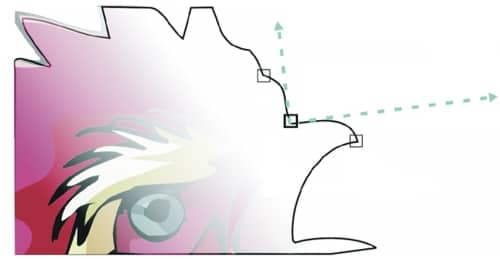
通过移动节点和控制手柄,可以编辑曲线对象的形状。
我们来看看对象属性泊坞窗。在 CorelDRAW 中,对象的笔触称为“轮廓”。在“填充”属性部分,可以在对象上应用各种类型的填充。渐变填充在 CorelDRAW 中称为“渐层填充”。

对象属性泊坞窗
CorelDRAW 中的一些命令与 Adobe Illustrator 中的相同,但是名称不同。
文件菜单下的导入命令与 Adobe Illustrator 中的放置命令类似,允许您将文件作为链接对象放入文档中。
单击位图 > 转换为位图,可以将对象栅化。此命令相当于 Illustrator 中的光栅化命令。
参考线相当于 Adobe Illustrator 中的辅助线。视图> 参考线命令允许您显示或隐藏参考线。在“视图”菜单中,您可以启用对齐辅助线和动态辅助线。它们类似 Adobe Illustrator 中的智能辅助线。
CorelDRAW 包含一个具有 Adobe Illustrator 感观的工作区。该工作区可以帮助您更轻松地查找菜单命令和工具。
要访问 CorelDRAW X7 中的工作区,单击窗口 > 工作区 > 其他 > Adobe Illustrator。在早期的 CorelDRAW 版本中,您可以从“选项”对话框访问 Adobe Illustrator 工作区。单击工具 > 自定义,然后单击类别列表中的工作区,启用 Adobe Illustrator 复选框。

Adobe Photoshop 和 Corel PHOTO-PAINT 也有许多相似之处,很容易从一个应用程序过渡到另一个应用程序。Corel PHOTO-PAINT 包含一个具有 Adobe Illustrator 感观的工作区,有助于 Adobe Photoshop 用户快速入门。
但是同样在术语方面有一些重要区别。

术语区别
Corel PHOTO-PAINT 中使用的工作区术语与 CorelDRAW 相同。正如 CorelDRAW 一样,您可以使用工具箱、泊坞窗、属性栏、调色板和工具栏完成任务。
我们来看看对象管理器泊坞窗。此泊坞窗类似 Adobe Photoshop 中的图层面板,但是在术语方面有一些重要区别。在 Corel PHOTO-PAINT 中,图层称为“对象”。对象属性类似图层选项,可以通过在“对象管理器”泊坞窗中双击对象名称访问对象属性。

在 Corel PHOTO-PAINT 中,可以从“对象管理器”泊坞窗访问对象属性。
在 Corel PHOTO-PAINT 中,调整图层被称为“透镜”。使用透镜功能,可以通过透镜查看校正后的效果,而不会永久改变下层的像素。
混合模式被称为“合并模式”。合并模式决定选定的绘画、对象或填充色如何与其他图像颜色组合。
“矩形遮罩”工具类似 Adobe Photoshop 中的“矩形选取”工具。该工具允许您在文档中定义矩形的可编辑区域或选择区域。在 Corel PHOTO-PAINT 中,可编辑区域和受保护区域合称为“遮罩”。
剪裁遮罩相当于 Adobe Photoshop 中的图层遮罩。剪裁遮罩功能允许您编辑对象的透明层,而不影响对象的像素。
在图像菜单中,有几个命令和 Adobe Photoshop 中的相同,但是名称不同。“重新取样”命令与 Adobe Photoshop 中的图像大小命令相同,允许您更改图像的分辨率和尺度。
纸张大小命令类似 Adobe Photoshop 中的画布大小命令。更改纸张大小允许您更改包含图像和纸张在内的可打印区的尺度。
有关术语和工具比较的详情,请参阅“适用于 Adobe Illustrator 用户的 CorelDRAW”和“适用于 Adobe Photoshop 用户的 Corel PHOTO-PAINT”。
此外,务必访问 CorelDRAW.com 并加入创意社区,在这里任何背景的用户都可以相互沟通、学习和分享。
CorelDRAW Graphics Suite X7
© 2014 Corel Corporation。保留所有权利。
上述所有商标、徽标、公司名称、字体和/或其他产品名称都是其各自所有者的财产。
专利信息:www.corel.com/patent