使用透视工具、透视变形和辅助线创建一辆具有一点透视效果的跑车
本教程将演示如何使用 CorelDRAW 将一辆车的草图绘制成透视图。需要辅助线、工具箱的基本知识和绘制直线与曲线的经验。
下图的三个视图中,所有视图中的汽车尺寸和比例均是一致的。无论您使用哪一张参考图,都应极为注意汽车的轮子,因为车轮形状应一致且简单。

在这个透视图内,我已决定从左侧角度绘制此车,并让部分顶板(引擎盖和车顶)可见。在本演示中,所有虚拟线均与侧面相垂直(如连接车轮的两个横轴),并聚合一个落在水平线 上的灭点。
我需要添加另外三条辅助线。这三条辅助线可随意添加,用来限制我的绘图区域。左边缘 是车左侧最外面的一条线,而前边缘 和后边缘 则标示了车的最前端和最尾端处。

为恢复右边缘 或远端边缘,我们首先在侧视图 中画出车周边界矩形。向下移动矩形,启用视图 > 对齐到 > 对齐辅助线,并将其左下角点调整至前边缘 和左边缘 的交点。统一调整矩形大小,直到右下角位于后边缘 和左边缘 的交点。矩形底线成为左边缘 或近侧边缘。
现在,我们使用立体化工具 (工具箱 > 立体化工具)来创建一个高度为 40 个单位的方框,您可在立体化工具的属性栏中设置该方框。确保将边界矩形副本的中心拖至灭点。

如果您尚未进行任何填充,您将会看到远侧底缘。从标尺拖出一条辅助线,并将其与远侧底缘对齐。之后,您可以删除整个方框,我们稍后将在透视结构中使用更有效的工具。
在汽车设计中,每个设计中会有某些术语用于整个设计过程,这些术语可以标明所有汽车的共同特征,无论是型号还是外形。在我们的设计中,我们将标明三条主要线条,即顶视图 和侧视图 的相交线,以帮助我们将点透射成透视图。
这些线是:

我先在侧视图 画出这些线,然后复制并旋转,使这些线与顶视图 中的线相匹配。我使用形状工具并按下 Ctrl 键,仅移动水平轴上的节点,以确保侧视图 和顶视图 中节点的位置相同,并符合按照车身长度。
由于 2D 中值的更改表示 3D 中的形状也要更改,我极少使用正交草图。我还在顶视图 中添加了边界矩形和中心线。我们稍后将需要使用中心线来进行对称投射。
确定了特征线条 后,我先复制顶视图,包括特征线条和边界矩形,然后将其旋转 90 度(使用属性栏中的旋转设置)。我使用排列 > 造形 > 边界,在副本中创建了车的边界以使轮廓更清晰。
选定再制功能后,我通过使用效果 > 添加透视点应用了透视效果,然后移动四个角以与地平面 相匹配。
对侧视图 重复相同操作(透视变形除外),然后将带有底边的侧视图副本 置于地平面中心线上(现在准确位于透视图中)。
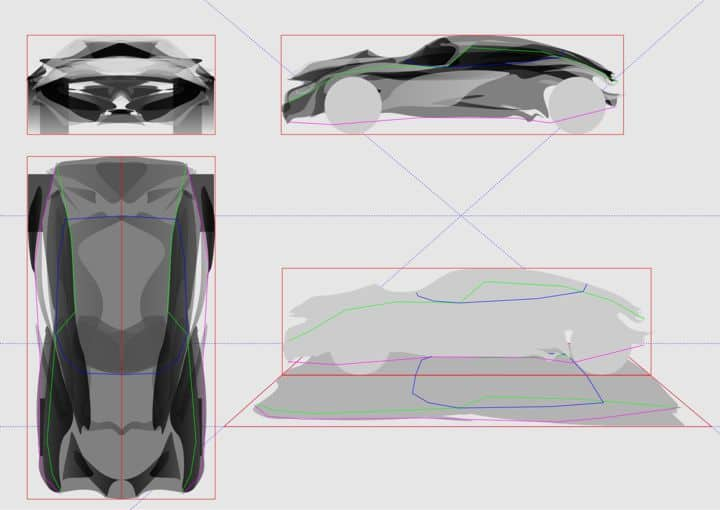
至于这辆车的车轮,我用深灰色画出了圆圈(工具箱 > 椭圆工具或 F7)以确保这些车轮与车轮廓的地平面参考物 以及中心线视图(事实上为中心线截面图)中车轮的位置相匹配。使用立体化工具(工具箱 > 立体化)的立体化方法,将圆形变成车轮。请注意我还在属性栏中进行了斜角设置。
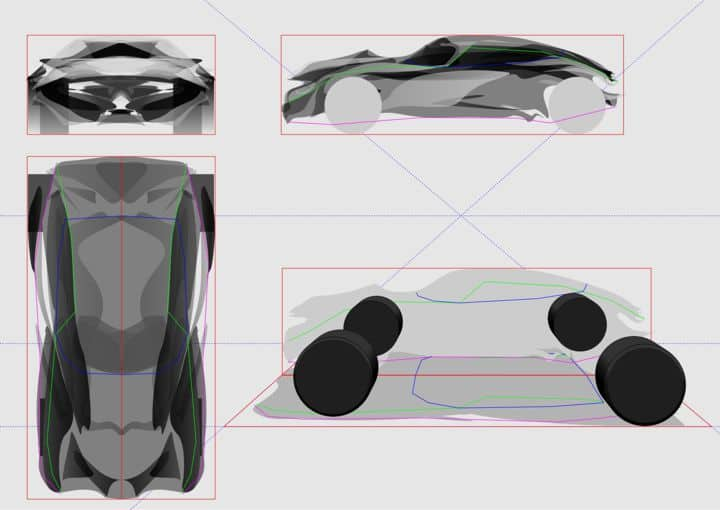
这些车轮还需要一些车轮圈,但此处不讲解车轮圈的创建,因为这不是此教程的重点。
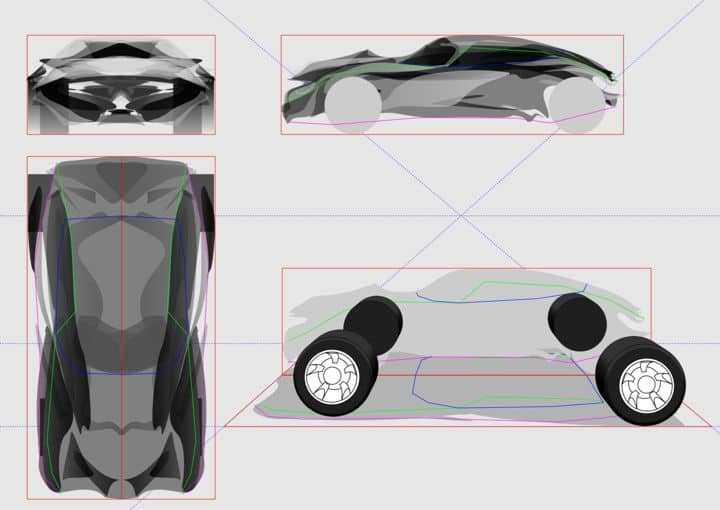
我们接下来将汽车特征线条 投射成透视图。我将从品红色的纵挠线 开始。
首先,我创建两条额外的辅助线。一条以灭点 结束(旋转中心 — 通过在辅助线上双击得到 — 需要移动并与灭点 重合)。另外一条辅助线用作纵轴,用于向上投射点。
对于纵绕 曲线上的各个节点,我严格遵守下述步骤:
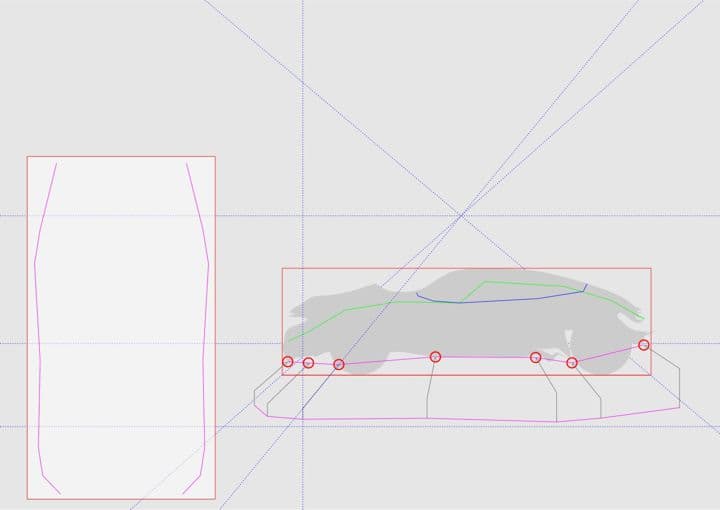
对于纵绕线 中的各节点均需重复此操作,无论是近侧还是远侧的节点。通过结合这两条新曲线,并闭合前端和后端,现在我们已构建出车底!
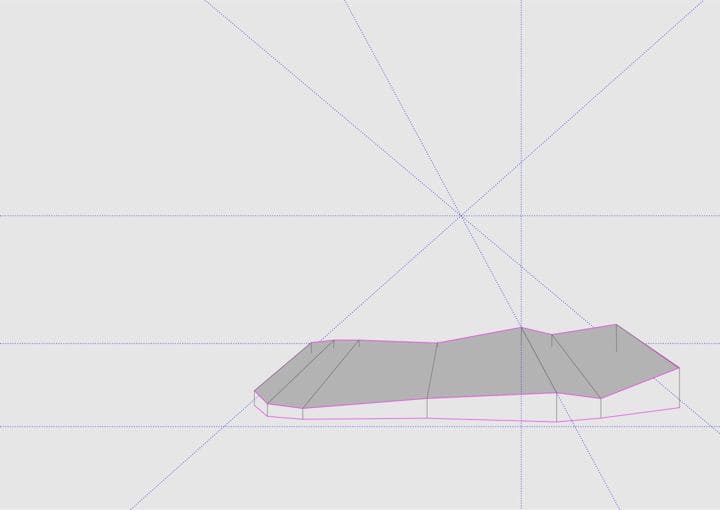
对于车肩曲线/A 形 曲线和上车身曲线,重复相同的步骤。
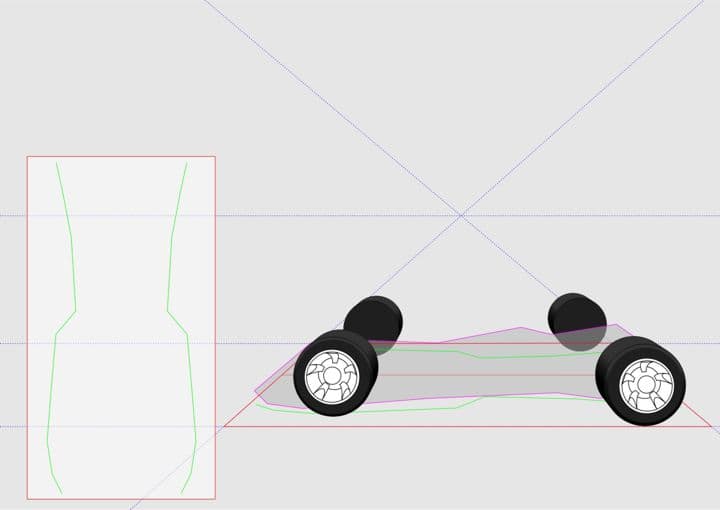
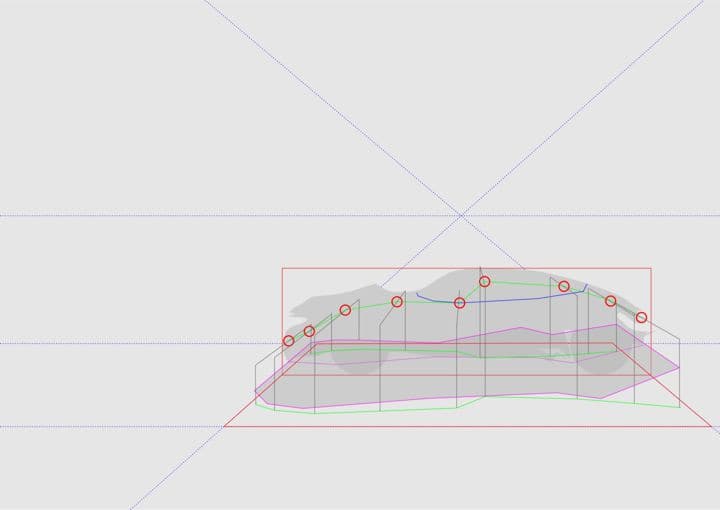
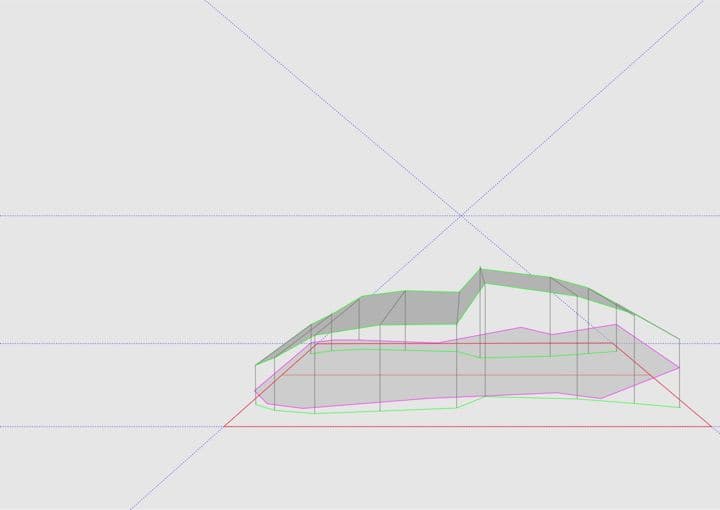

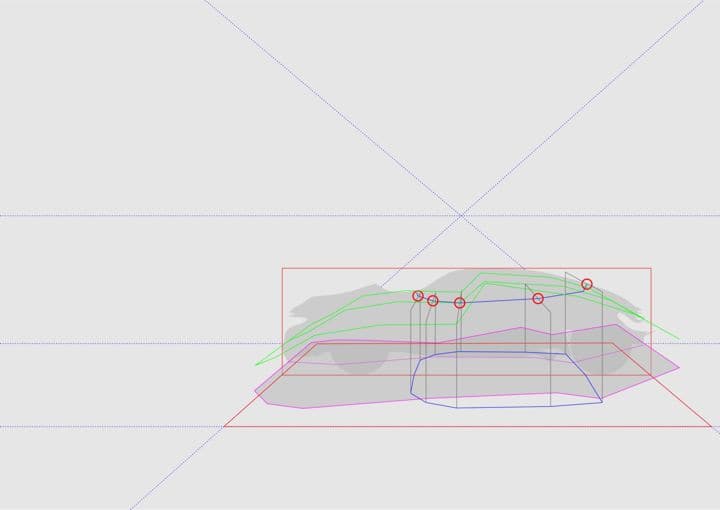
做佳的做法是将所有的新形状放置在单独的图层上。这样有助于通过单独隐藏涂层,保持构造图形的清洁。
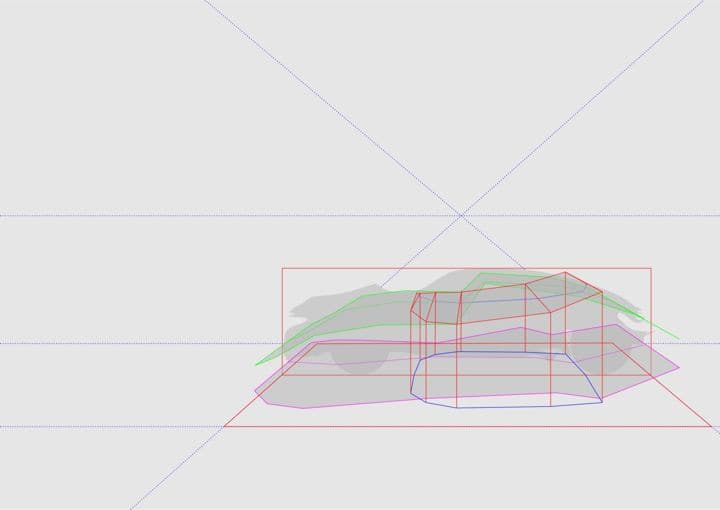
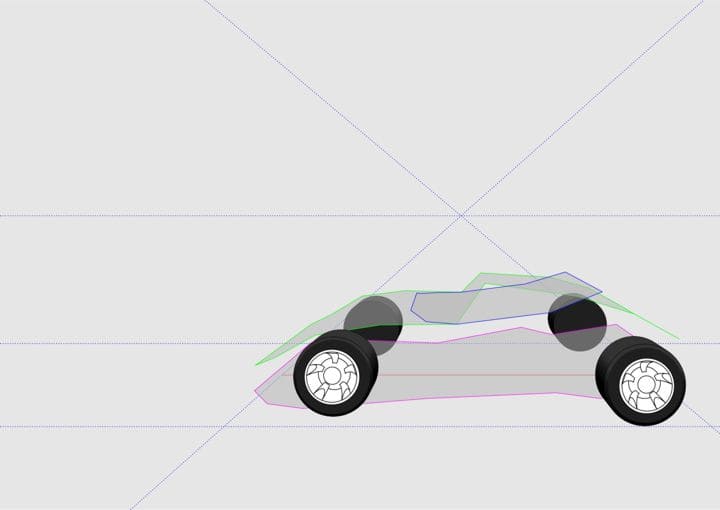
我将继续构建整个汽车轮廓的透视图,但为此我首先需要中心线截面图(红色)的轮廓。
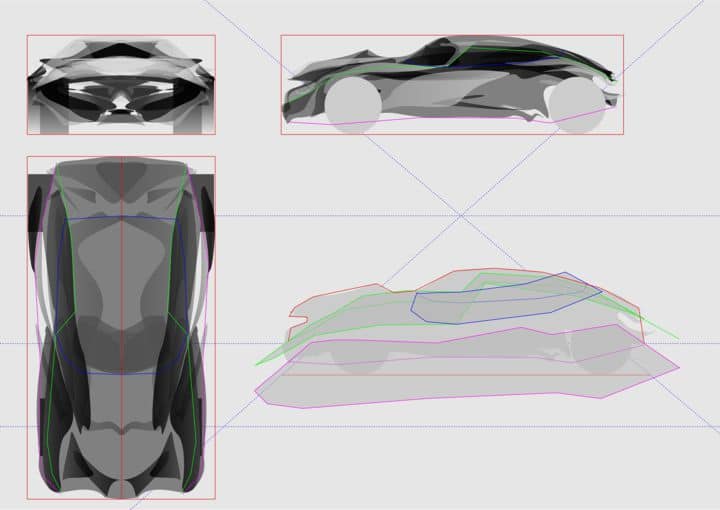
要建立整个轮廓,实际上就是连接平面端点的问题,但连接端点后,由于透视图远侧的透视缩减,我将进一步移动某些点。
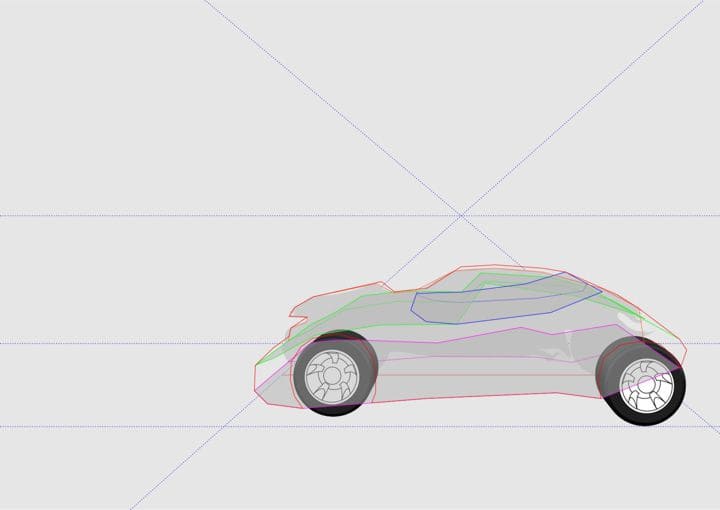
现在我可以估量主要窗体的位置,例如车窗和挡风玻璃。如果您不确定,您当然可以继续将点投射成透视图,正如我们构建出挡风板、发动机罩挡、挡泥板等的轮廓一样。
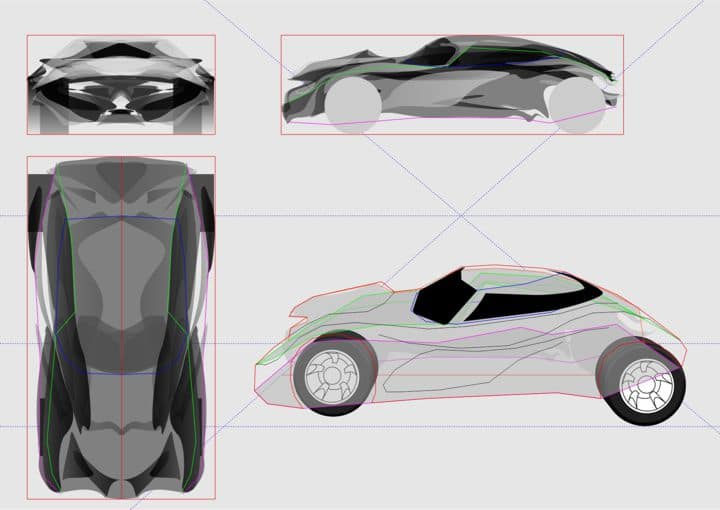
通过使用艺术媒体笔刷(工具箱 > 艺术媒体),以及轮廓中不同的线宽,您的结果图可以用非常有效地指示形状。在下方的图像中,您还可以看到我使用地平面参考 作为汽车的影子,这样能与地面形成鲜明的视觉关系。通常汽车不是浮在空中的,对吧?
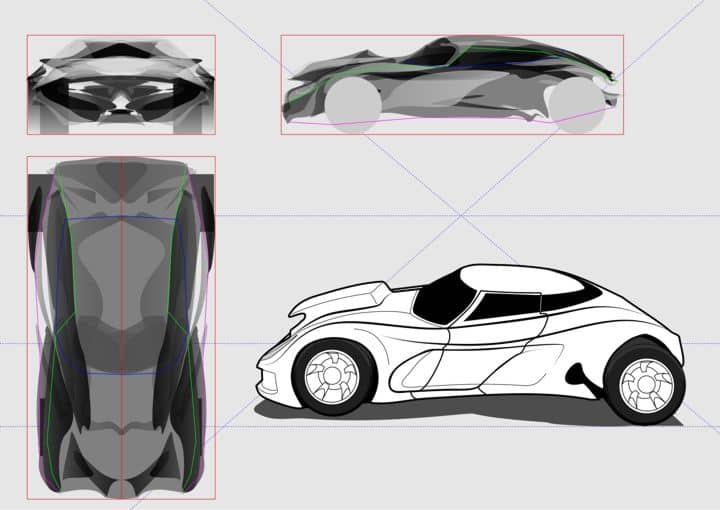
老实说,该图看起来有点奇怪。这主要是因为缺少第二个灭点,该灭点可置于纵轴下方,因为在此投射中,我们也是从上往下观看汽车。我还想添加广角透镜扭曲效果。
创建一个透视图的边界矩形,并将其转换成曲线形 (CTRL+Q)。移动底角,使其互相靠近一些,以增强垂直方向上的聚合感觉。然后在形状工具属性栏中将所有节点的节点类型转换成曲线类型,再稍微向下拖动上缘和下缘,获得拱形效果。现在,透视图中的整个矩形应当看起来像一个透视的弯曲屏幕。
再次选择该汽车并转到封套工具(工具盒 > 封套工具)。在属性栏中,单击封套图标(创建封套),然后单击我们通过之前步骤创建的矩形。
![]()
现在汽车已实现完美扭曲。要使该效果可见,您需要稍稍移动其中的一个封套角。
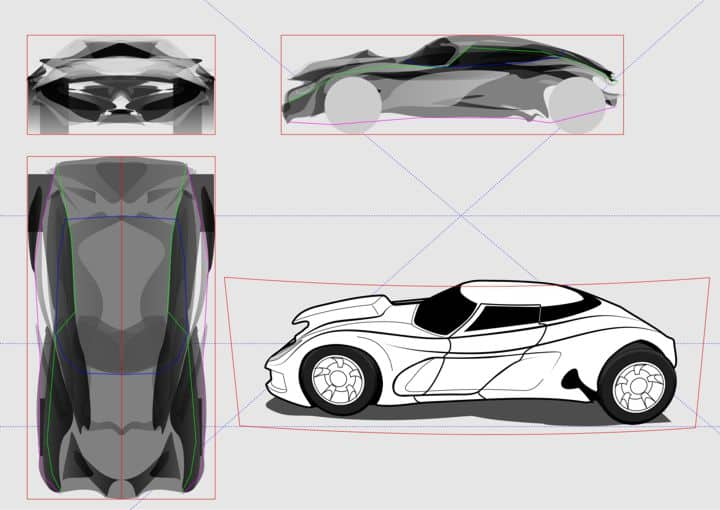
现在您的汽车可以上路了!
我在此教程中使用相关工具提供了一种绘制透视图的灵活方式。我们甚至可以用两个或更多的灭点 创建绘图。