圣诞节后春天来临之前,我们像时钟一样忙碌工作,但有时也会从标牌商店的繁重工作中抽空休息一下。我们利用这个机会关注业务,清理办公室和商店。今年,我决定要换一张新办公桌。与其去家具店或办公用品商店挑一张桌子,还不如来点特别的创意。就像在这里的大多数项目一样,通常我们会求助于 Corel 软件,用它设计出我们打算制作的物品。
家具与制作普通标牌作品完全不同,但有很多相似之处,我们有制作家具所需的设备和硬件,工具之一便是 Corel DESIGNER®。我是 CorelDRAW® 的长期用户,但我对 Corel DESIGNER 相当陌生。DESIGNER 吸引我的其中一个地方是,其工作区和工具与 CorelDRAW 极其相似。几乎不需要学习任何新东西。
我从测量房间大小开始,开启了我的制作办公桌工程。像一名设计师那样,我在 Corel DESIGNER 中以自上而下的角度描绘出房间图。使用“矩形工具”即可完成该步骤。我要做的只是创建一些老套的矩形形状。然后,在矩形选中状态下,在属性栏的“对象大小”字段中输入形状或对象的水平和垂直尺度。
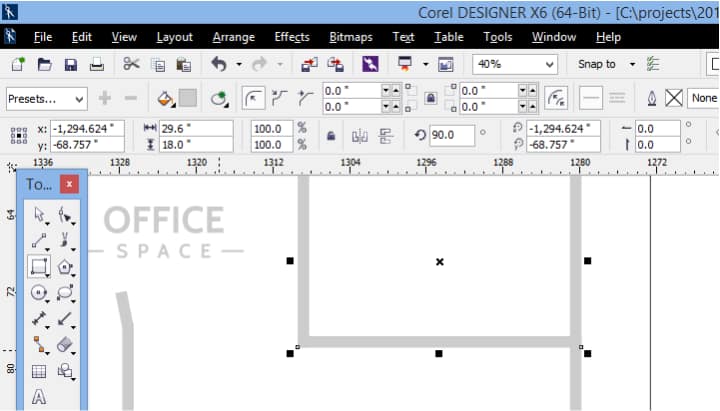
接下来,我测量了现有家具的位置。自从我大学毕业进入家族企业工作后,就一直用一张旧绘图桌作为办公桌。这些年来这张办公室一直很好用,但它的空间利用率不高。我的电脑、显示器以及其他设备和耗材都放在桌面上,我从来没有能够将它作为绘图桌使用。
在这个造桌项目中,我尽可能绘制出所有物品,例如我的键盘、显示器、台式机、平板电脑等。我这样做是为更好地了解我浪费的空间大小以及新办公桌所需的空间大小。我仅用了旧绘图桌约一半的空间。桌子的后半部分无法使用,造成空间浪费。制造家具和设备过程中,我使用了和以前在平面图中创建墙壁一样的流程。我只需使用“矩形工具”,还有“椭圆工具”。更加复杂的形状可通过使用“焊接”命令将不同的形状组合到一起。您有两个需要合并的形状时,同时选中它们,然后使用“属性栏”中的“焊接”按钮。接着,您可以使用“调色板”将颜色应用到平面图的对象和家具上。
此时,请注意,如果您想要节省手工绘制单个家具和设备的时间,Corel DESIGNER 还包含多组符号库,可让您快速将符号拖放到您的设计作品中。如需访问符号库,请转至:窗口 > 符号管理器。符号管理器泊坞窗始终显示位于本地符号文件夹中的符号库和符号收藏。您可以在符号文件夹中添加来自网络的符号收藏和符号库,符号库包括建筑库、电气库、通用库、机械库、工具库以及手形库。
如果您绘制的对象在设计中经常被用到,为什么不把它们保存为符号或自定义符号库?仅需右击对象并选择:符号 > 新建符号。如需将页面上的多个对象保存为 Corel 符号库 (*.CSL),选中当前文件,转至符号管理器泊坞窗,并单击“导出库”。
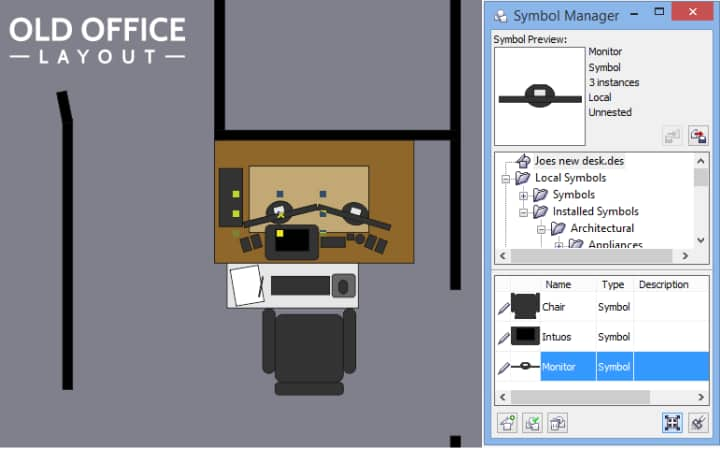
下一步要显示重新摆放家具后的室内效果,这样我才能够了解在这个新的“命令中心”,我能具有什么样的空间类型。
现在是时候制定新办公桌的基本形状了。我利用快速绘制的设备小样图来帮助完成这个过程,但我知道,总有一天我会将设备全部升级,所以我会为此付出代价。我从上面开始绘制办公桌。首先,我为我的工作区创建了两个完美尺寸的矩形,然后使用“焊接”命令将其合并在一起。
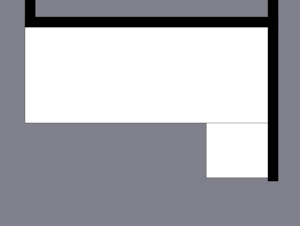
然后绘制可以放置文件的上层支架,接着绘制最上层可放置两台显示器的支架。我计划留出一束线缆的空间,以用于连接显示器、键盘和鼠标、手机和音箱等物品到电源插座和电脑。因此我在支架上绘制了一个足够大的洞,可以让所有线从中穿过。
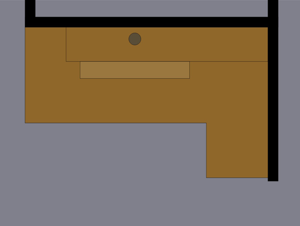
下一步是绘制设备,如在这个过程中早先用到的计算机、显示器、键盘等,以测试新办公桌的尺寸是否合用。

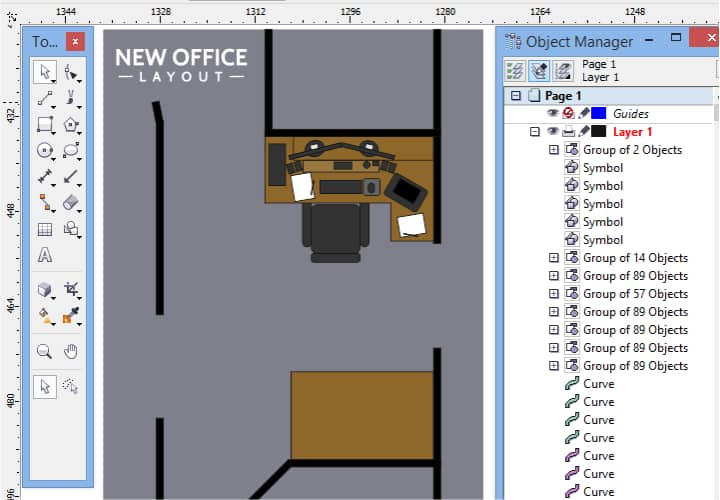
正如你所看到的,通过更好地利用空间,我能够保留旧的绘图桌,并且仍然有足够的空间在我的办公室中自由出入。现在,我终于可以将旧的绘图桌作为真正的绘图桌使用了,而不仅仅是作为一张桌子。
我现在已完美解决了自上而下的空间问题,接下来该算出垂直尺寸,并从前至后绘制办公桌了。同样,测量打算在这张桌子上使用的设备和耗材的尺寸也是非常有帮助的,但此时,在该过程中您应先了解计划使用的木材尺寸。大多数办公桌由不同长度的 3 1/2" X 3/4" 橡木板制造而成。
对于使用公制的用户,您当然可以将应用程序和文档设置为公制单位。如果使用 DIN / ISO 页面尺寸或模板,其中已包含默认的公制,则您无需进行任何设置。为了让您更好地了解尺寸信息,我将使用:¾'' 转换为 19 或 18 毫米厚的板。
其他需要考虑的事情是桌面主体部分的最佳高度。我测量了店内的其他桌子高度作为参考。另外,我还测量了显示器的高度,这样在看显示器时我就不必低头或抬头。我希望坐下来工作时,这些显示器与我的头部平行。因此桌面上的支架需要进行相应设计。实际上,这个问题已经很好地得到了解决。由于我想找一个地方能够保存我的软件包,其中包括我使用的各种 Corel 产品。碰巧的是这些软件包恰好能够以完美的高度放在显示器所在的支架下面。

一旦设计了这两个角度,则非常容易制定第三个维度。
现在是时候把 3 个视角合并为一个等距图像了。这是 Corel DESIGNER 真正派上用场的时候。我们将首先从俯视图开始。将您的办公桌打散,拆成可组装的不同支架。
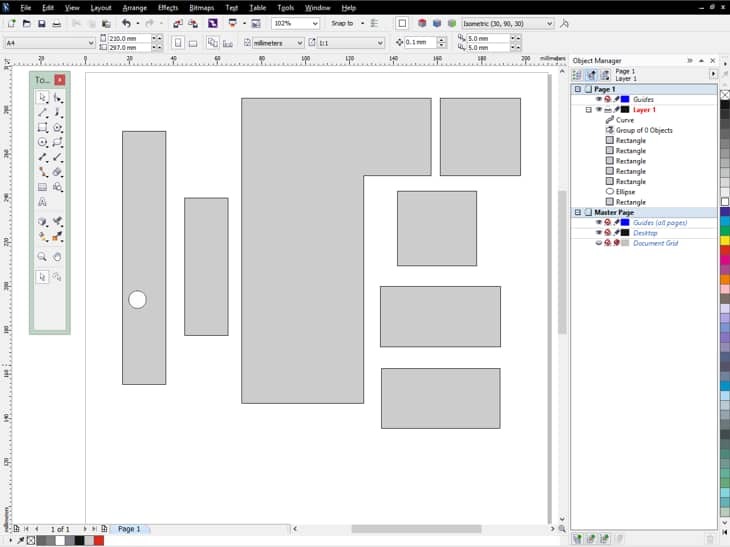
复制这些形状,并把它们放在一旁。您无需对这些支架应用任何效果,当您需要预订并切割木材时,它们会派上用场。接下来,转至窗口 > 投影轴。从上方的下拉菜单中选择“等距 (30, 90, 30)”,现在要使用俯视、前视和侧视三个视角了,我将使用窗口 > 变换 > 投影中的“投影”功能。
选择您的形状,并在变换/投影泊坞窗中,确定已在下拉菜单中选中“投影”选项。然后选中“俯视”选项,并按“应用”。
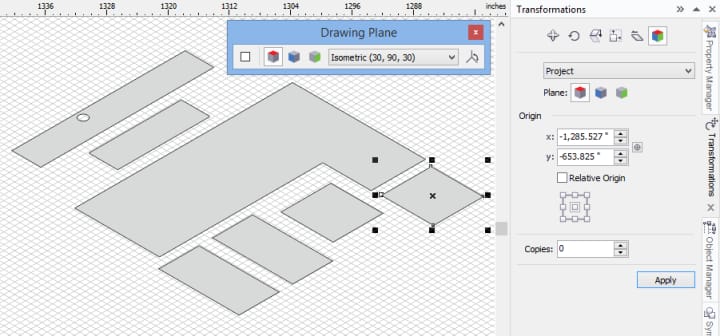
接着,您需要重复两次相同步骤,但在单击应用之前,前锥角需要选择“前视”,而不是选择“俯视”,同时在侧视中,您需要选择“右侧”。
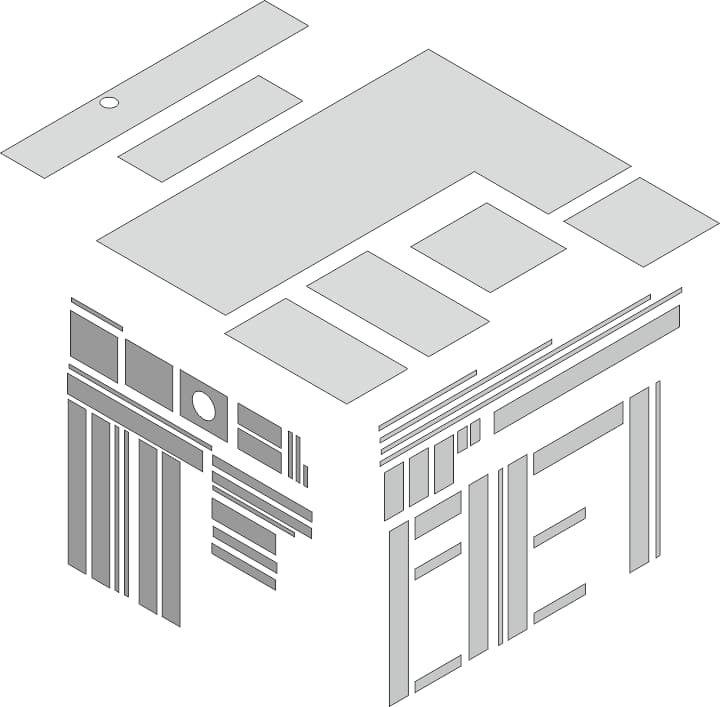
现在,确定您的“重力吸附”(或 Alt+Z)功能处于启用状态。“重力吸附”功能类似于 CorelDRAW 中的“吸附到对象”功能。这里,该功能仅仅是将办公桌各部分合到一起。如果您抓住了形状的一个角点,您可以将其连接(使用吸附功能)到不同形状上的不同点。在这个过程中,您会发现可能需要创建许多从上方、正面或侧面看不到的形状,但是现在您在等距模式下进行操作,能够看到需要绘制的部分。请记下这些特殊的部分,因为你仍然需要木材或材料完成这一部分的制作。
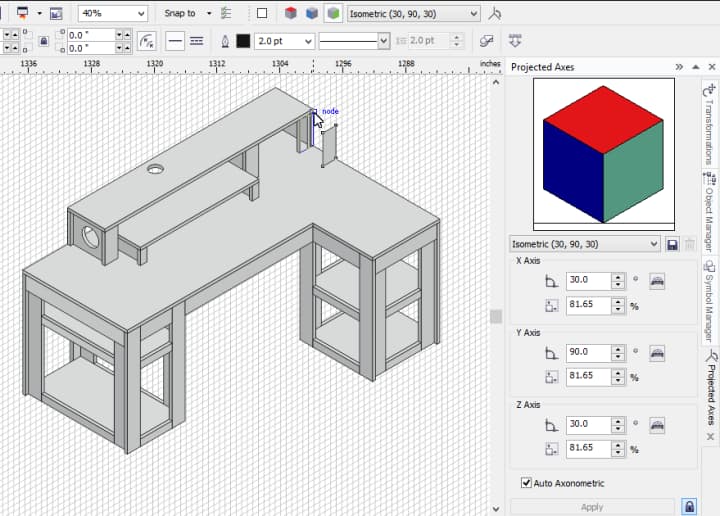
所以,您是否还记得我曾经说过需要复制并放在一边的平面形状么?当然记得。现在您需要使用这些形状了。就我个人而言,我给当地的五金商店打了一个电话,询问是否可以提供标准尺寸的木材。有了这些信息,我描绘出了这些标准木材的尺寸。一块 4' x 8' 的橡木用于制作桌面,一块 10' 长、截面 10" x 3/4"的橡木和几块 12' 长、截面 3 ½" x 3/4" 的橡木用于制作支架。
在应用等距“投影”效果之前,我将这些可组成办公桌各部分的形状,放在代表可用标准木材尺寸的矩形上面。现在我了解了这个工程究竟需要多少木材。我的设计中还包括了在制作过程中可随时从木材上切割下来的可用尺寸。
然后我对这些形状应用颜色,使 2D 平面木材草图的颜色与类 3D 等距草图的颜色相匹配。我的目的是打印出这些草图作为指南,在制作过程中参考。
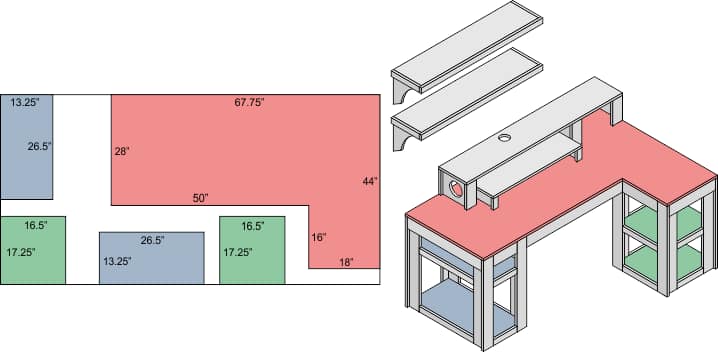
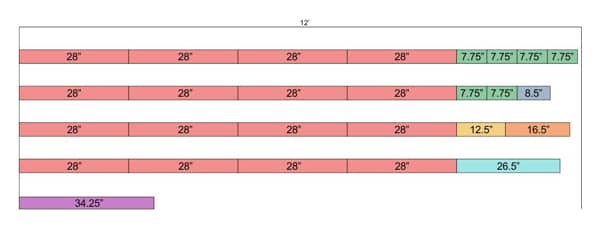
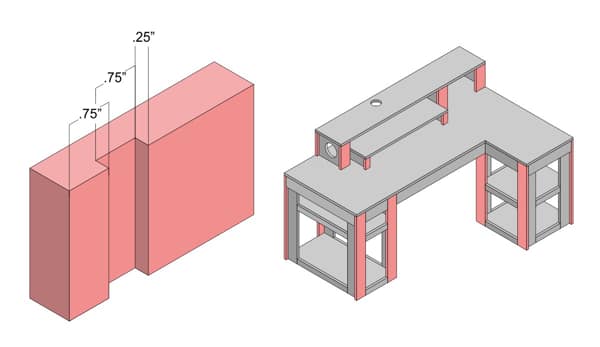
制作一张办公桌必须要这么做吗?可能不用。然而,这是让我们熟悉 Corel DESIGNER 并在实践中使用它的最好方法,我们有时确实需要使用 Corel DESIGNER 设计出可大规模生产或在其他地方由其他人来组装的产品。该过程可用在任何尺寸的产品设计中。在我们的示例中,这仅仅是一张被用了很久的桌子。但最重要的是,我希望你们中的一些人能够花些时间阅读这篇文章,并从中学到有关 Corel DESIGNER 的更多信息。
