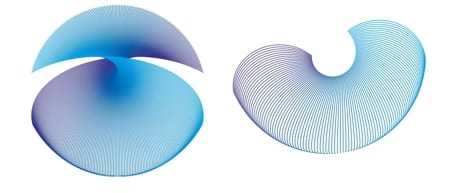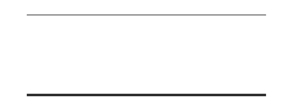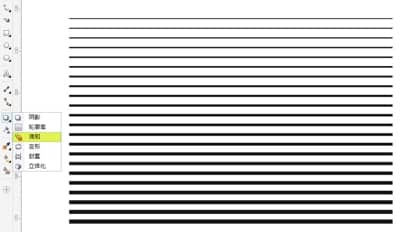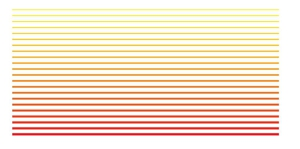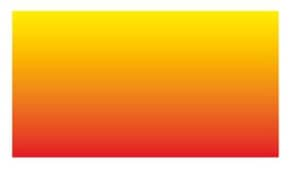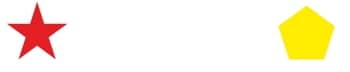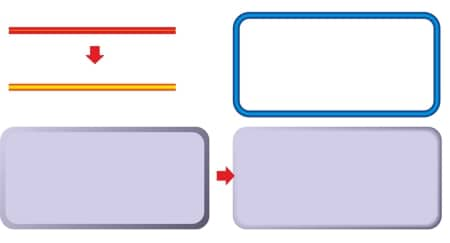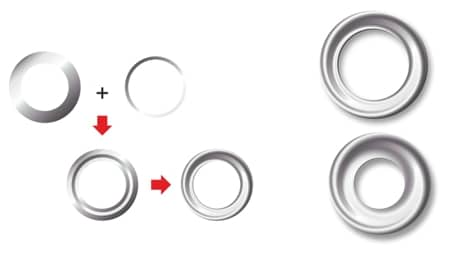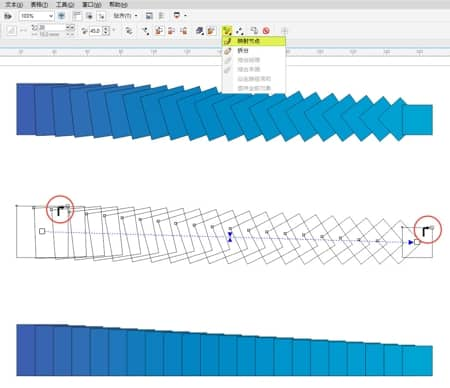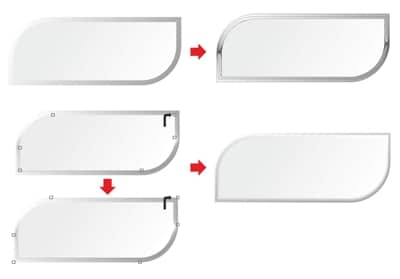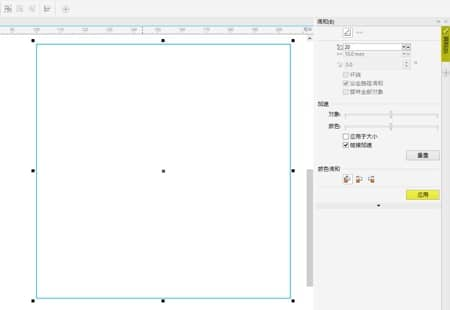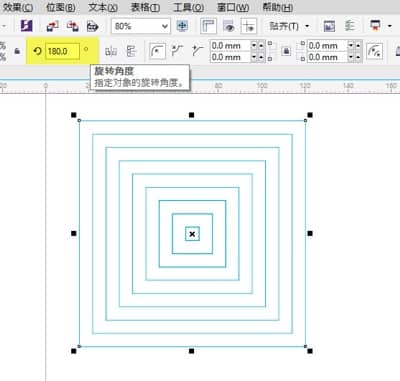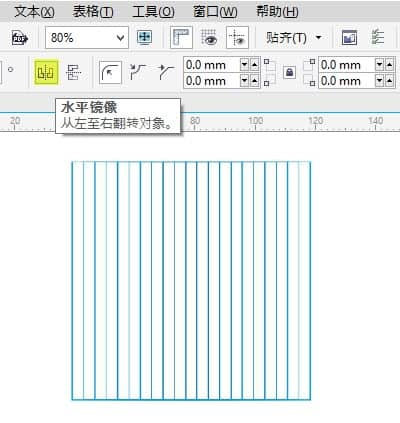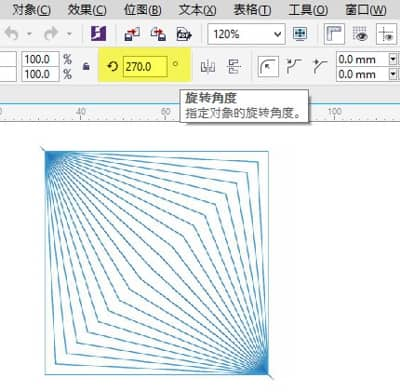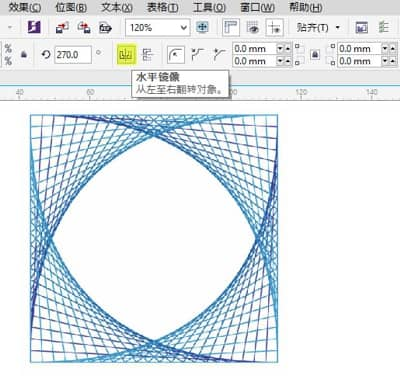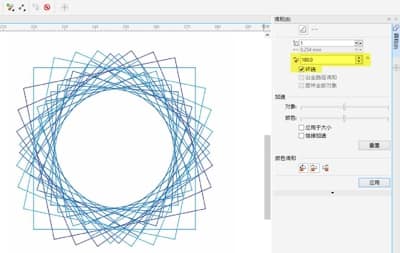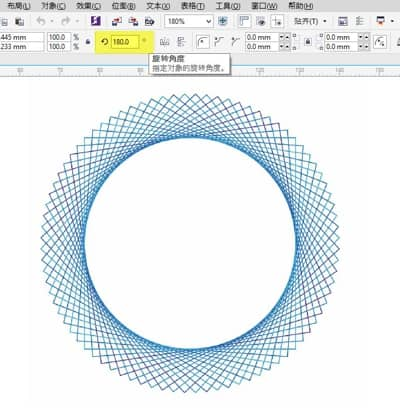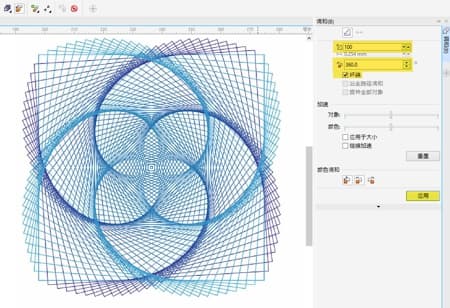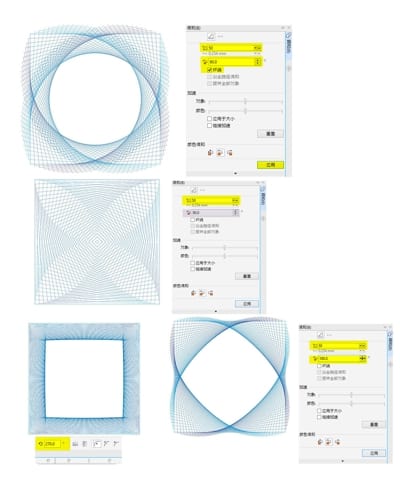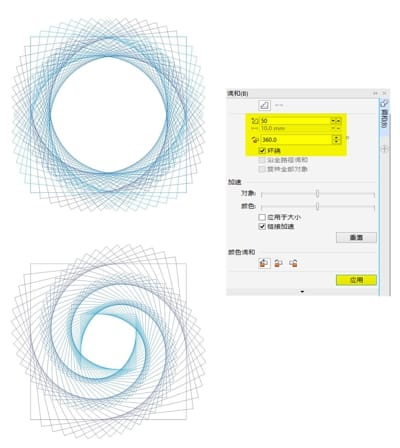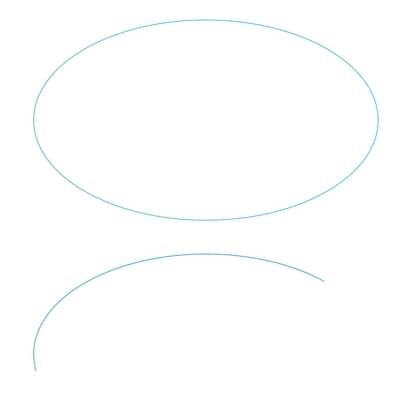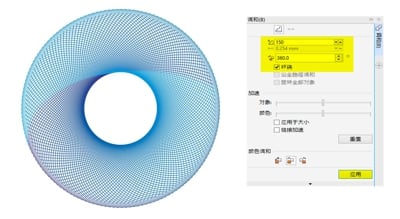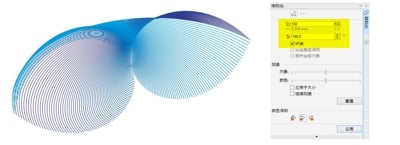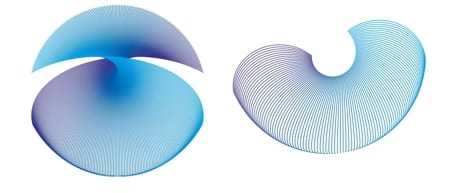- 绘制一条直线,选择“发丝”(在属性栏或按 F12 出现的轮廓属性中)

- 绘制第二条线。您可以按住鼠标右键同时移动,或按数字小键盘上的 + 键并移动直线,或者复制/粘贴 (Ctrl+C / Ctrl+V) 或复制 (Ctrl+D),以复制第一条线。然后,将宽度设置为“2 点”(在属性栏或按 F12 出现的轮廓属性中)
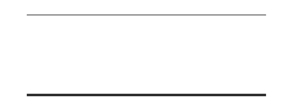
- 在效果工具展开工具栏上选择“交互式调和工具”。然后,将该工具从一条线拖动到另一条线(此时与顺序无关)。结果应该是线条的渐变。
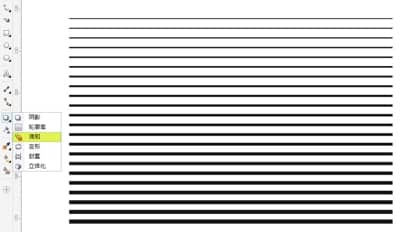
- 更改每条线的颜色(在“调色板”上左键单击)。现在,是颜色和宽度的渐变。
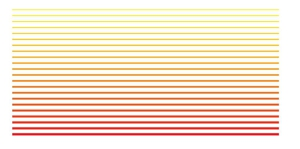
- 在属性栏,更改步数值。步数越多,两个对象之间将越融合。
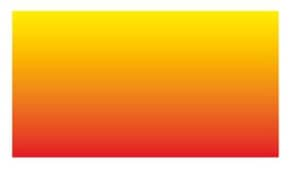
- 您可以调和许多向量形状,包括文本,用于创建具有吸引力的转变。例如,绘制一个星形和多边形,并用不同颜色填充。
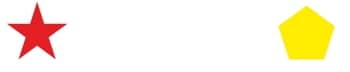
- 然后,将调和工具从一个对象拖动到另一个。选择较少步数(根据对象大小),以观察调和功能如何实现。

- 通过调和功能,还可以轻松模拟 3D 效果。例如,调和细线条与粗线条……或者两个圆角矩形。
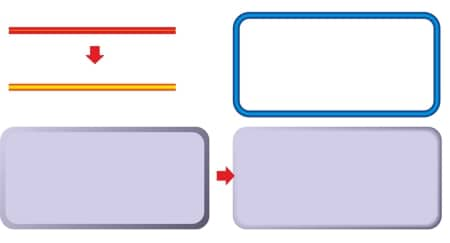
- 如果您使用两个形状,如细线条圆形和粗线条圆形,也可以创建令人惊叹的效果。
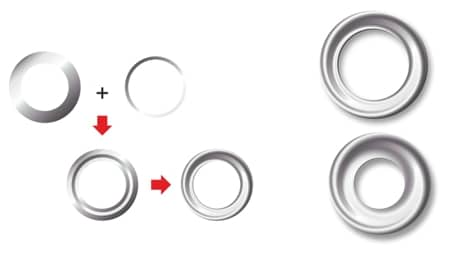
- 调和是通过一个节点到另一个节点实现的。如果调和没有遵循您希望的方向,则可以在属性栏选择相关节点,选择“映射节点”,然后选择两个带有黑箭头的节点(每个形状上一个)。
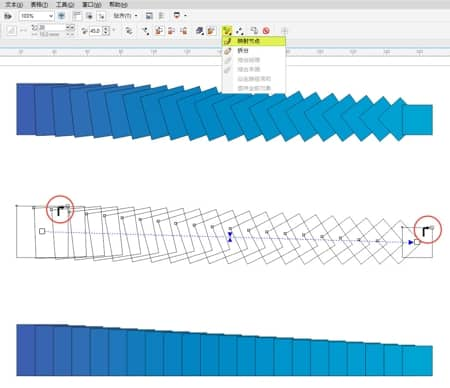
- 通过“映射节点”,可以获得平滑效果和更加完美的调和,因为您对结果有更多控制。
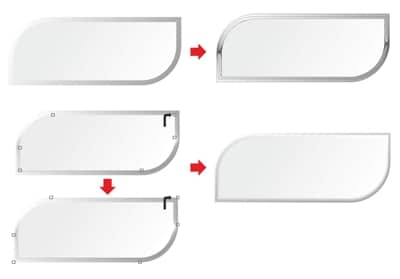
我们来使用调和工具做一些有趣的工作。绘制正方形(按住 Ctrl 同时拖动矩形工具),然后更改轮廓颜色(如蓝色)。进行复制(单击数字小键盘上的 + 键或复制/粘贴),然后更改新正方形的颜色(如改为青色)。
现在,选中这两个正方形,转到效果/调合,将打开“调和泊坞窗”。单击“应用”按钮,不更改任何默认值。
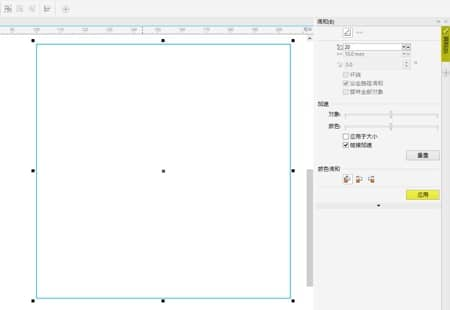
是的,您注意到没有什么变化。这就对了,因为两个对象的大小相同且已对齐。但现在,只选择其中一个正方形,将其旋转 180º(在属性栏)。虽然正方形旋转 180º 不会有任何变化,但是由于节点的位置改变,所以调和的方向也发生变化。
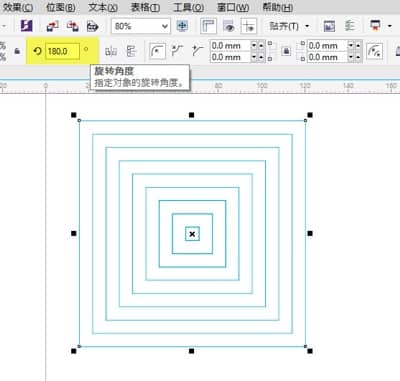
- 再次选择相同正方形,选择水平“镜像”。
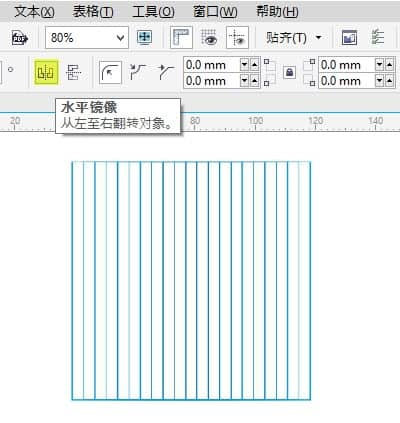
现在,还是选择同一个正方形,将旋转更改为 270°。
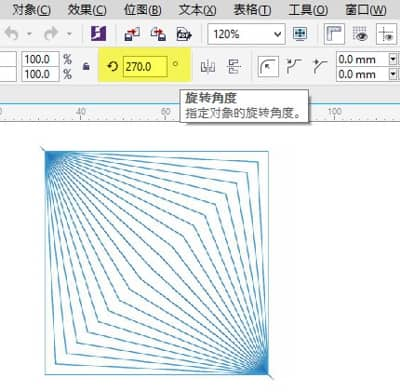
然后,还是选择同一个正方形,再次选择水平“镜像”。
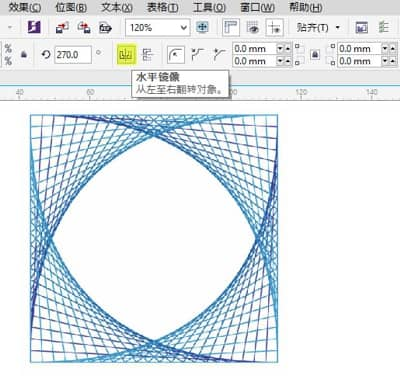
现在,选择调和组。在”调和泊坞窗“,将“调和方向”更改为 180º,激活“循环”,然后单击“应用”按钮。
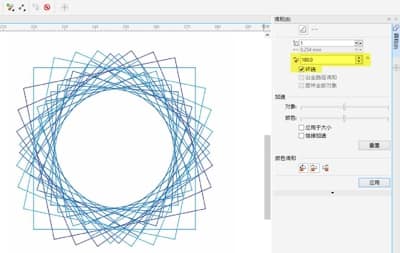
再次选择同一个正方形,将旋转更改为 180º。没错,我们获得了一个圆形!
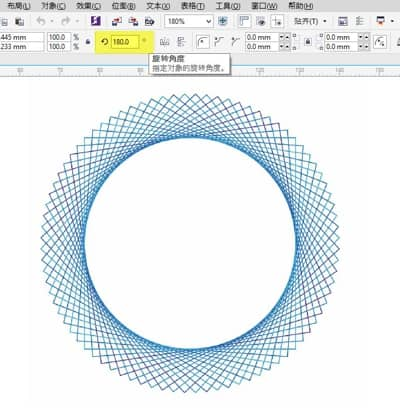
- 再次选择调和组,转到“调和泊坞窗”。将“调和对象”更改为 100 步数(默认为 20),将“调和方向”更改为 360,然后按“应用”。
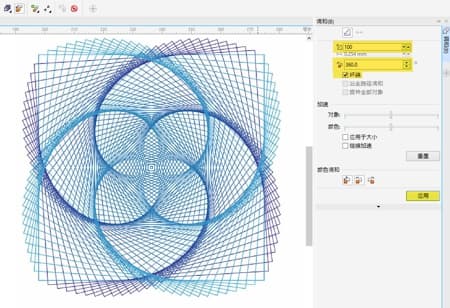
不同值将产生不同结果。我们仍然只有两个正方形。
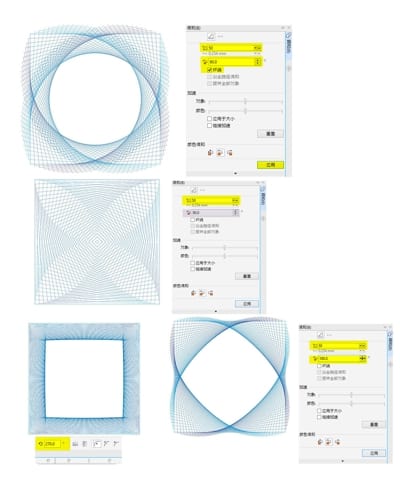
- 到目前为止,我们使用的是两个大小相同的正方形,但如果大小不一样,会发生什么变化呢?将值更改为 50 步数和 360º 并激活循环,然后“应用”。随后,选择其中一个正方形,将其放大或缩小。
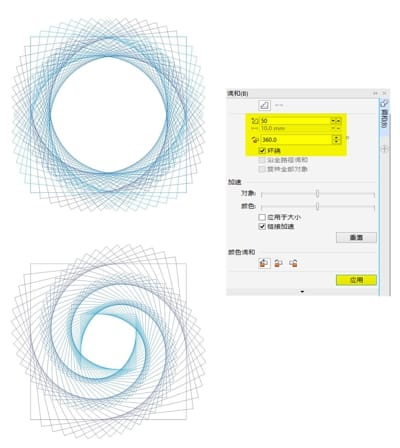
- 您想要看看使用其他形状的示例吗?我们使用椭圆形 (F7),用形状工具 (F10) 创建一个弧形。然后复制一个(使用数字小键盘上的 + 键或复制/粘贴),然后更改颜色,以便更好地识别每个对象。
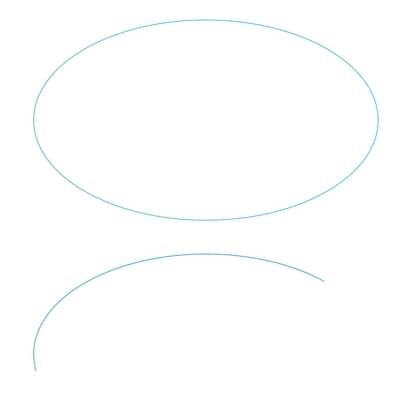
选择 150 步数和 360º 并激活循环,我们将得到一个……圆环!
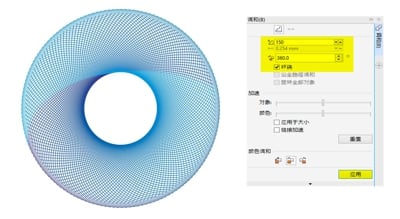
将调和方向更改为 180º,结果将大相径庭
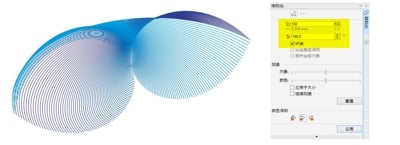
旋转、镜像或移动其中一个对象,可以创建新形状和效果。