在本教程中,我们将为您介绍在 CorelDRAW X7 中使用网状/渐变填充创建透明 3D 盒子的每个步骤。按照本教程的分步指导进行操作后,您应该可以获得下图所示的最终效果哟。
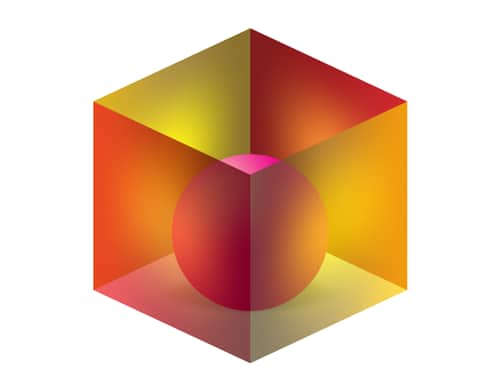
本教程中使用的工具和命令:矩形工具、椭圆形工具、阴影工具、网状填充工具、镜像、再制、倾斜、缩放、旋转。

启动 CorelDRAW X7。在欢迎屏幕中单击新建文档或转到文件 > 新建。按照“创建新文档”对话框中所示信息创建文档。确保在视图 > 对齐 > 对象 下启用对齐对象。
从工具箱中选择![]() 矩形工具 (F6)并创建一个矩形。将矩形的宽度更改为 50mm,将高度更改为 60mm。见下图 2。我们将此对象命名为“对象-1”。打开变换泊坞窗并且换至倾斜(或从菜单栏导航至对象 > 变换 > 倾斜)。现在,在 Y: 输入框中输入 -25 并单击应用。结果对象效果应如同图3。
矩形工具 (F6)并创建一个矩形。将矩形的宽度更改为 50mm,将高度更改为 60mm。见下图 2。我们将此对象命名为“对象-1”。打开变换泊坞窗并且换至倾斜(或从菜单栏导航至对象 > 变换 > 倾斜)。现在,在 Y: 输入框中输入 -25 并单击应用。结果对象效果应如同图3。
现在,按住 Ctrl 键,单击并通过左侧中间的手柄将对象拖动至右侧,以便创建一个镜像对象,之后再次单击鼠标右键创建再制图形。我们将其命名为“对象-2”。见下图 4。

对象-1
选择对象-1并将对象填充为红色 (C0 M100 Y100 K0)。右键单击无颜色色样 ![]() 去除轮廓。现在,按 F11 打开渐变填充对话框。单击结束颜色节点(位置 100%)并单击黑色小三角形(靠近节点色样),并输入颜色值,将其更换为更深的红色 (C0 M100 Y100 K80)。单击确定。
去除轮廓。现在,按 F11 打开渐变填充对话框。单击结束颜色节点(位置 100%)并单击黑色小三角形(靠近节点色样),并输入颜色值,将其更换为更深的红色 (C0 M100 Y100 K80)。单击确定。
现在从工具栏中选择网状填充工具并圈选中心节点。从色盘中单击橙色 (C0 M60 Y100 K0)。接下来,在网状填充工具仍保持活动时圈选所有节点并在属性栏上将透明度更改为 30%。见下图 5。
对象-2
选择对象-2并用黄色 (C0 M20 Y100 K0) 填充对象,右键单击无颜色色样 ![]() 去除轮廓。现在,按 F11 打开渐变填充对话框。单击结束颜色节点(位置 100%)并将其更改为更深的黄色 (C0 M20 Y60 K80),之后单击确定。
去除轮廓。现在,按 F11 打开渐变填充对话框。单击结束颜色节点(位置 100%)并将其更改为更深的黄色 (C0 M20 Y60 K80),之后单击确定。
现在从工具栏中选择网状填充工具并圈选中心节点。从色盘中单击黄色 (C0 M0 Y100 K0)。接下来,在网状填充工具仍保持活动时圈选所有节点并在属性栏上将透明度更改为 30%。见下图 6。
接下来,先从左下角拖动对象-2 并将其与我们创建的对象-1的左下角对齐。松开鼠标左键前单击右键,以便生成再制对象。
按 Shift + PgDn 将对象移至背面。在变换泊坞窗中切换至旋转并在旋转输入框中输入 180°。单击应用。我们将其命名为“对象-3”。您应该获得图 7 所示效果。接下来,先从左上角拖动对象-1 并将其与我们创建的对象-3的右上角对齐。松开鼠标左键前单击右键,以便生成再制对象。
按 Shift + PgDn 将对象移至背面。在变换泊坞窗中单击应用,不更改任何设置。我们将其命名为“对象-4”。您应该获得图 8 所示效果。

选择 ![]() 椭圆形工具 (F7) 并按住 Ctrl 键创建一个完美的圆形。将圆形的宽度和高度更改为 50mm。从色盘选择品红色 (C0 M100 Y0 K0) 并用其填充椭圆形,右键单击无颜色色样
椭圆形工具 (F7) 并按住 Ctrl 键创建一个完美的圆形。将圆形的宽度和高度更改为 50mm。从色盘选择品红色 (C0 M100 Y0 K0) 并用其填充椭圆形,右键单击无颜色色样 ![]() 去除轮廓。
去除轮廓。
按 F11 打开渐变填充对话框。将调和过渡类型更改为椭圆形。选择结束节点颜色(位置 100%)并将颜色更改为粉色 (C0 M40 Y20 K0)。单击流程:下的平滑图标对渐变填充进行平滑处理。在泊坞窗:下的水平偏移输入框中将 X:值输入为 -22%。在 Y: 输入框中将垂直偏移填为 30%。 正确的渐变填充设置见下图。

椭圆形应与图9 效果相同。
接下来,从工具栏中选择阴影工具并按住 Ctrl 键,先从椭圆形的底部中心位置轻轻向上拖动。在属性栏的阴影设置中,将不透明度和羽化更改为 25,如图10 所示。

最后,按照图 11 显示的方式放置带有阴影效果的椭圆形。选择对象-1 和对象-2并按住 Shift + PgUp 获得图 12 所示的最终效果。
