CorelDRAW已经有20年的发展历程,经过不断发展和改进,已经成为专业设计人员、追求完美的业余设计者,以及任何想要展现创意的人们专业化地实现自己构思、灵感的最佳工具。从独具特色的徽标和Web图形,到足具视觉冲击力的市场营销资料以及吸引眼球的标牌,可谓无所不能。
当然,不同的人对CorelDRAW有不同的认识。在业余爱好者的眼中,CorelDRAW易学、好用,界面友好;而在专业人员眼中,CorelDRAW为工作中的重复性操作提供了针对性的解决方案,从而最大化地减少工作量。最新版本CorelDRAW X4中,增加了许多高效且非常实用的功能,其中自动化方面的功能就有很多,包括合并打印用于批量自动化排版、自动增加页码、自动生成日历等。下面和大家一起分享几招,能够让你仅仅点击几下鼠标,就能轻松赢回自己的时间!
我们经常会遇到需要给整个公司的几百人制作名片的情况,或者是打印批量的直邮、营销资料。对于这类活件,在基本不变的页面设计模版下,每页的内容,会因为不同的需要而变化。如联系方式、产品、名称、型号、价格等信息都会不同,如果每页都通过手工方式完成,既费时费力,又很容易出错。通过CorelDRAW X4提供的合并打印功能,则可以非常快捷地自动处理这类活件。
假设要为整个公司的100名人员制作名片,下面介绍如何通过简单的合并打印功能快速自动完成该活件。
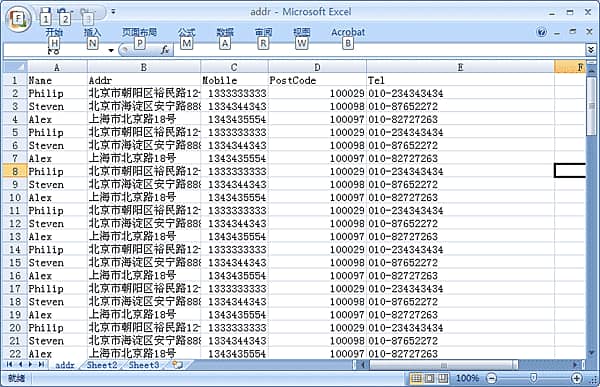
因为针对整个公司的人员制作名片,这些名片的设计和模板都是一样的,所以选择菜单“文件/从模板新建…”后,从名片类型中,任意选择一个名片模板作为参考,或打开已确认的名片设计模版文件。如图2所示,对打开后的文件,仍可根据不同要求做一定修改。
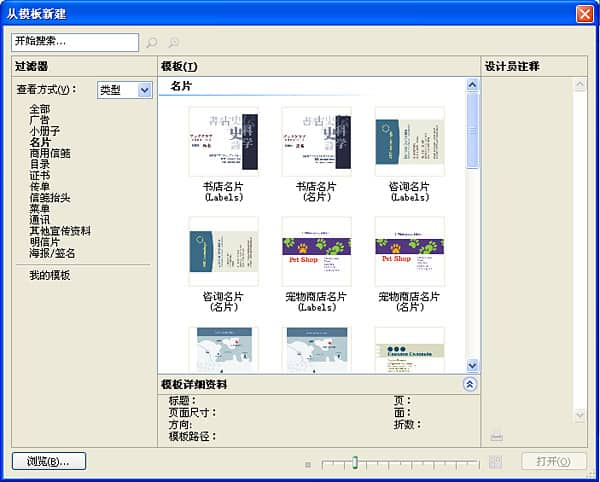
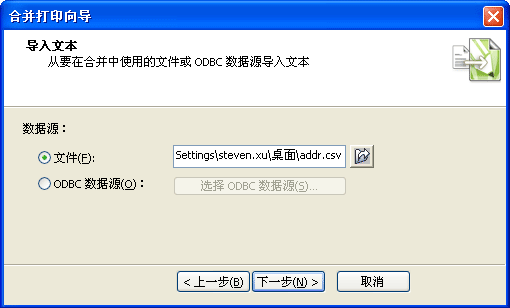
再次点击“下一步”操作后,即可看到如下图所示的“添加或编辑记录”的对话框,可以根据需求检查所需数据内容的正确性,进行再编辑、新建或删除等操作。
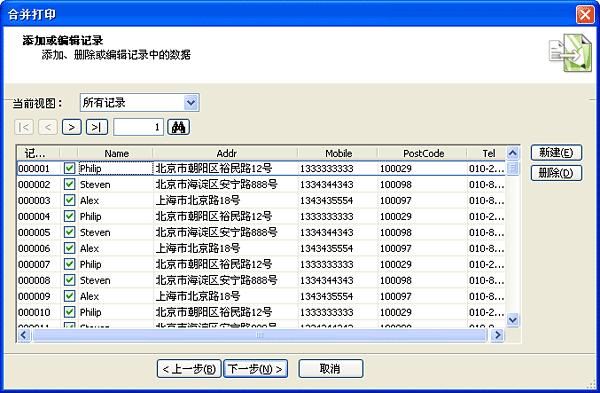
在确定数据内容后,点击“下一步”和“完成”后,在CorelDRAW界面中自动出现了“合并打印”工具条。如下图所示,通过在”合并打印”工具条中选择不同的“域”分别插入页面中,然后将被插入的动态数据区域进行文字、颜色、字体、位置等方面的设置。
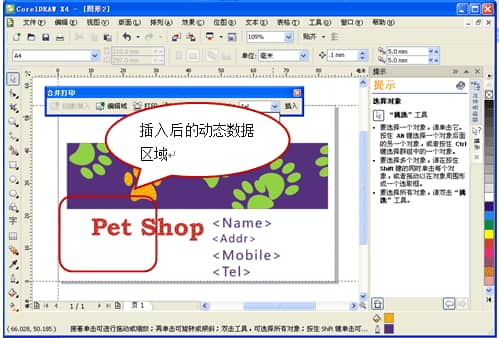
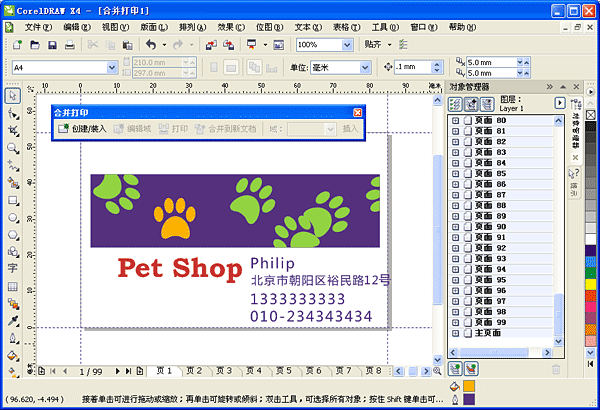
经过以上简单操作,通过CorelDRAW X4提供的合并打印功能,快捷简便地按需求生成了上百页的可变数据内容,大大提升了类似活件的工作效率。
在CorelDRAW X4中,提供了自动生成页码的宏操作。操作步骤如下。
运行“工具/宏/运行宏”菜单后,弹出选择宏的对话框,如下图所示。在“宏的位置”中选择“所有标准工程”选项,选择名称为“CorelMacros.PageNumbering”的宏,点击“运行”操作。
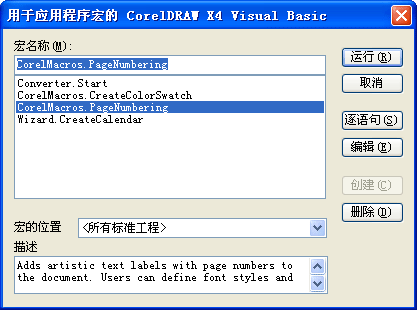
在弹出的“页码设置”对话框中,如下图所示,选择相应的字体、效果、页码等设置,点击“Apply”操作后,则自动根据设置在每页添加了页码内容。通过添加页码的宏操作,实现了自动添加页码的功能。
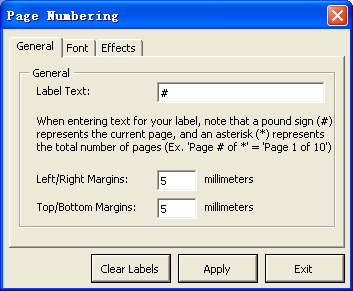
通过运行CorelDRAW X4中内嵌的Wizard.CreateCalendar宏,可以弹出日历设置对话框,如图9所示,通过选择相应的选项,就可自动生成所需的日历效果。
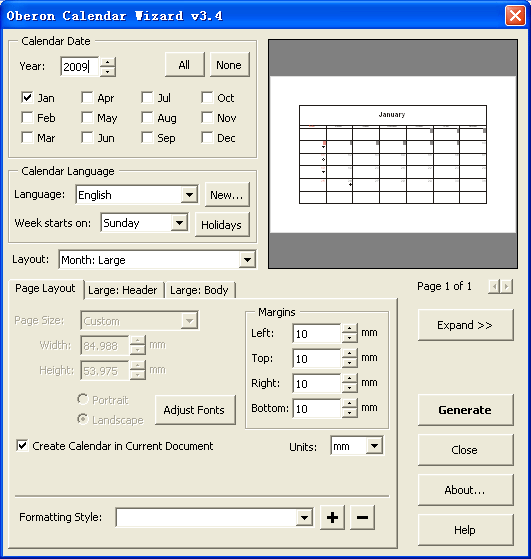
CorelDRAW X4中,这些高效率自动化功能的加入,对于遇到高重复率设计项目或主要业务就是以上内容的设计人员和公司,将能有效提高和优化工作流程,提升工作效率。除此之外,我们也很容易找到第三方基于CorelDRAW开发的很多插件,涉及生产相关的各个方面,大大方便了实际操作。
CorelDRAW X4中的类似增强功能还有很多,实用的提示、友好的环境,帮助不同经验的设计人员轻松地掌握操作方法。只要找到适合自己业务的功能方法,一定能够通过CorelDRAW X4最大限度地满足您设计工作的需求。