von Ariel Garaza Diaz
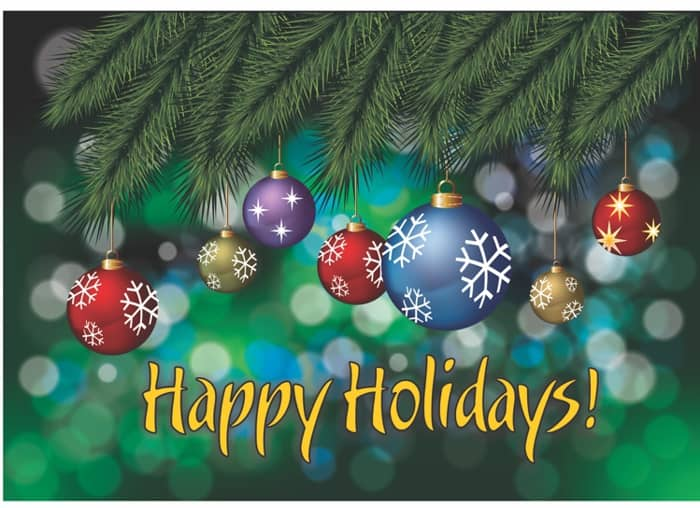
CorelDRAW verfügt über viele Werkzeuge und Effekte zur Erstellung von Glückwunschkarten wie der oben dargestellten.
Der erste Schritt besteht in der Gestaltung der Tannennadeln. Wir beginnen mit einer einzelnen Nadel. Sie können dazu das Hilfsmittel Freihand oder das Hilfsmittel Formerkennung verwenden. Die Form der Nadel muss nicht sehr genau wiedergegeben werden, sie sollte eher unregelmäßig sein (sieh Abb. 2a).
Füllen Sie die Nadel dann mit einem Verlauf, von einem dunklen zu einem mittleren Grün. Die Farben des Verlaufs können im Dialogfeld Farbverlauf oder im Andockfenster Objekteigenschaften angepasst werden (siehe Abb. 2b).
Klicken Sie dann auf die gefüllte Nadel, um sie auszuwählen, und aktivieren Sie den Begrenzungsrahmen. Klicken Sie ein weiteres Mal, um die Drehbearbeitungspunkte zu aktivieren, und ziehen Sie die Drehmitte nach unten zum unteren Ende der Nadel (siehe Abb. 2c).
Ziehen Sie dann am oberen Ende der Nadel, um sie zu drehen, und klicken Sie, während Sie ziehen, mit der rechten Maustaste, um ein Duplikat zu erstellen (siehe Figur 2d).
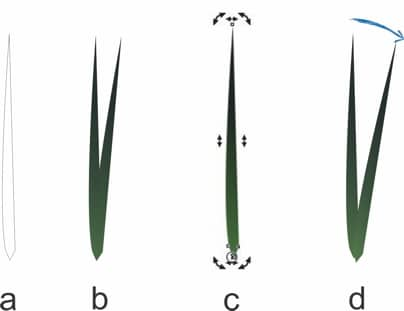
Abbildung 2
Wiederholen Sie den vorhergehenden Schritt und ändern Sie Winkel und die Größe der einzelnen Nadeln (siehe Abb. 3a).
Fügen Sie auf diese Weise weitere Nadeln hinzu und folgen Sie dabei einem unsichtbaren Pfad (siehe Abb. 3b).
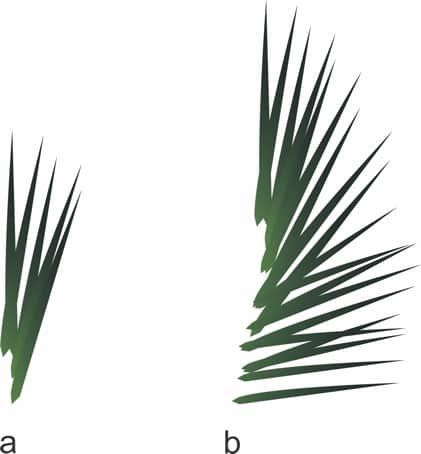
Abbildung 3
Wenn Sie die eine Hälfte eines Zweiges erstellt haben, wählen Sie alle Nadeln aus und gruppieren Sie diese, indem Sie das Tastenkürzel Strg + G drücken. Erstellen Sie dann eine gespiegelte Kopie dieser Gruppe. Drücken Sie dazu die Strg-Taste und halten Sie sie gedrückt. Ziehen Sie dann den rechten mittleren Bearbeitungspunkt auf die linke Seite der Nadelreihe und klicken Sie mit der rechten Maustaste, bevor Sie die linke Taste loslassen, um eine Kopie zu erstellen (siehe Abb. 4).
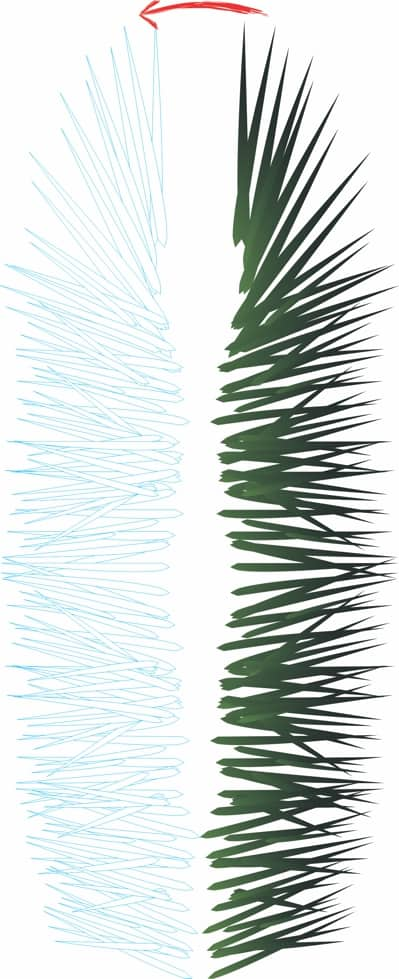
Abbildung 4
Verschieben Sie die kopierten Nadeln näher zu den zuerst erstellten Nadeln hin, sodass der Eindruck eines Nadelzweigs entsteht. Drücken Sie die Plustaste auf der Zehnertastatur, um ein Duplikat zu erstellen, und verbreitern Sie dieses Duplikat, um den Zweig dicker erscheinen zu lassen (siehe Abb. 5).
Hinweis: Wenn Sie die Umschalt-Taste gedrückt halten, während Sie am linken mittleren Bearbeitungspunkt ziehen, erfolgt die Ausdehnung in die Breite symmetrisch.
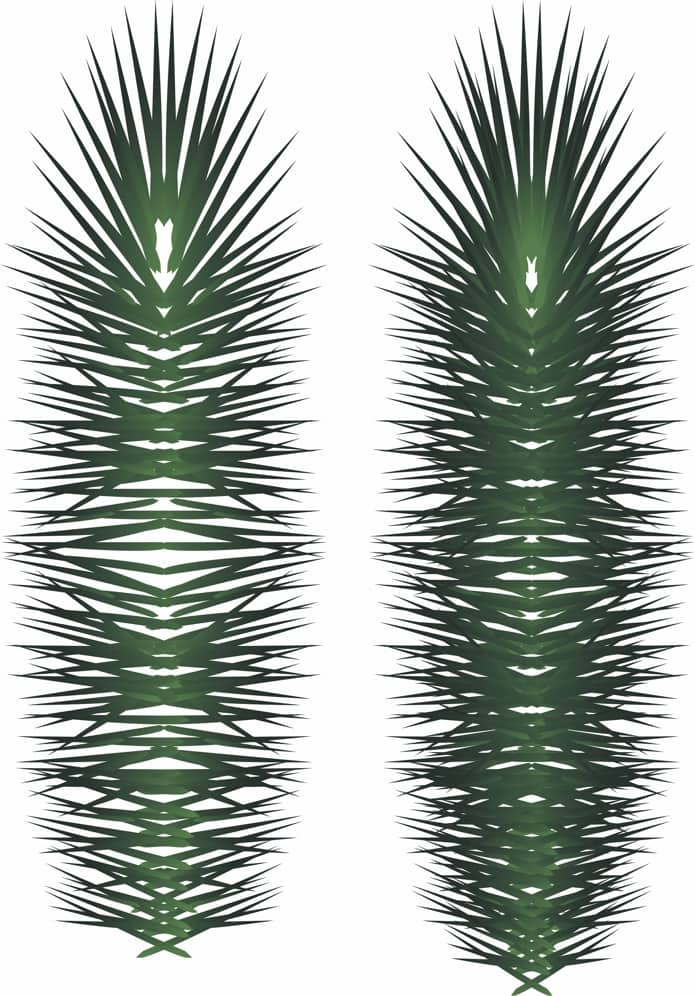
Abbildung 5
Zeichnen Sie eine neue Tannennadel und füllen Sie diese mit einem helleren grünen Verlauf. Wiederholen Sie diesen Vorgang, um eine weitere Nadelreihe zu erstellen. Kopieren Sie die Nadeln jedoch nicht (siehe Abb. 6a).
Die unterschiedliche Größe der einzelnen Nadeln gibt dem Zweig ein wirklichkeitsgetreueres Aussehen (siehe Abb. 6b).
Platzieren Sie die neuen, helleren Nadeln auf den älteren, dunkleren Nadeln. Nun haben wir einen realistisch wirkenden Tannenzweig (siehe Abb. 6c).
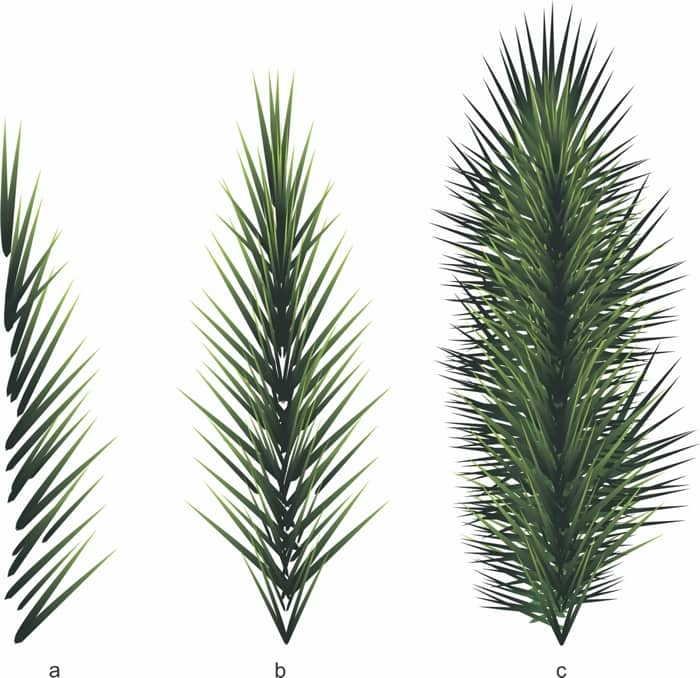
Abbildung 6
Duplizieren Sie die Zweige beliebig, drehen Sie sie und positionieren Sie sie um, um den Effekt hängender Zweige zu erzeugen. Zeichnen Sie ein etwa 12 x 20 cm großes Rechteck (F6). Klicken Sie auf Effekte > PowerClip > In Rahmen platzieren, und klicken Sie innerhalb des Rechtecks, um alle Zweige darin zu platzieren.
Hinweis: Falls Sie die Zweige innerhalb des Rahmens umpositionieren müssen, klicken Sie auf Effekte > PowerClip > Inhalt bearbeiten, und passen Sie die Position der Zweige dann an. Sobald Sie damit fertig sind, klicken Sie auf Effekte > PowerClip > Bearbeitung dieser Ebene beenden.
Der Rahmen ist nun fertig (siehe Abb. 7).
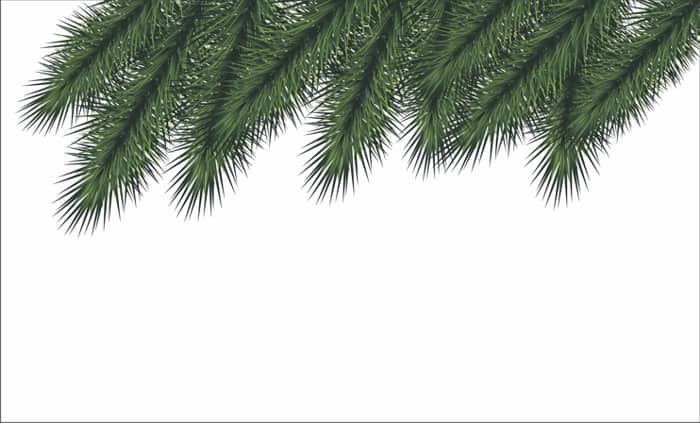
Abbildung 7
Der nächste Schritt besteht darin, den Weihnachtsschmuck zu erstellen. Zeichnen Sie einen Kreis (F7) und halten Sie dabei die Strg-Taste gedrückt. Wählen Sie den Kreis aus und drücken Sie die M-Taste, um eine Maschenfüllung anzuwenden. Ziehen Sie Farben auf das Objekt, und lassen Sie die Maustaste los, wenn Sie einen Schnittpunkt im Maschengitter erreichen (siehe Abb. 8).
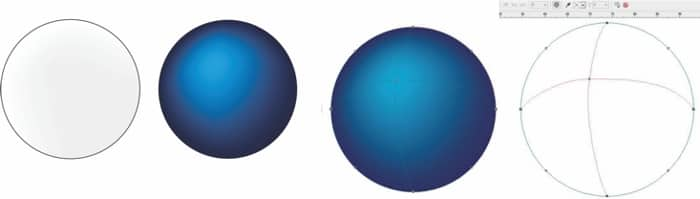
Abbildung 8
Duplizieren Sie die gefüllten Objekte, passen Sie die Maschenfüllung innerhalb des Objektes an und fügen Sie dann bei einzelnen Knoten Transparenz hinzu. Für diesen Schritt können Sie beliebige Knoten auswählen und den Transparenz-Regler auf der Eigenschaftsleiste anpassen. Es soll eine unregelmäßige Füllung erzeugt werden (siehe Abb. 9).
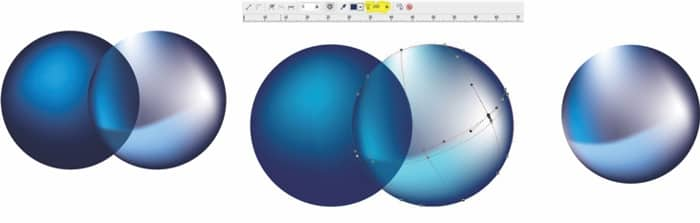
Abbildung 9
Zur Erzeugung des gewünschten Effekts können auch mehrere Kreise kombiniert werden (siehe Abb. 10).
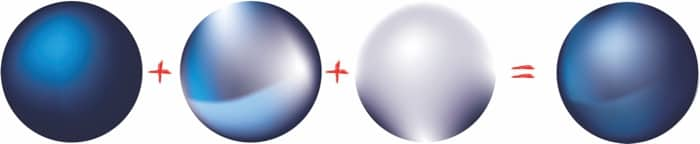
Abbildung 10
Zeichnen Sie als Nächstes die Öse und den Hals der Weihnachtskugel. Für die Öse können Sie zwei konzentrische Kreise zeichnen und diese kombinieren, indem Sie das Tastenkürzel Strg + L drücken. Eine andere Methode besteht darin, nur einen Kreis mit einem dicken Umriss zu verwenden und den Umriss durch Drücken des Tastenkürzels Strg + Umschalt + Q in Objekte umzuwandeln
Für den Hals können Sie ein Rechteck verwenden und dieses in Kurven verwandeln. Krümmen Sie dann die obere und untere Seite des Rechtecks oder fügen Sie eine Hülle hinzu. Wenn Sie fertig sind, fügen Sie einen Verlauf hinzu, beispielsweise eine der Voreinstellungen Zylinder - Gold im Dialogfeld Farbverlauf (siehe Abb. 11).

Abbildung 11
Im nächsten Schritt ändern wir die Farben der einzelnen Weihnachstkugeln. Anstatt jede Maschenfüllung einzeln zu bearbeiten, erstellen wir einen neuen Kreis über der zu bearbeitenden Kugel. Klicken Sie dann auf das Hilfsmittel Transparenz, wählen Sie auf der Eigenschaftsleiste im Listenfeld Transparenzvorgang die Option Farbe, und wählen Sie in der Farbpalette eine neue Farbe. Sie können auch andere Transparenzmodi und -farben ausprobieren und auf diese Weise verschiedene Effekte erzeugen.
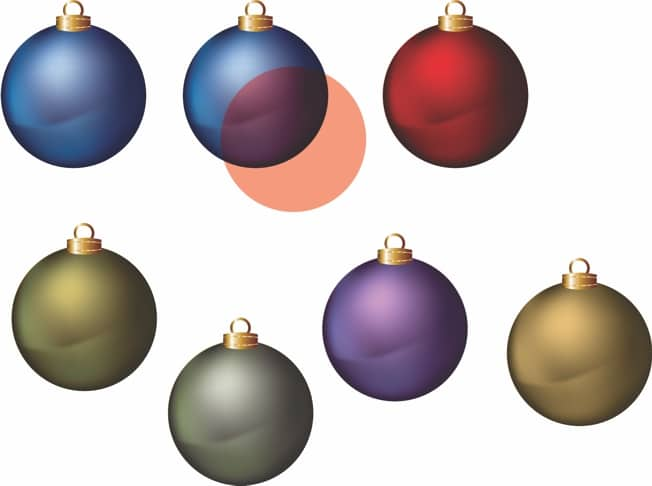
Abbildung 12
Nun können wir die Weihnachtskugeln mit Schneeflocken verzieren. Drücken Sie Strg + F11, um das Andockfenster Zeichen einfügen zu öffnen. Wählen Sie im Listenfeld Schriften die Option Wingdings und suchen Sie die Schneeflocke. Ziehen Sie die Schneeflocke aus dem Andockfenster in das Zeichenfenster.
Sie können die Schneeflocke mithilfe des Hilfsmittels Hülle der Größe der Kugel anpassen (siehe Abb. 13).
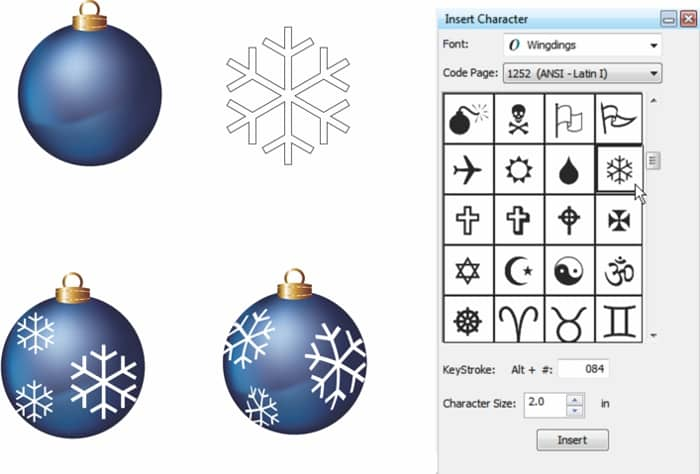
Abbildung 13
Sie können die Weihnachtskugeln auch mit selber erstellten Designs dekorieren und dazu andere Hilfsmittel und Effekte – wie Schlagschatten, Transparenzen und PowerClips – benutzen (siehe Abb. 14).

Abbildung 14
Schmücken wir nun die Tannenzweige innerhalb des Rahmens mit Weihnachtskugeln. Wir müssen ein paar Linien erstellen, um die Kugeln mit den Zweigen zu verbinden (siehe Abb. 15).

Abbildung 15
Als Nächstes benötigen wir einen Hintergrund für unser Design. Auch hier können wir mit einer Maschenfüllung bessere Ergebnisse erzielen. Sie könnten aber auch einen Farbverlauf oder eine andere Füllung verwenden. Für den Hintergrund können Sie eine beliebige Farbe wählen. Wenn Sie eine Maschenfüllung verwenden, können Sie eigene Verläufe erstellen, die an den Rändern dunkler und in der Mitte heller sind (siehe Abb. 16).
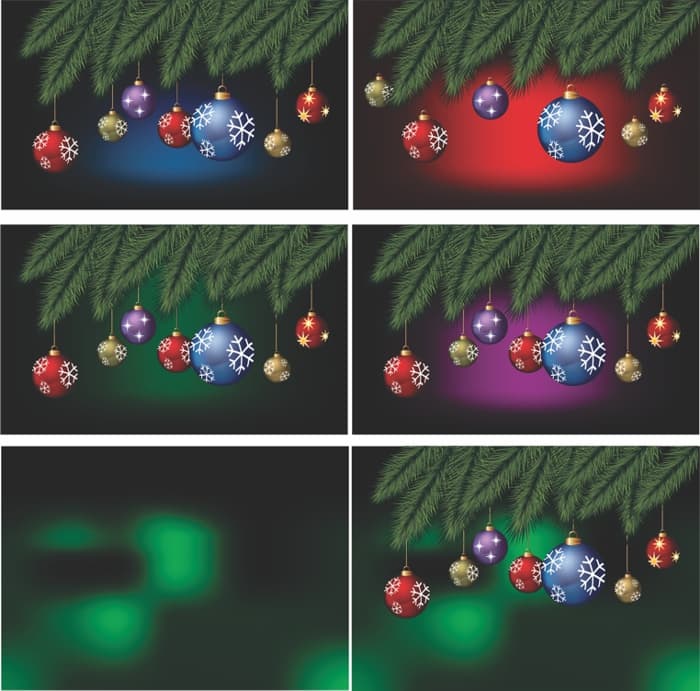
Abbildung 16
Wir werden nun den Hintergrund noch ein wenig ausarbeiten. Dazu fügen wir zuerst einen weißen Kreis hinzu. Klicken Sie dann auf das Hilfsmittel Hinterlegter Schatten, um einen weißen, mit am Kreis ausgerichteten Schlagschatten einzufügen. Wählen Sie auf der Eigenschaftsleiste im Listenfeld Transparenzvorgang die Option Normal, im Listenfeld Verlaufsrichtung die Option Außen und wählen Sie mit dem Regler Hinterlegter Schatten: Deckkraft einen Wert von 50%.
Drücken Sie dann das Tastenkürzel Strg + K, um die Objekte zu trennen. Als Resultat erhalten Sie den ursprünglichen Kreis und ein neues durchscheinendes Objekt (siehe Abb. 17).
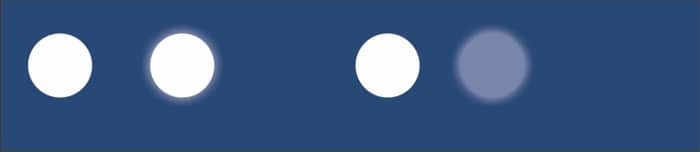
Abbildung 17
Sie können nun das durchscheinende Objekt beliebig duplizieren und dessen Größe und Position ändern, um einen Schneefalleffekt zu erzeugen (siehe Abb. 18).
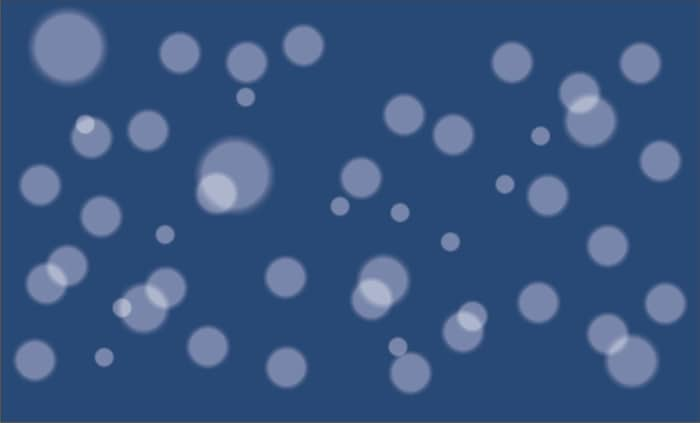
Abbildung 18
Diesen Hintergrund müssen wir nun in unseren Rahmen einfügen. Dazu müssen wir Größe, Anordnung und Anzahl der Kreise anpassen, um entweder eine Schneelandschaft oder einen verschwommenen Hintergrund zu erzeugen. Sie können dabei, ganz wie Sie wünschen, einen sehr komplexen oder sehr einfachen Hintergrund gestalten. Ihrer Fantasie sind keine Grenzen gesetzt (siehe Abb. 19).
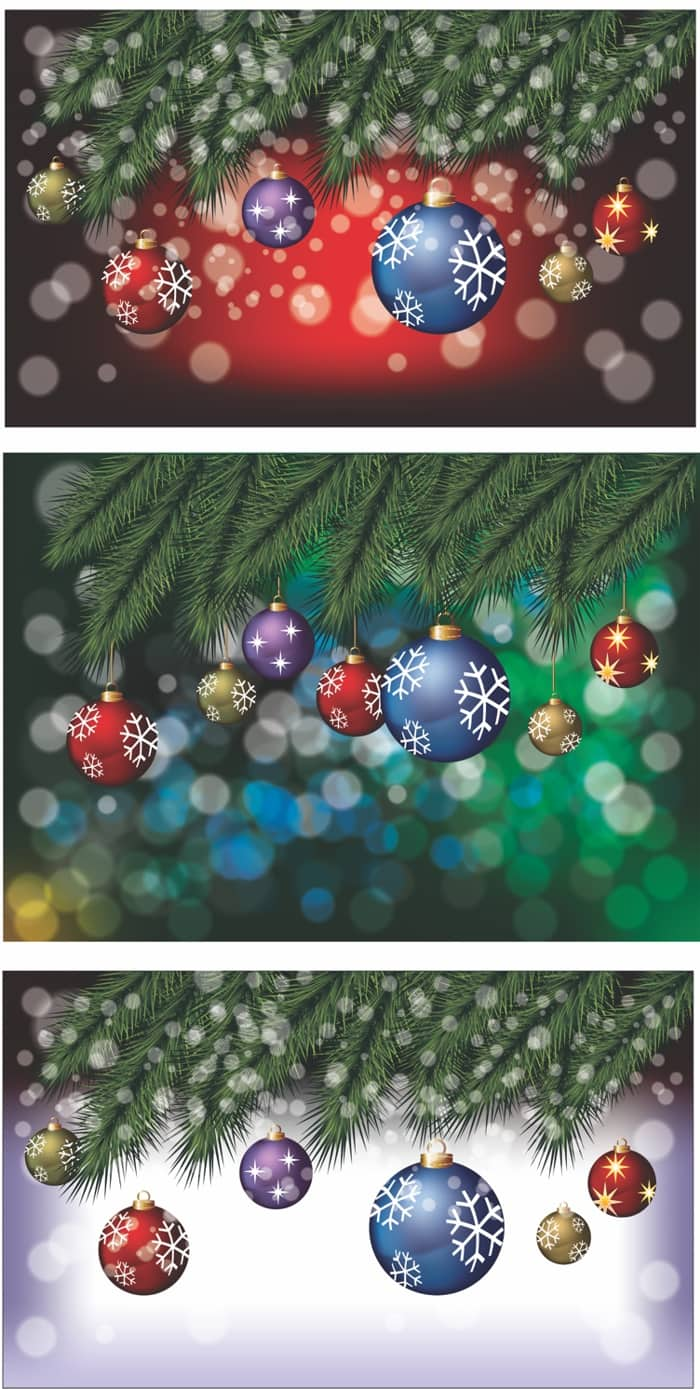
Abbildung 19
Im letzten Schritt wird der Weihnachtsgruß eingefügt. Dann können Sie Ihre Karten drucken. Ich habe die Schrift Candombe gewählt, aber Sie können natürlich eine beliebige auf Ihrem Computer installierte Schrift verwenden (siehe Abb. 20).
Frohe Festtage!
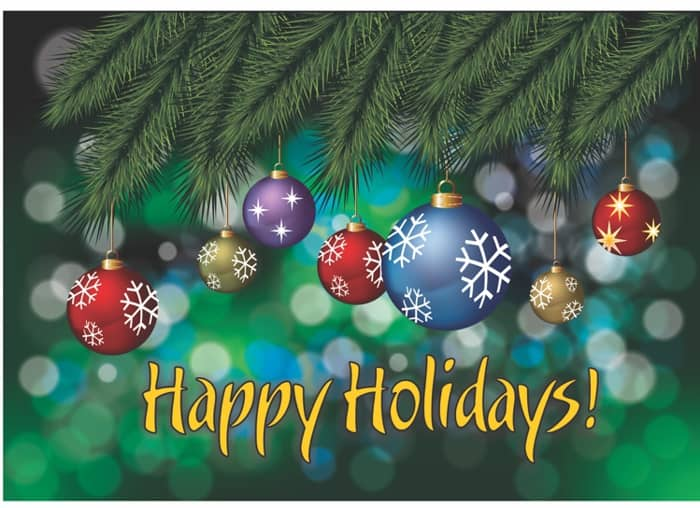
Abbildung 20