von CorelDRAW-Meister Silvio Gomes
In diesem Tutorial zeige ich anhand von zwei Beispielen, wie in CorelDRAW® Puzzle-Effekte erzeugt werden können. Den einzelnen Teilen des Puzzles können ganz beliebig regelmäßige oder unregelmäßige Formen gegeben werden.
Im ersten Beispiel erhalten die Puzzle-Teile eine regelmäßige rechteckige Form.
Öffnen oder importieren Sie in CorelDRAW das Bild, das Sie in einzelne Teile zerlegen möchten. Benutzen Sie dann die Felder Objektgröße in der Eigenschaftsleiste, um dem Bild die gewünschte Größe zu geben.

Klicken Sie in der Hilfsmittelpalette auf den Flyout-Pfeil des Hilfsmittels Polygon und wählen Sie im Flyout-Menü die Option Millimeterpapier (oder drücken Sie die D-Taste).
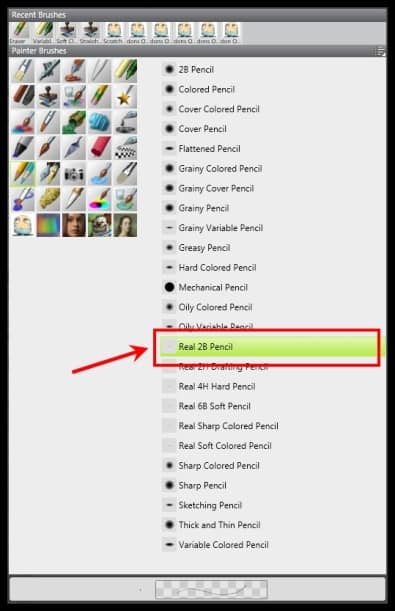
Geben Sie mithilfe der Felder Zeilen und Spalten in der Eigenschaftsleiste an, wie Sie das Bild zerlegen möchten.
In diesem Beispiel habe ich insgesamt 9 Teile erzeugt: 3 Zeilen und 3 Spalten.
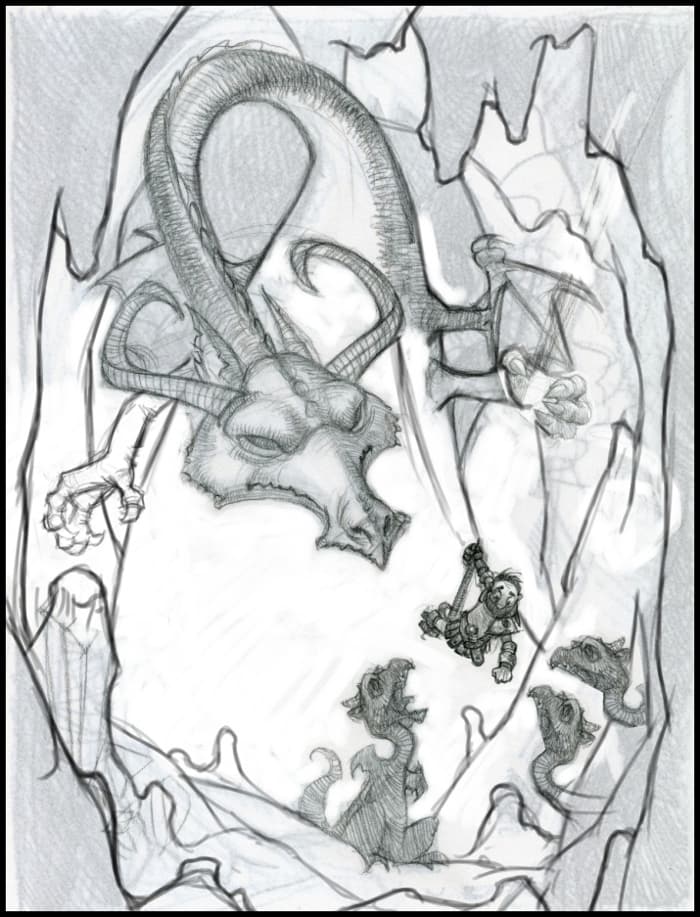
Hinweis: Zerlegen Sie das Bild nicht in zu viele Stücke. Bei Bitmap-Bildern könnte sich die Größe der Datei drastisch erhöhen. Bei dieser Simulation wird das Bild nicht in Teile „zerlegt“. Es werden Kopien des Originalbildes erstellt und einzelne Teile davon mithilfe der PowerClip®-Funktion unsichtbar gemacht. In diesem Beispiel wurden neun Kopien des Fotos erstellt. Wenn Sie ein Vektorbild verwenden, ist die Größenveränderung des Endbildes minimal.
Ziehen Sie bei aktiviertem Hilfsmittel Millimeterpapier im Zeichenfenster, um ein Gitter zu erstellen. Erstellen Sie ein Gitter, das exakt dieselbe Größe aufweist wie das Bild oder sogar ein wenig kleiner ist, damit das Bild einen leichten Randanschnitt aufweist, der über das Gitter hinausreicht.

Ziehen Sie das Foto dann aus dem Gitter heraus, klicken Sie mit der rechten Maustaste auf das Foto und wählen Sie die Option PowerClip innen.

Beachten Sie, dass der Cursor nun als großer schwarzer Pfeil angezeigt wird. Klicken Sie auf den Rand des Gitters, um das Foto darin zu platzieren.

Klicken Sie auf das Bild und dann auf die Schaltfläche Inhalt bearbeiten.

Klicken Sie nun auf das Foto und ziehen Sie es ins Gitter. Beachten Sie, dass alle Bereiche des Bildes, die außerhalb des Gitters angezeigt werden, auf den Puzzle-Teilen nicht zu sehen sein werden.
Wenn Sie das getan haben, klicken Sie auf die Schaltfläche Inhaltsbearbeitung beenden.
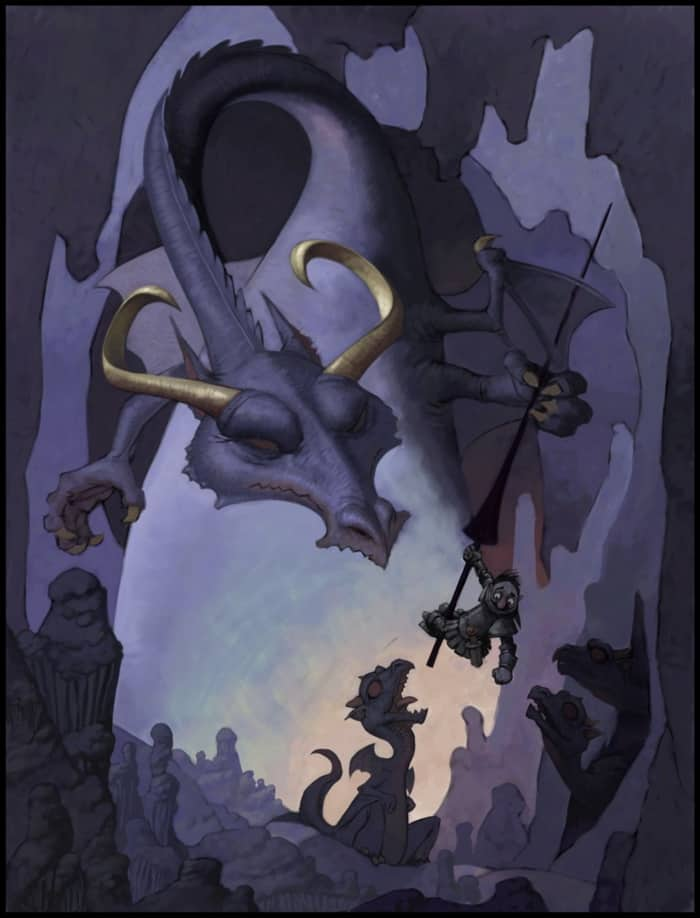
Wählen Sie als Nächstes alle Objekte aus (Strg+A) und klicken Sie auf Gruppierung aller Objekte aufheben, um das Puzzle in neun Teile zu zerlegen.
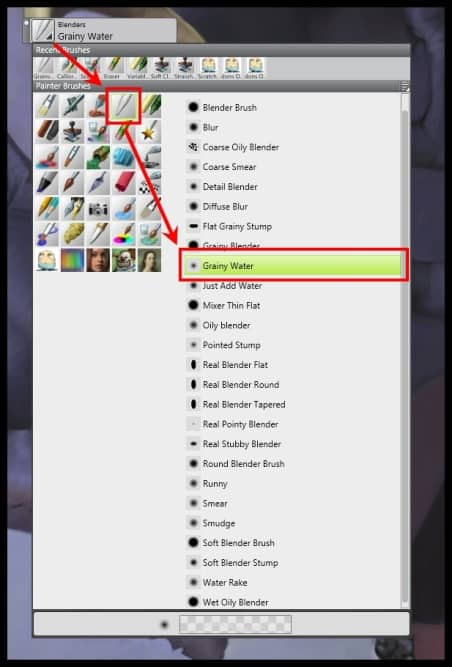
Klicken Sie auf die einzelnen Bildelemente, ziehen Sie daran und trennen Sie diese beliebig.

Wenn Sie ein bestimmtes Teil hervorheben möchten, doppelklicken Sie darauf und drehen Sie es mithilfe der kleinen Drehbearbeitungspunkte, um den gewünschten Winkel zu bestimmen.

Sie können einzelne Teile auch mit einem hinterlegten Schatten besonders herausstellen. Wählen Sie dazu das gewünschte Teilchen aus. Klicken Sie in der Hilfsmittelpalette auf den Flyout-Pfeil des Hilfsmittels Polygon und wählen Sie im Flyout-Menü die Option Millimeterpapier (oder drücken Sie die D-Taste).
Klicken Sie nun auf das gewünschte Teil und ziehen Sie den Cursor, um den Effekt anzuwenden. Passen Sie in der Eigenschaftsleiste die Werte der Deckkraft und des Verlaufs an. Um dieses Teil über allen anderen Teilen anzuordnen, wählen Sie es aus und drücken Sie das Tastenkürzel Umschalttaste+Aufwärts-Taste.

Beim zweiten Beispiel benutzen wir eine unregelmäßige Form zur Erzeugung des Puzzle-Effekts. Wir gehen dazu ähnlich vor wie beim ersten Beispiel, nur bei der Erstellung Gitters für das Puzzle gibt es eine Änderung.
Klicken Sie in der Hilfsmittelpalette auf das Hilfsmittel Freihand ( oder das Hilfsmittel Formerkennung) und zeichnen Sie eine Herzform. Erstellen Sie dann mithilfe des Hilfsmittels Millimeterpapier ein aus zwei Zeilen und zwei Spalten bestehendes Gitter. Gehen Sie dazu gleich vor wie beim vorherigen Beispiel mit drei Zeilen und Spalten.
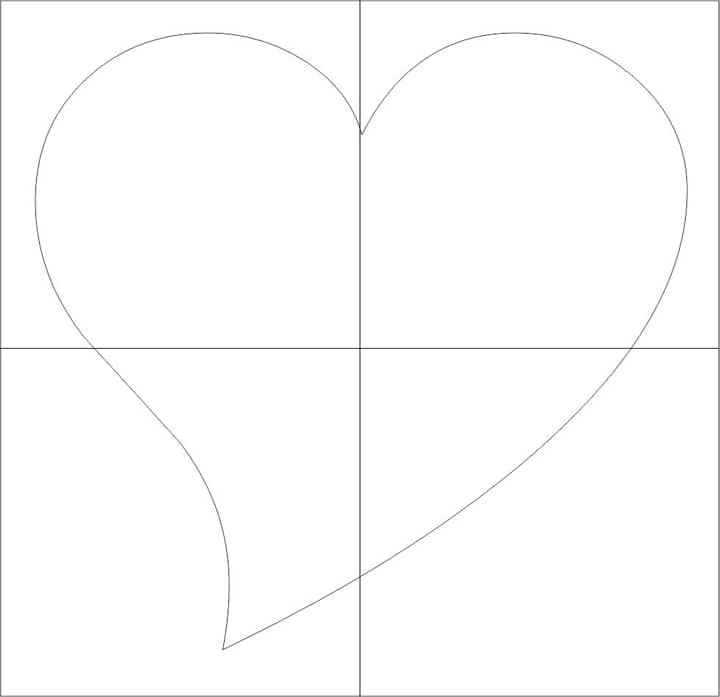
Klicken Sie in der Hilfsmittelpalette auf das Hilfsmittel Intelligente Füllung .

Klicken Sie auf ein Teil des zerlegten Herzens und klicken Sie dann auf ein Farbfeld in der Farbpalette. Für dieses Beispiel habe ich jeden Teil des Herzens mit einer anderen Farbe gefüllt.

Aktivieren Sie das Hilfsmittel Auswahl, halten Sie die Umschalttaste gedrückt und klicken Sie dann auf jedes farbige Teil des Herzens. Drücken Sie dann das Tastenkürzel Strg+G, um die Teile zu einer Gruppe zusammenzufassen. Klicken Sie auf das Gitter und drücken Sie die Entf-Taste.

Importieren Sie ein Bild.

Klicken Sie mit der rechten Maustaste auf das Foto und wählen Sie die Option Powerclip innen. Klicken Sie auf das Herz, um das Foto darin zu platzieren. Fahren Sie mit dem Mauszeiger über das Bild und klicken Sie auf die Schaltfläche Inhalt bearbeiten. Ziehen Sie mit dem Mauszeiger, um das Foto innerhalb der Form anzupassen, und klicken Sie dann auf die Schaltfläche Inhaltsbearbeitung beenden. Drücken Sie das Tastenkürzel Strg+A, um alle Objekte auszuwählen, und klicken Sie dann auf Gruppierung aller Objekte aufheben. Klicken Sie dann auf jedes einzelne Teil und verschieben, drehen und bearbeiten Sie es beliebig.
Und hier sehen Sie nun das fertige herzförmige „Puzzle“.
