von Suzanne Smith
In diesem Tutorial untersuchen wir die vielen Vorteile, die Linsen und Masken bei der Bearbeitung von Bildern bieten. Zudem sehen wir uns an, wie wir besondere Toneffekte erzeugen.
Die Linsen – in Photoshop® werden sie „Anpassungsebenen“ genannt – ermöglichen es, eine Vorschau auf Spezialeffekte und Bildanpassungen anzuzeigen, ohne die Bildpixel dauerhaft zu verändern. Sie können auf das ganze Bild oder auf den bearbeitbaren Bereich einer Maske angewendet werden. Bei der Anwendung auf einen maskierten Bereich, können sowohl Maske als auch Linse mit dem Hilfsmittel Objektauswahl innerhalb des Bildes verschoben werden.
Linsen bieten zudem den Vorteil, dass sie sofort angepasst werden können. Es kann jederzeit auf das Linsen-Symbol im Andockfenster Objekte doppelgeklickt werden, um weitere Anpassungen vorzunehmen.

Da sich Linsen auf einer eigenen Ebene über dem Hintergrundbild befinden, können unerwünschte Linsen jederzeit entfernt werden, indem in der rechten unteren Ecke des Andockfensters Objekte auf das Symbol Löschen geklickt wird.
Einem Bild eine Linse zuweisen
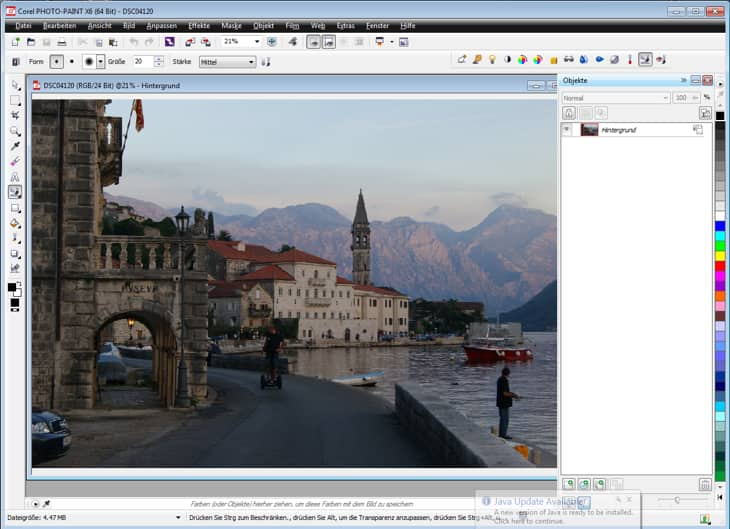


Mit dieser Linse werden die Pixel „zerstreut“, was einen dem Pointillismus ähnlichen Maleffekte bewirkt.


Hinweis: Beachten Sie beim Speichern von Bildern, auf die ein Linseneffekt angewendet wurde, dass viele Bilddateiformate die bestehenden Ebenen zu einer Ebene zusammenfassen. In diesem Fall kann der Linseneffekt nicht mehr bearbeitet werden, wenn das Bild wieder geöffnet wird. Speichern Sie deshalb das Bild zuerst im CPT-Format, in dem die Ebenenstruktur beibehalten wird, so dass Sie die Linse weiter bearbeiten können. Danach können Sie das Bild ins gewünschte Bildformat, wie beispielsweise JPEG, PNG oder BMP, exportieren.
Eine Linse auf einen maskierten Bereich anwenden


Hinweis: Bevor Sie die Maske erstellen, können Sie in der Eigenschaftsleiste die Rundung der Ecken anpassen.
![]()
Mit dem Erhöhen der Pixel am äußeren Rand der Maske kann ein sanfterer Übergang zwischen dem maskierten Bereich und dem Hintergrund des Bildes erzeugt werden.
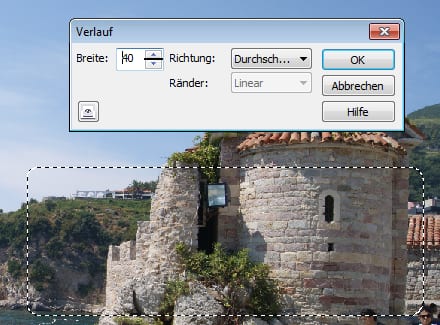

Mit einer Verlaufskurve können einem Schwarz-Weiß-Bild Farben zugewiesen bzw. die Farben in einem farbigen Bild gewechselt werden.






Mehrere Linsen anwenden
Sie können Linsen übereinander anordnen und auf diese Weise einzigartige Effekte erzielen.


Die Linse wird nun im Andockfenster Objekte auf einer eigenen Ebene angezeigt.




Lesen Sie unter Eine Linse auf einen maskierten Bereich anwenden noch einmal schnell nach, wie Sie die Verlaufskurven-Einstellungen anpassen.
Beachten Sie, dass die drei Linsen im Andockfenster Objekte übereinander auf separaten Ebenen angeordnet wurden.

Werden mehrere Linsen kombiniert und aufeinander abgestimmt, können abstrakte und überraschende Effekte erzeugt werden. Sie können einzelne Linsenebenen ausblenden, indem Sie neben der Ebene auf das Symbol zum Aus- und Einblenden klicken.

Auch die Anordnung der Linsenebenen wirkt sich auf den Effekt aus. Hier wurde ein verblüffender Effekt erzeugt, indem die Verlaufskurven-Linse ganz nach unten gezogen wurde.

Hinweis: Um unerwünschte Linsen zu entfernen, wählen Sie die Linsenebene aus und klicken dann in der rechten unteren Ecke des Andockfensters Objekte auf die Schaltfläche Löschen.
Corel PHOTO-PAINT X6 bietet Ihnen mehrere Möglichkeiten, um Ton- und Spezialeffekte auf Ihre Bilder anzuwenden. Mit dem Hilfsmittel Effekt können lokale Farb- oder Tonkorrekturen ausgeführt werden. Sie finden das Hilfsmittel Effekt in der Hilfsmittelpalette im Flyout Hilfsmittel 'Pinsel'.

Wenn Sie das Hilfsmittel Effekt aktivieren, werden in der Eigenschaftsleiste zusätzliche Effektpinsel angezeigt:

Für jeden Effektpinsel sind verschiedene Subkategorien mit Spitzenformen verfügbar. Für den Pinsel des Verschmier-Effekts kann beispielsweise auf eine Reihe von Spitzenformen zugegriffen werden.

Wenn das Hilfsmittel Effekt aktiviert ist, sind in der Eigenschaftsleiste außerdem zusätzliche Optionen verfügbar. Sie können eine runde oder quadratische Form für den Pinsel wählen, die Größe anpassen, den Zusammenführungsmodus bestimmen (damit wird festgelegt, wie die Farbe sich mit den darunter liegenden Bildelement vermischt), die Menge (oder Intensität) des Effekts angeben, die Deckkraft anpassen sowie das Anti-Aliasing ein- oder ausschalten.
![]()
Wenn Sie öfter Effekte auf Ihre Bilder anwenden, empfiehlt es sich, die Symbolleiste für das Hilfsmittel Effekt in Ihren PHOTO-PAINT-Arbeitsbereich einzufügen.
So öffnen Sie die Symbolleiste für das Hilfsmittel 'Effekt'

Sie können die Symbolleiste für das Hilfsmittel Effekt frei im Arbeitsbereich platzieren oder fest andocken.

So wenden Sie einen Effekt mithilfe des Effektpinsels an




Das Menü Effekte
Zusätzlich zur Anwendung eines Effekts auf einen bestimmten Bereich unter Verwendung eines Effektpinsels, bietet das Menü Effekte eine Reihe von Effekten, die auf das gesamte Bild oder auf den bearbeitbaren Bereich einer Maske angewendet werden können.
Die folgenden Spezialeffekt-Kategorien sind verfügbar. Jede dieser Kategorien enthält verschiedene Effekte.
|
|

Einen Effekt aus dem Menü Effekte anwenden

Hinweis: So wie mit dem Linseneffekt zu Beginn dieses Tutorials werden alle Effekte innerhalb des bearbeitbaren Bereichs der Maske angewendet, wenn das Bild maskiert wird.

Weitere Infos zu Corel® PHOTO-PAINT™ X6
Zusätzliche Informationen zur Arbeit mit Linsen und Effekten finden Sie in der Hilfe oder hier:
Im Corel Discovery Center finden Sie weitere Videotutorials zu Corel PHOTO-PAINT.
Um auf Texttutorials zuzugreifen, klicken Sie bitte hier.
Für Tipps und Tricks zur CorelDRAW® Graphics Suite klicken Sie bitte hier.