von CorelDRAW-Meister Anand Dixit
In meiner Grafikdesignagentur habe ich auch Kunden aus der Baubranche, die jeweils Werbebroschüren für Ihre neuen Bauprojekte benötigen. Die von den Architekten mit CAD-Programmen erstellten Baupläne sind für technische Zwecke natürlich perfekt, für einen Durchschnittsmenschen haben sie jedoch nicht viel Aussagekraft. Anstatt jedoch die benötigten Werbematerialien von Grund auf neu zu entwerfen, kann ich in CorelDRAW bereits bestehende Baupläne weiterverwenden und damit Broschüren gestalten, die den künftigen Käufern eine bessere Vorstellung davon vermitteln, wie die Häuser aussehen werden. Architekten, die ja oft auch eine künstlerische Seite haben, können ebenfalls eine Reihe der Werkzeuge von CorelDRAW zur Verschönerung Ihrer Arbeiten verwenden.
In den meisten CAD-Programmen ist es möglich, in einer einzelnen Datei verschiedene technische Zeichnungen für mehrere Wohneinheiten zu erstellen. Ich spalte diese in den CAD-Dateien enthaltenen Designs auf, sodass jede DWG-Datei – DWG ist das native Format der AutoCAD-Zeichnungen – jeweils nur einen Plan enthält, nämlich denjenigen, den ich in CorelDRAW verwenden möchte.
Wenn ich die DWG-Dateien in CorelDRAW importiere oder öffne, aktiviere ich im Dialogfeld Zeichnung öffnen bzw. Importieren das Kontrollkästchen Ebenen und Seiten beibehalten, damit alle Ebenen korrekt beibehalten werden. Dies ermöglicht es mir, die für die Gestaltung der Broschüre benötigten Ebenen von den nicht benötigten zu trennen. Alle Ebenen mit Informationen, die nicht in Werbebroschüren gehören – wie beispielsweise Sanitärinstallationen, Ableitungen oder Stützpfeiler – lösche oder deaktiviere ich, damit sie weder angezeigt noch gedruckt werden. Dazu verwende ich das Andockfenster Objektmanager.

Im Andockfenster Objektmanager sind einzelne Ebenen deaktiviert, damit sie nicht angezeigt und nicht gedruckt werden.
Nachdem ich die Datei geöffnet oder importiert habe, kümmere ich mich um die offenen Pfade in der Zeichnung. Das ist ein zentraler Punkt bei der Arbeit mit CAD-Dateien in CorelDRAW. Wenn ich die offenen Pfade schließe, kann ich die Elemente in der CAD-Zeichnung mit Farbe füllen: ein wichtiger Punkt bei der Gestaltung von Werbebroschüren. Es gibt verschiedene Möglichkeiten, offene Pfade zu schließen. Dabei kommt es darauf an, mit welcher Version von CorelDRAW Sie arbeiten.
In CorelDRAW 12 und älteren Versionen kann das Schließen von Pfaden sehr aufwändig sein. Man muss alle Linien kombinieren, so dass sie eine einzelne Kurve bilden, und dann alle Knoten mithilfe des Hilfsmittels Form verbinden, um eine geschlossene Form zu erstellen.
Wenn Sie jedoch mit CorelDRAW X3 oder einer neueren Version arbeiten, ist es sehr viel einfacher. Von all den neuen Hilfsmitteln, die in den zwanzig Jahren, die ich CorelDRAW nun benutze, hinzugekommen sind, ist das Hilfsmittel Intelligente Füllung eine der Funktionen, mit der sich am meisten Zeit einsparen lässt. Es wurde mit CorelDRAW X3 eingeführt und ermöglicht es, einen von offenen Kurven umgrenzten Bereich zu füllen. Mit dem Hilfsmittel Intelligente Füllung können Umriss und Füllung für einen Bereich festgelegt werden, vorausgesetzt, dass die sich überschneidenden Kurven eine geschlossene Form bilden. Wenn die Ergebnisse nicht meinen Erwartungen entsprechen, wechsle ich zur Drahtmodell-Ansicht (Ansicht > Umriss), um sicherzustellen, dass sich die Kurven berühren.
Um mehr Kontrolle über die Objekte in der Datei zu haben, erstelle ich für alle Formen, die ich mit dem Hilfsmittel Intelligente Füllung erstelle, eine separate Ebene. Im unten stehenden Beispiel habe ich neue Ebenen für die Wände, Möbel und Böden erstellt.

Mit separaten Ebenen im Andockfenster Objekt-Manager lässt sich das Layout der Broschüre besser verwalten.
Für Nutzer von CorelDRAW X5 oder neuer gibt es eine dritte Möglichkeit. Mit dem Hilfsmittel Kurven verbinden (Anordnen > Kurven verbinden) werden ausgewählte Kurven automatisch zu einer einzelnen Form verbunden. Mit den Einstellungen im Andockfenster Kurven verbinden kann der Mindestabstand zwischen Knoten und Kurven festgelegt und bestimmt werden, wie die Knoten verbunden werden. Besonders gefällt mir an dieser Funktion die Bildschirm-Vorschau, die mir zeigt, wie die verschiedenen Optionen aussehen.

Nachdem ich alle Pfade geschlossen habe, kann ich damit beginnen, die Baupläne visuell ansprechender zu gestalten. Ich fülle einzelne Elemente in der Zeichnung mit Farbe und importiere Vektorcliparts von Möbeln.
Manchmal verwende ich für die Möbel einige der in CorelDRAW bereits enthaltenen Vektorcliparts. Oft erstelle ich in CorelDRAW aber auch eigene Möbelsymbole. Danach fülle ich das Möbelsymbol mit einer zum Farbschema der Broschüre passenden Farbe. Oft gibt es mehrere Grundrisse für die einzelnen Häuser. Ich probiere dann immer verschiedene Einrichtungen aus.
CorelDRAW verfügt über eine Funktion, die ich in dieser Phase oft verwende. Über das Andockfenster Symbol-Manager (Bearbeiten > Symbol > Symbol-Manager) kann ich bequem auf alle Symbolfunktionen zugreifen. Wenn ich ein Vektorclipart-Bild finde, das ich verwenden möchte, ziehe ich es einfach in das Andockfenster Symbol-Manager. Auf diese Weise erstelle ich ein Symbol, das ich dann beliebig benennen kann. In dem unten stehenden Beispiel habe ich Symbole für Sofas, Betten, Pflanzen und ein Waschbecken erstellt. Um ein Symbol in eine Broschüre einzufügen, muss dieses nur aus dem Symbol-Manager auf die Zeichnung gezogen werden. Symbole können vergrößert, verkleinert, gedreht und gedehnt werden, nachdem sie in die Zeichnung eingefügt wurden, ohne dass das gleiche Symbol andernorts verändert würde.

Das Andockfenster Symbol-Manager mit Symbolen, die anhand von Vektorcliparts erstellt wurden.
Das wirklich Tolle und Praktische an der Verwendung von Symbolen ist, dass sie so einfach zu bearbeiten sind. So kann ich beispielsweise die Farbe oder auch die Form eines Symbols ändern. Dazu wähle ich das Symbol im Andockfenster (oder wenn es bereits benutzt wird, auf der Zeichnung) aus und klicke auf die Schaltfläche Symbol bearbeiten, bringe die Änderungen an und klicke dann auf Bearbeiten > Symbol > Symbolbearbeitung beenden. Das Symbol wird nun überall, wo es verwendet wird, entsprechend angepasst.
Benutzerdefinierte Symbole werden zusammen mit der CDR-Datei abgespeichert, so dass die Symbole von jedem Nutzer, der die Datei öffnet, bearbeitet werden können. Und wenn ich denke, dass ich ein Symbol später auch für ein anderes Design verwenden könnte, kann ich es speichern und bei Bedarf mühelos wieder darauf zugreifen. Jedes Symbol kann zudem wieder in ein normales Objekt verwandelt werden, indem man mit der rechten Maustaste darauf klickt und den Befehl Objekte wiederherstellen wählt.
Die bearbeiteten Grundrisse sehen in der Werbebroschüre dann so aus:
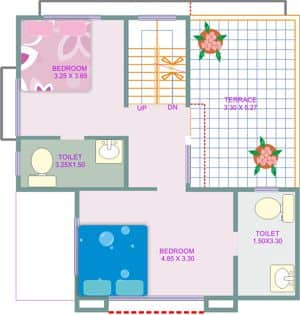 |
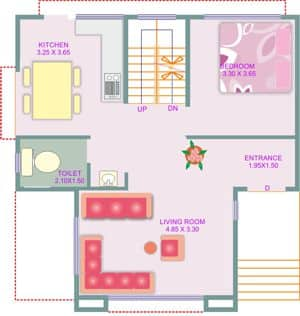 |
Grundrisse des Erdgeschosses und ersten Stocks eines Bungalows, die auf einer CAD-Datei beruhen und in CorelDRAW bearbeitet wurden. |
|