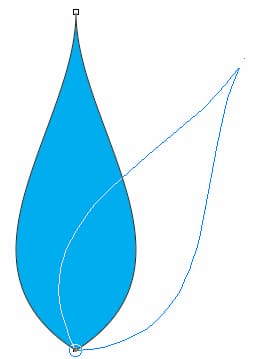So erstellen Sie Muster in CorelDRAW®
Von Pratik Shah
In diesem Tutorial werden die folgenden Werkzeuge und Steuerelemente benutzt: Hilfsmittel Freihand, Hilfsmittel Form, Knoten verbinden, In Kurven konvertieren, Spiegeln und Duplizieren, Drehen und Wiederholen, Drehwinkel.
- Starten Sie CorelDRAW und klicken Sie im Willkommensbildschirm auf Neues leeres Dokument. Richten Sie das Dokument ein und übernehmen Sie dazu die in Abbildung 1 gezeigten Einstellungen.

Abbildung 1
- Wählen Sie das Hilfsmittel Freihand
 (F5). Zeichnen Sie eine gerade, vertikale Linie. Halten Sie dazu die Strg-Taste gedrückt, klicken Sie im Zeichenfenster,um den Startpunkt festzulegen, und klicken Sie noch einmal, um den Endpunkt festzulegen. Erstellen Sie die Linie nicht, indem Sie den Mauszeiger ziehen.
(F5). Zeichnen Sie eine gerade, vertikale Linie. Halten Sie dazu die Strg-Taste gedrückt, klicken Sie im Zeichenfenster,um den Startpunkt festzulegen, und klicken Sie noch einmal, um den Endpunkt festzulegen. Erstellen Sie die Linie nicht, indem Sie den Mauszeiger ziehen.
- Wählen Sie das Hilfsmittel Form
 (F10). Klicken Sie irgendwo auf die Linie und klicken Sie dann in der Eigenschaftsleiste auf die Schaltfläche In Kurven konvertieren (Abbildung 2).
(F10). Klicken Sie irgendwo auf die Linie und klicken Sie dann in der Eigenschaftsleiste auf die Schaltfläche In Kurven konvertieren (Abbildung 2).
Abbildung 2
- Klicken Sie auf den dritten Bearbeitungspunkt von oben und ziehen Sie diesen nach links und leicht nach unten. Sie erhalten eine Form, die der in Abbildung 3 gezeigten Form ähnlich ist.
- Wählen Sie das Objekt mithilfe des Hilfsmittel Auswahl
 aus und ziehen Sie den mittleren linken Bearbeitungspunkt nach rechts, während Sie die Strg-Taste gedrückt halten. Auf diese Weise erstellen Sie ein perfekt gespiegeltes Objekt. Bevor Sie die Maustaste loslassen, klicken Sie einmal mit der rechten Maustaste, um ein gespiegeltes Duplikat zu erstellen (Abbildung 4).
aus und ziehen Sie den mittleren linken Bearbeitungspunkt nach rechts, während Sie die Strg-Taste gedrückt halten. Auf diese Weise erstellen Sie ein perfekt gespiegeltes Objekt. Bevor Sie die Maustaste loslassen, klicken Sie einmal mit der rechten Maustaste, um ein gespiegeltes Duplikat zu erstellen (Abbildung 4).

Abbildung 3
|

Abbildung 4
|
- Wählen Sie beide Objekte aus und klicken Sie auf Anordnen > Kombinieren (oder drücken Sie stattdessen das Tastenkürzel Strg+L). Klicken Sie, ohne die Auswahl der kombinierten Objekte aufzuheben, auf das Hilfsmittel Form (F10). Ziehen Sie eine Auswahllinie um die beiden oberen Knoten und klicken Sie in der Eigenschaftsleiste auf die Schaltfläche Zwei Knoten verbinden (die in Abbildung 5 markierte Schaltfläche). Ziehen Sie dann eine Auswahllinie um die unteren Knoten des Objekts und verbinden Sie diese.

Abbildung 5
- Nun verfügen wird über ein einzelnes, geschlossenes Objekt. Füllen Sie dieses Objekt mit einer beliebigen Farbe aus der Farbpalette. Das Endobjekt sollte wie das Objekt in Abbildung 6 aussehen. Wird das Objekt nicht mit Farbe gefüllt, ist etwas schief gelaufen, als Sie die Knoten verbunden bzw. die Objekte kombiniert haben. In diesem Fall müssen Sie unter Umständen noch einmal zurück zu Schritt 6.
- Klicken Sie, ohne zuvor dessen Auswahl aufzuheben, auf das Objekt, um die Größenbearbeitungspunkte in Drehbearbeitungspunkte zu verwandeln. Halten Sie die Strg-Taste gedrückt und ziehen Sie, wie aus Abbildung 7 ersichtlich, den Objektmittelpunkt, der auch der Mittelpunkt der Drehung ist, ans untere Ende des Objekts.

Abbildung 6
|

Abbildung 7
|
- Halten Sie die Strg-Taste gedrückt, um den Drehwinkel einzuschränken, um drehen Sie dann das Objekt, so wie es in Abbildung 8 gezeigt wird, um einen Winkel, der durch 5 teilbar ist. Bevor Sie die Maustaste loslassen, klicken Sie einmal mit der rechten Maustaste, um ein Duplikat zu erstellen. Drücken Sie das Tastenkürzel Strg+R mehrere Male, um gedrehte Duplikate zu erstellen. Tun Sie dies, bis der Kreis vollständig ist (Abbildung 8).

Abbildung 8
- Ziehen Sie mithilfe des Hilfsmittels Auswahl eine Auswahllinie um alle Objekte und drücken Sie das Tastenkürzel Strg+L, um die Objekte zu kombinieren (Abbildung 10). Um andere Muster zu erstellen, können Sie entweder die Kurve der Form in Schritt 4 ändern oder andere Drehwinkel verwenden. In diesem Beispiel wurden die Objekte um 30° gedreht.

Abbildung 9
|

Abbildung 10
|

Abbildung 11
|

Abbildung 12
|

Abbildung 13
|

Abbildung 14
|

Abbildung 15
|
Durch die Verwendung unterschiedlicher Kurvenformen und Drehwinkel lassen sich verschiedenartige Muster erstellen. |
![]()