Von Grace Lee und Ludmila Minkova
Dieses Tutorial richtet sich an Nutzer, die von Adobe Illustrator zu CorelDRAW® bzw. von Adobe Photoshop zu Corel® PHOTO-PAINT™ wechseln.
CorelDRAW® und Adobe Illustrator weisen viele Ähnlichkeiten auf, die den Wechsel von einer Grafikanwendung zur anderen vereinfachen. Es gibt jedoch wesentliche Unterschiede in der Terminologie. Wenn Sie diese Unterschiede kennen, gelingt Ihnen der Übergang zu CorelDRAW recht schnell.
Werfen wir zuerst einen Blick auf die wichtigsten Unterschiede in der Terminologie zwischen Adobe Illustrator und CorelDRAW.
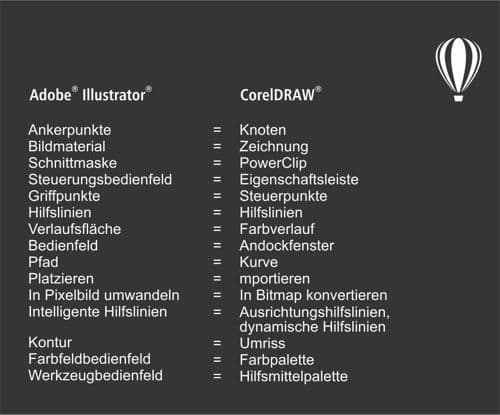
Zuerst möchten wir darauf hinweisen, dass in CorelDRAW Grafiken oft „Zeichnungen“ oder „Dokumente“ genannt werden. In CorelDRAW werden die Zeichenflächen „Seiten“ genannt. Ein Dokument kann mehrere Seiten umfassen und man kann mühelos zwischen den Seiten hin und her wechseln.
Die Leiste mit den Werkzeugen links wird „Hilfsmittelpalette“ genannt. Die Hilfsmittelpalette ist wie das Werkzeugbedienfeld in Illustrator eine Symbolleiste mit Werkzeugen, mit denen in einer Zeichnung Objekte erstellt, gefüllt und bearbeitet werden können.
Die Leiste über dem Dokumentfenster wird „Eigenschaftsleiste“ genannt. Ähnlich wie das Steuerungsbedienfeld in Adobe Illustrator enthält diese Symbolleiste spezifische Befehle für das aktivierte Werkzeug oder Objekt.
Die registerartig angeordneten Fenster auf der rechten Seite des Anwendungsfensters werden „Andockfenster“ genannt. Ähnlich wie die Bedienfelder in Adobe Illustrator enthalten diese Fenster Befehle und Optionen, die Sie während der Arbeit an Ihrem Dokument benutzen können. Das Andockfenster Objekteigenschaften beispielsweise ist eine Art Kombination der Kontur-, Verlauf-, Zeichen-, Absatz- und Transparenzbedienfelder in Illustrator.
Rechts neben den Andockfenstern befindet sich die Farbpalette, die dem Farbfeldbedienfeld in Illustrator entspricht.
Unten auf dem Bildschirm sehen Sie die Statusleiste, die sich ein wenig von der Statusleiste in Illustrator unterscheidet. Sie enthält Informationen zu Objekteigenschaften wie Typ, Größe, Farbe, Füllung und Auflösung.

Um eine Symbolleiste bzw. eine Eigenschaftsleiste oder die Hilfsmittelpalette zu verschieben, klicken Sie mit der rechten Maustaste darauf und deaktivieren die Option Symbolleisten fixieren.
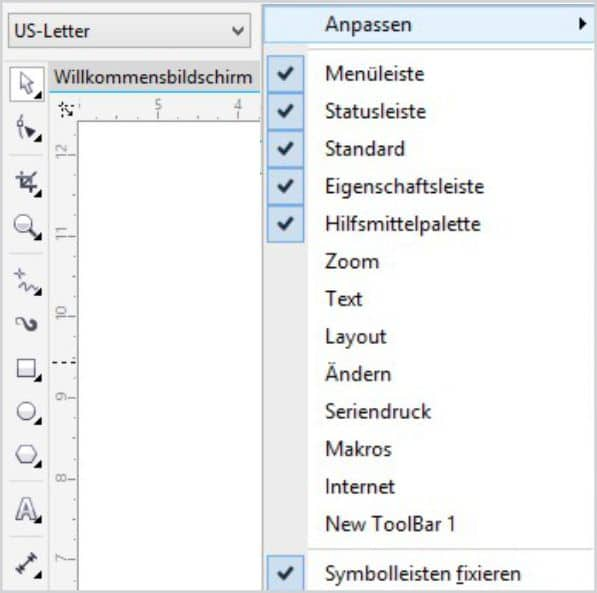
Wenn Sie Symbolleisten entsperren, können Sie diese beliebig verschieben. In diesem Beispiel zeigen die gestrichelten Linien auf der Symbolleiste und Eigenschaftsleiste an, dass diese nicht fixiert sind.
Werfen wir nun einen Blick auf einige der in CorelDRAW verfügbaren Werkzeuge. Das Hilfsmittel Form entspricht dem Direktauswahl-Werkzeug in Illustrator. Mit dem Hilfsmittel Form können Sie die Form von Objekten bearbeiten. Pfadobjekte wie dieses hier werden in CorelDRAW „Kurvenobjekte“ genannt. Die Verankerungspunkte, die Sie hier sehen, heißen „Knoten“ und die Richtungspunkte werden „Steuerpunkte“ genannt.
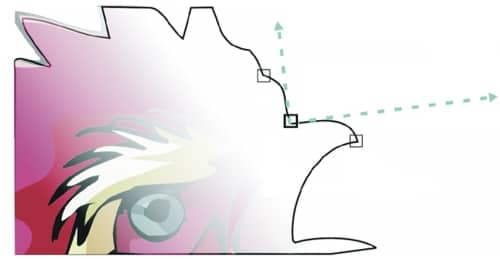
Sie können die Form eines Kurvensegments anpassen, indem Sie die Knoten und Steuerpunkte verschieben.
Werfen wir einen Blick auf das Andockfenster Objekteigenschaften. In CorelDRAW wird die Kontur eines Objekts „Umriss“ genannt. Im Bereich mit den Fülleigenschaften können Sie einem Objekt verschiedene Arten von Füllungen zuweisen. Eine Verlaufsfüllung wird in CorelDRAW „Farbverlauf“ genannt.
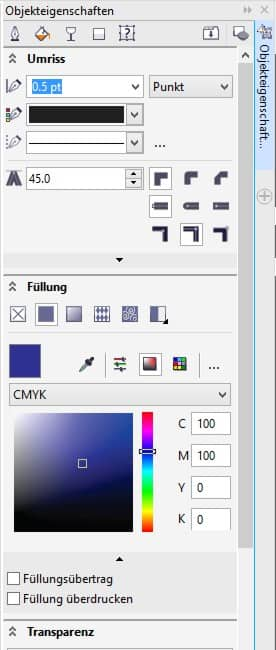
Das Andockfenster Objekteigenschaften
Einige Befehle in CorelDRAW haben zwar ihre Entsprechungen in Adobe Illustrator, heißen jedoch anders.
Mit dem Befehl Importieren im Menü Datei können Sie, ähnlich wie mit dem Befehl Platzieren in Adobe Illustrator, eine Datei als verknüpftes Objekt in ein Dokument einfügen.
Sie können ein Objekt rastern, indem Sie auf Bitmaps > In Bitmap konvertieren klicken. Dieser Befehl entspricht dem Befehl In Pixelbild umwandeln in Illustrator.
Die Hilfslinien werden in beiden Programmen gleich genannt. Mit dem Befehl Ansicht > Hilfslinien können Sie die Hilfslinien ein- bzw. ausblenden. Im Menü Ansicht können Sie auch die Ausrichtungshilfslinien und dynamischen Hilfslinien aktivieren, die sich ähnlich verhalten wie die intelligenten Hilfslinien in Illustrator.
CorelDRAW beinhaltet einen Arbeitsbereich, der Adobe Illustrator nachempfunden ist. Dieser Arbeitsbereich kann Ihnen helfen, Menübefehle und Hilfsmittel schneller zu finden.
Um in CorelDRAW X7 auf diesen Arbeitsbereich zuzugreifen, klicken Sie auf Fenster > Arbeitsbereich > Andere > Adobe Illustrator. In früheren Versionen von CorelDRAW können Sie im Dialogfeld Optionen auf den Adobe-Illustrator-Arbeitsbereich zugreifen. Klicken Sie zuerst auf Extras > Anpassung, dann in der Kategorienliste auf Arbeitsbereich und aktivieren Sie das Kontrollkästchen Adobe Illustrator.
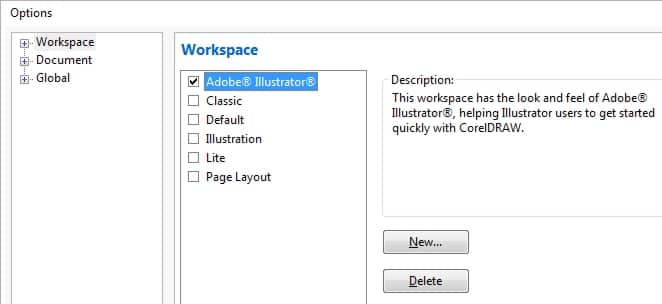
Adobe Photoshop und Corel PHOTO-PAINT weisen ebenfalls viele Ähnlichkeiten auf, was den Wechsel von einem Programm zum anderen vereinfacht. Corel PHOTO-PAINT beinhaltet einen Arbeitsbereich, der der Benutzeroberfläche von Adobe Photoshop nachempfunden ist und Adobe Photoshop-Nutzern den Einstieg erleichtert.
Aber auch hier gibt es einige grundlegende Unterschiede in der Terminologie.
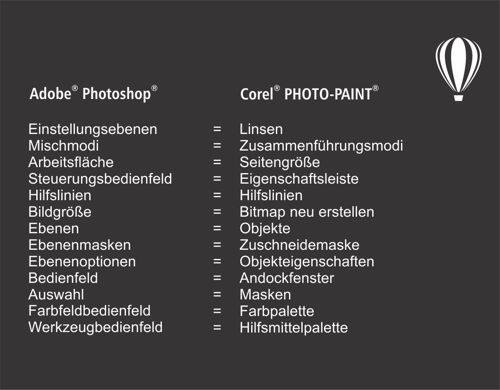
Unterschiede in der Terminologie
Die Elemente des Arbeitsbereichs sind in PHOTO-PAINT gleich benannt wie in CorelDRAW. Wie in CorelDRAW benutzen Sie in Corel PHOTO-PAINT eine Hilfsmittelpalette, Eigenschaftsleisten, Farbpaletten und Symbolleisten.
Werfen wir einen Blick auf das Andockfenster Objektmanager. Es ist vergleichbar mit dem Ebenenbedienfeld in Adobe Photoshop, aber es gibt auch hier einige wichtige Unterschiede in der Terminologie. In Corel PHOTO-PAINT werden die Ebenen „Objekte“ genannt. Die Objekteigenschaften sind mit den Ebeneneigenschaften vergleichbar: Um darauf zuzugreifen, klicken Sie im Andockfenster Objektmanager einfach auf den Namen des Objekts.
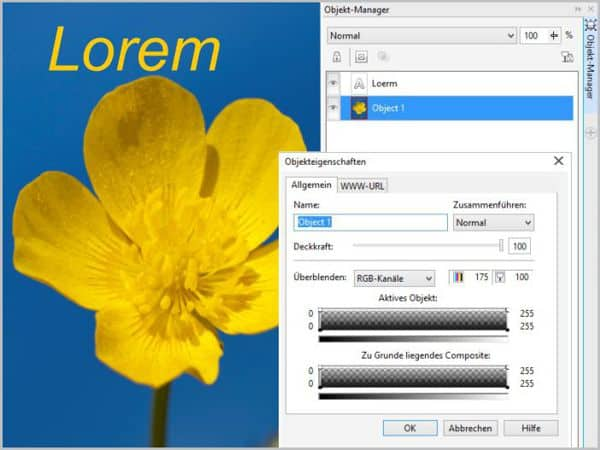
In Corel PHOTO-PAINT können Sie im Andockfenster Objektmanager auf die Objekteigenschaften zugreifen.
Die Anpassungsebenen werden in Corel PHOTO-PAINT „Linsen“ genannt. Mit den Linsen können Sie die Wirkung einer Korrektur durch eine Linse ansehen, ohne die darunter liegenden Pixel permanent zu verändern.
Die Ebenenmodi werden „Zusammenführungsmodi“ genannt. Mit Zusammenführungsmodi kann festgelegt werden, wie die ausgewählte Mal-, Objekt- oder Füllfarbe mit anderen Farben im Bild kombiniert wird.
Das Hilfsmittel Rechteckmaske ist mit dem Auswahlrechteck-Werkzeug in Photoshop vergleichbar. Es lassen sich damit im Dokument rechteckige Bereiche – oder Auswahlbereiche – definieren, die bearbeitet werden können. Die Kombination von bearbeitbaren und geschützten Bereichen wird in Corel PHOTO-PAINT „Maske“ genannt.
Die Zuschneidemasken entsprechen den Ebenenmasken in Adobe Photoshop. Mit Zuschneidemasken können Sie die Transparenz eines Objekts bearbeiten, ohne dass sich dies auf die Pixel in diesem Objekt auswirkt.
Das Menü Bild weist zwei Befehle auf, die auch in Adobe Photoshop zu finden sind, jedoch anders heißen. Der Befehl Bild neu aufbauen ist der gleiche Befehl wie der Befehl Bildgröße in Photoshop, mit dem die Auflösung und Größe eines Bildes geändert werden kann.
Der Befehl Seitengröße entspricht dem Befehl Arbeitsfläche in Photoshop. Durch das Ändern des Papierformats können Sie die Abmessungen des druckbaren Bereichs ändern, in dem sich das Bild und das Papier befinden.
Einen ausführlicheren Vergleich der Terminologie und Werkzeuge finden Sie in der Hilfe unter „CorelDRAW für Benutzer von Adobe Illustrator“ und unter „Corel PHOTO-PAINT für Benutzer von Adobe Photoshop“.
Wir empfehlen Ihnen zudem, CorelDRAW.com zu besuchen und Teil einer inspirierenden Gemeinschaft zu werden, in der Sie sich mit Nutzern aus den verschiedensten Bereichen austauschen können.
CorelDRAW Graphics Suite X7
© 2014 Corel Corporation. Alle Rechte vorbehalten.
Alle im Text genannten Marken, Logos, Firmennamen, Schriften und/oder anderen Produktnamen sind Eigentum ihrer jeweiligen Besitzer.
Patente: www.corel.com/patent