In diesem Tutorial besprechen wir einige der gängigsten Aufgaben, vor die sich Nutzer gestellt sehen, die von Adobe Photoshop auf Corel PHOTO-PAINT umsteigen. CorelDRAW und Corel PHOTO-PAINT und Adobe Illustrator bzw. Photoshop weisen nicht nur viele Ähnlichkeiten auf, sondern haben auch einige grundlegende Zeichen- und Designfunktionen gemein, die den Wechsel von einer Anwendung zur anderen vereinfachen.
Verwenden Sie Photoshop schon lange? Dann ziehen Sie es wahrscheinlich vor, in einer Umgebung weiterzuarbeiten, in der Sie sich komfortabel und vertraut fühlen. Einige denken, bei einem Wechsel zu CorelDRAW müsse man ein Programm von Anfang an neu erlernen oder seine Arbeitsweise völlig umstellen. Es ist deshalb gut zu wissen, dass dies nicht der Fall ist: Sie können wie gewohnt weiterarbeiten, oder sogar besser.
Und wenn Sie wollen, können Sie auch gleichzeitig mit beiden Programmen arbeiten. CorelDRAW und Photoshop verstehen sich sehr gut. Im Folgenden geben wir Ihnen einige Tipps, wie Sie mit beiden Programmen arbeiten können. Beginnen wir mit einem grundlegenden und häufigen Problem: dem Entfernen eines Hintergrunds aus einem Foto. Als Beispiel verwenden wir das Bild eines Apfels.
Wie wird in Photoshop ein Hintergrund aus einem Bild entfernt, um dieses dann in CorelDRAW weiterzuverwenden? Dazu gibt es natürlich verschiedene Möglichkeiten. Sie können beispielsweise den Apfel auswählen und die Auswahl als Kanal speichern (Auswahl > Auswahl speichern... > Neuer Kanal). Das war's schon!
Speichern Sie das Bild nun als .TIF-Datei (Hinweis: Von einigen Dateiformaten, wie beispielsweise JPG, werden transparente Hintergründe nicht unterstützt) und importieren Sie es dann mit dem Befehl Datei > Importieren (Strg+I) in CorelDRAW.
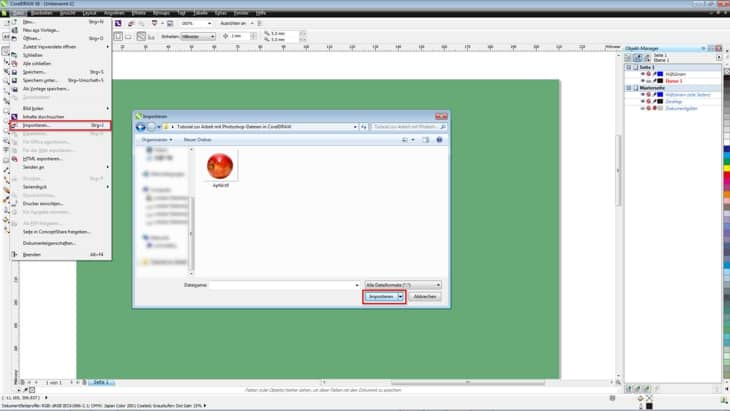
Der Hintergrund des Apfels ist nun transparent. Schnell und einfach!

Wir können auch eine andere Methode verwenden. Anstatt die Auswahl in Adobe Photoshop zu speichern, erstellen wir eine neue Ebene mit einem transparenten Hintergrund und speichern das Bild dann im PSD-Format So einfach ist das! Wechseln Sie nun wieder zu CorelDRAW, gehen Sie auf Datei > Importieren (Strg+I) und wählen Sie die .PSD-Datei. Der transparente Hintergrund wird in CorelDRAW erkannt.
Einige Photoshop-Nutzer verwenden für diesen Zweck lieber einen Pfad (eine Vektormaske). Auch das ist kein Problem. Wenn Sie bereits ein Bild mit einem gespeicherten Pfad haben oder wenn Sie einen neuen Pfad erstellen möchten (indem Sie eine Auswahl als Arbeitspfad speichern) gehen Sie einfach auf: Datei > Exportieren > Pfade -> Illustrator.
Wechseln Sie nun wieder zu CorelDRAW und importieren Sie den gespeicherten Pfad (Datei > Importieren). Als Resultat erhalten Sie ein Objekt ohne Füllung und ohne Umriss (das deshalb unsichtbar ist). Wählen Sie nach dem Import bei noch ausgewähltem Objekt mit der rechten Maustaste eine beliebige Farbe in der Farbpalette, um dem Objekt einen neuen Umriss hinzuzufügen.

Sollten Sie die Auswahl des Objekts bereits aufgehoben haben, können Sie es problemlos wieder auswählen, indem Sie die Tabulatortaste drücken. Ist das neue Objekt Teil einer „Gruppe“, sollten Sie die Gruppierung zuerst aufheben (Strg+U).
Importieren Sie das Bild mit dem Apfel, das ursprüngliche JPG oder eine neue Datei, nachdem Sie das Bild mit Photoshop korrigiert haben. Gehen Sie auf Effekte in der Menüleiste und wählen Sie: Powerclip > In Rahmen platzieren. Es wird ein Pfeil-Cursor angezeigt. Klicken Sie auf den Rand des zuvor importierten Pfades und der Apfel wird automatisch innerhalb des Powerclips platziert.
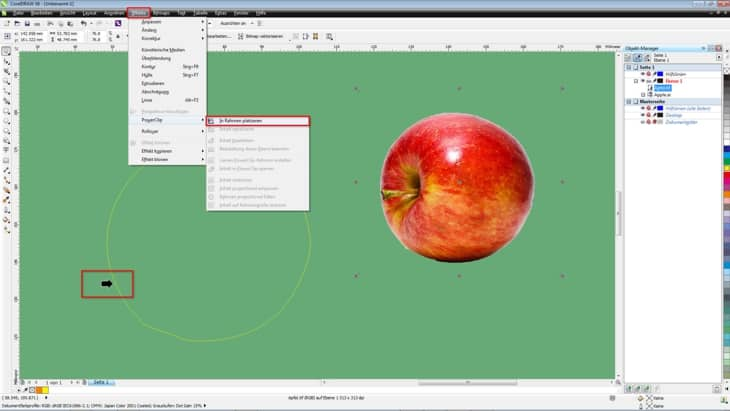
Ein Powerclip ist nicht genau das gleiche wie eine „Maske“ in Illustrator, aber er kann auf ähnliche Art und Weise verwendet werden.
Standardmäßig wird das Bild im Powerclip zentriert angeordnet. Wenn sich das Bild nicht an der korrekten Position befindet, können Sie es verschieben (Alt+Klicken) oder die Inhalte des Powerclips bearbeiten (drücken Sie dazu die Strg+Taste und klicken Sie auf den Powerclip oder klicken Sie mit der rechten Maustaste auf den Powerclip und wählen Sie „Inhalt bearbeiten...“) und den Apfel dann verschieben und vergrößern bzw. verkleinern, um ihn in den Rahmen einzupassen.

Um zur Zeichenseite zurückzukehren, klicken Sie auf „Inhaltsbearbeitung beenden“.

Im Gegensatz zur ersten Methode ist bei der letzten Methode der Rand ein Vektorobjekt. Sie können das Objekt mithilfe des Hilfsmittels Form (F10) korrigieren und abändern oder einen Umriss oder beliebigen anderen Effekt hinzufügen.
Alle drei Methoden ermöglichen es Ihnen, einen hinterlegten Schatten, eine Transparenz (wenn Sie einen Powerclip verwenden, denken Sie daran, die Transparenz auf das Bild anzuwenden und nicht auf das Behälter-Objekt) und eine Reihe anderer Effekte hinzuzufügen.
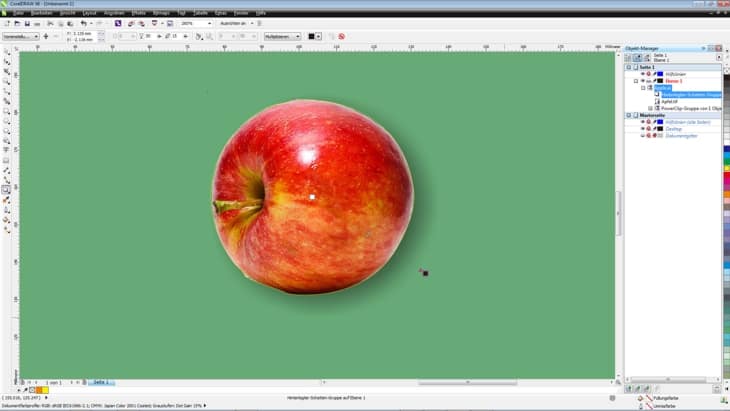
Aber benötigen Sie Photoshop überhaupt, wenn Sie auch in CorelDRAW einen transparenten Hintergrund erstellen können? Nicht unbedingt. CorelDRAW stellt mehrere Werkzeuge bereit, mit denen sich dieselben Resultate erzielen lassen.
Sehen wir uns drei davon an: Importieren Sie den Apfel mithilfe des Befehls Datei > Importieren in CorelDRAW und wählen Sie dann mit der rechten Maustaste die Option „Bitmap bearbeiten...“. Auf diese Weise öffnen Sie das Bild in Corel PHOTO-PAINT.

Das Bildbearbeitungsprogramm Corel PHOTO-PAINT ist Photoshop in vielen Aspekten ähnlich, aber es gibt natürlich auch Unterschiede. Beim zweiten Hilfsmittel in der Hilfsmittelpalette handelt es sich um eine „Auswahl“ von Hilfsmitteln (wenn Sie den Cursor auf dem schwarzen Dreieck neben dem Hilfsmittel Rechteckmaske platzieren, wird ein Flyout mit mehreren weiteren Maskierungshilfsmitteln angezeigt). Die Auswahlhilfsmittel werden „Masken“ genannt. Diese Hilfsmittel üben eine ähnliche Funktion aus wie die Auswahlwerkzeuge in Adobe Photoshop. Sie finden hier die Hilfsmittel Rechteckmaske, Ellipsenmaske, Freihandmaske, Zauberstabmaske, Maskenpinsel usw. Mithilfe der Einstellungen in der Eigenschaftsleiste können Sie die Auswahl erweitern oder verkleinern usw.
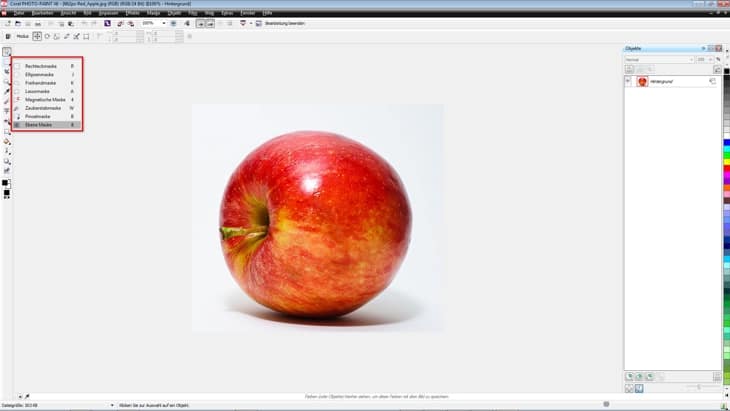
Die „Ebenen“ werden hier Objekte genannt. Trotz dieser Unterschiede bei der Benennung werden Sie sich schnell zurecht finden. Wenn es Ihnen jedoch zu umständlich erscheint, die unterschiedlichen Namen der Befehle in Corel PHOTO-PAINT zu lernen, gibt es auch dafür eine Lösung. Gehen Sie auf Extras > Optionen > Arbeitsbereich und wählen Sie den Arbeitsbereich Adobe Photoshop.

Sofort wird das Programm ähnlich wie Photoshop angeordnet, so dass Sie es schneller benutzen und lernen können.
Um einen transparenten Hintergrund zu erstellen, können wir eine ähnliche Methode wie in Photoshop verwenden.
Wählen Sie das Bild mit einem Maskenhilfsmittel aus, beispielsweise dem Hilfsmittel Zauberstabmaske, um den Hintergrund auszuwählen. Da wir den Apfel auswählen möchten, öffnen wir das Menü „Maske“ (denken Sie daran: Maske = Auswahl) und wählen „Invertieren" (Maske > Invertieren oder STRG+UMSCHALT+I).
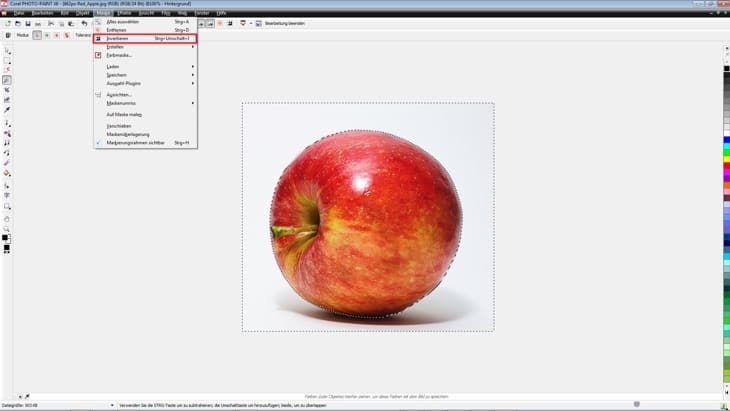
Das war's schon! Schließen Sie PHOTO-PAINT. Fordert das Programm Sie auf, die Datei zu speichern, wählen Sie „Ja“. Das Bild wird nun mit einem transparenten Hintergrund wieder in CorelDRAW geöffnet.
Und ja, Sie können die Auswahl in PHOTO-PAINT im Menü Maske (Maske > Speichern > Als Alphakanal speichern...) auch als Alphakanal speichern und dann das Bild zur späteren Weiterverwendung als .CPT-Datei (dem programmeigenen Dateiformat von Corel PHOTO-PAINT) bzw. als .TIF, .PSD usw. speichern.
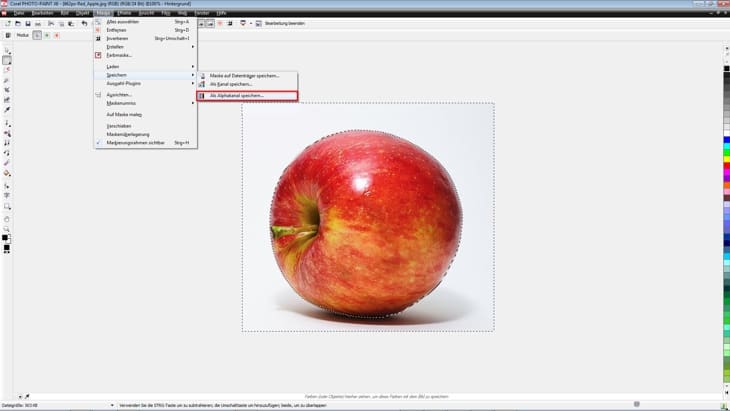
Aber es gibt noch weitere Möglichkeiten, mit CorelDRAW einen transparenten Hintergrund zu erzeugen. Wählen Sie die Methode, die für Ihren Arbeitsablauf bzw. Ihr Bild am besten geeignet ist. Hat das Bild einen einheitlichen Hintergrund (einen weißen beispielsweise), wählen Sie im Menü Maske die Option Farbmaske, wenn Sie das Bild auswählen. Dann können Sie unter Verwendung des Hilfsmittels Pipette im Dialogfeld Farbmaske die Hintergrundfarbe auswählen, die Toleranz erhöhen und die Hintergrundfarbe entfernen.

Hier noch eine weitere Methode, um in CorelDRAW einen Hintergrund zu entfernen: Wählen Sie die Bitmap mit dem Hilfsmittel Form (Hilfsmittelpalette > Hilfsmittel 'Form') oder mit F10 aus und verschieben Sie die Knoten auf dem Bild. Es ist möglich, Knoten hinzuzufügen, zu löschen oder in Segmente, Kurven bzw. gerade Segmente zu konvertieren. Auf diese Weise können Sie den Rand in wenigen Schritten umformen!

Ich möchte Ihnen noch eine letzte Methode zeigen. Sie können mit dem Hilfsmittel Stift oder einem der vielen weiteren verfügbaren Zeichenwerkzeuge einen Umriss um das Bild zeichnen (F5). Aber vielleicht möchten Sie den Pfad nicht manuell zeichnen? Wählen Sie das Bild aus und wählen Sie dann in der Eigenschaftsleiste die Option „Bitmap vektorisieren“ (oder klicken Sie mit der rechten Maustaste auf das Objekt und wählen Sie eine Vektorisierungsmethode). Wählen Sie die Option „Hintergrund entfernen“, wenn Sie das Bild vektorisieren. Um den Hintergrund ganz zu entfernen, aktivieren Sie das Kontrollkästchen „Farbe aus ganzem Bild entfernen“. Besteht der Hintergrund aus mehr als einer Farbe, wählen Sie die Schaltfläche Farbe angeben und benutzen Sie bei gedrückter Umschalttaste das Hilfsmittel Pipette, um alle Bereiche des Hintergrundes zu entfernen.
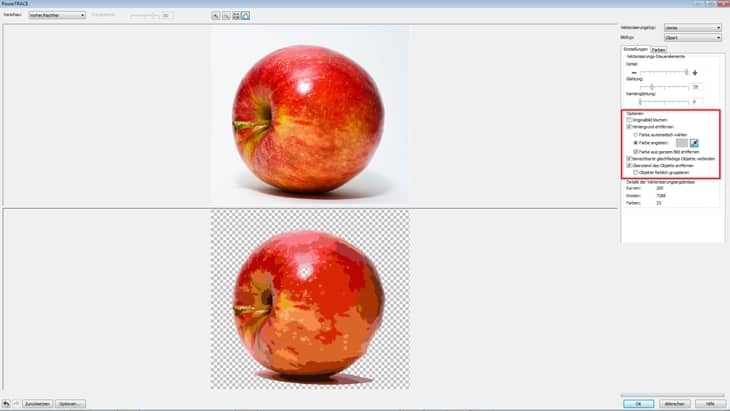
Wählen Sie nun die vektorisierten Objekte aus und klicken Sie in der Menüleiste auf Anordnen > Formen > Begrenzung.
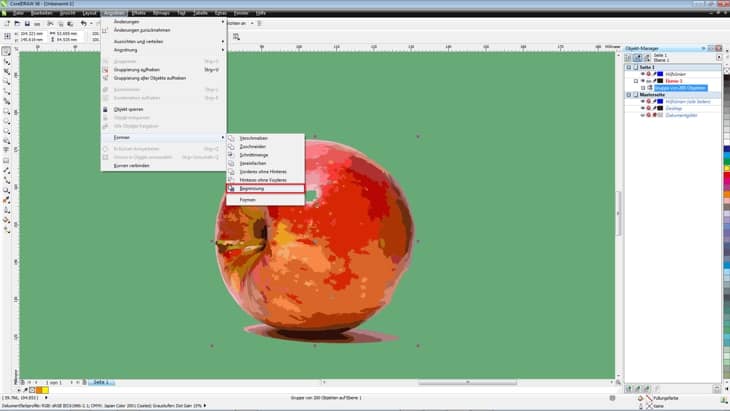

Auf diese Weise erhalten Sie einen Umriss des Bildes, den Sie als PowerClip-Behälter verwenden können. (Effekte > PowerClip > In Rahmen platzieren...)
Wie Sie sehen, können Sie als Adobe-Photoshop-Nutzer in CorelDRAW wie gewohnt weiterarbeiten und sich langsam mit den neuen Werkzeugen vertraut machen. Sie werden viele Werkzeuge finden, die denjenigen ähnlich sind, an die Sie sich gewohnt sind, aber natürlich auch einige neue. Um genau die gewünschten Resultate zu erzielen, können in beiden Programmen die gleichen Farbeinstellungen verwendet werden (gehen Sie in CorelDRAW auf: Extras > Farbverwaltung). Vor allem aber können Sie sich darauf verlassen, dass CorelDRAW eine sichere Wahl ist, um Ihre kreativen und professionellen Ziele zu erreichen.