Unter Nutzung der Hilfslinien und des Hilfsmittels Perspektive und durch perspektivische Verformungen wird eine zentralperspektivische Darstellung eines Sportwagens erstellt.
Dieses Tutorial zeigt Ihnen, wie ein grober Entwurf mit CorelDRAW in eine perspektivische Darstellung umgewandelt werden kann. Erforderlich sind Grundkenntnisse der Hilfslinien und der Hilfsmittelpalette sowie Erfahrung mit dem Zeichnen von Linien und Kurven.
Die drei Ansichten im unten stehenden Bild sind so ausgerichtet, dass Größe und Proportion des Autos in allen Ansichten übereinstimmen. Welchen Bezugspunkt Sie auch benutzen, schenken Sie den Rädern des Autos größte Aufmerksamkeit, da es sich dabei um übereinstimmende, einfache Formen handeln sollte.

Ich habe mich entschieden, eine linksseitige Ansicht des Autos zu zeichnen, in der zum Teil die oberen Flächen (die Kühlerhaube und das Dach) sichtbar sind. Bei dieser Darstellung verlaufen alle virtuellen Linien rechtwinklig zur Seite – so wie die beiden Achsen, die die Räder verbinden – und treffen im Fluchtpunkt zusammen, der auf der Horizontlinie liegt.
Ich benötige drei weitere Hilfslinien. Sie begrenzen die Zeichenfläche und ich kann sie beliebig platzieren: die linke Begrenzung, die der äußeren Linie der linken Seite des Autos entspricht, und die vordere und die hintere Begrenzung, die den vordersten und hintersten Punkt der Front bzw. des Hecks des Autos kennzeichnen.

Um die rechte Begrenzung, also die Begrenzung auf der abgewandten Seite zu ermitteln, ziehen wir zuerst in der Seitenansicht ein Begrenzungsrechteck um das Auto auf. Verschieben Sie es dann nach unten, aktivieren Sie Ansicht > Ausrichten an > An Hilfslinien ausrichten und positionieren Sie den linken unteren Punkt auf dem Schnittpunkt der vorderen und der linken Begrenzung. Passen Sie die Größe des Rechtecks gleichmäßig an, bis die rechte untere Ecke auf dem Schnittpunkt der hinteren mit der linken Begrenzung zu liegen kommt. Die untere Seite des Rechtecks wird die linke Begrenzung.
Jetzt verwenden wir das Hilfsmittel Extrudieren (Hilfsmittelpalette > Hilfsmittel 'Extrudieren'), um einen 40 Einheiten tiefen Quader zu erstellen. Sie können diese Einstellung in der Eigenschaftsleiste des Hilfsmittels Extrudieren festlegen. Ziehen Sie dabei von der Mitte der Kopie des Begrenzungsrechtecks zum Fluchtpunkt.

Wenn keine Füllungen aktiviert sind, ist nun der untere Rand der abgewandten Seite sichtbar. Ziehen Sie eine Hilfslinie aus dem Lineal und richten Sie diese an diesem Rand aus aus. Danach können Sie den ganzen Quader löschen. Für die perspektivische Konstruktion verwenden wir später effizientere Werkzeuge.
Im Automobildesign gibt es bestimmte, in allen Designs verwendete Begriffe, die Eigenschaften bezeichnen, die alle Autos, gleich welcher Art oder Form, gemein haben. In unserem Design werden wir drei Hauptlinien kenntlich machen, die sowohl in der Draufsicht als auch der Seitenansicht zu sehen sind und die uns helfen, Punkte perspektivisch zu projizieren.
Dabei handelt es sich um:

Ich habe diese Linien zuerst in der Seitenansicht gezeichnet und sie dann kopiert und gedreht, sodass sie mit der Draufsicht übereinstimmen. Ich habe mit dem Hilfsmittel Form bei gedrückter Strg-Taste die Knoten nur auf der horizontalen Achse verschoben, um sicherzustellen, dass die Knoten bezüglich der Länge des Autos in der Seitenansicht und Draufsicht an den gleichen Punkten übereinstimmen.
Da Änderungen der Werte in 2D sich in 3D in Änderungen der Form ausdrücken, habe ich meine orthogonalen Skizzen nur sporadisch verwendet. Ich habe in der Draufsicht zudem Begrenzungsrechtecke und eine Mittellinie eingefügt. Die Mittellinie benötigen wir später für symmetrische Projektionszwecke.
Sobald ich die Eigenschaftslinien eingerichtet hatte, habe ich zuerst ein Duplikat der Draufsicht erstellt – einschließlich der Eigenschaftslinien und des Begrenzungsrechtecks – und dieses um 90 Grad gedreht. (Benutzen Sie dazu die Dreheinstellungen in der Eigenschaftsleiste.) Im Duplikat habe ich mithilfe des Befehls Anordnen > Formen > Begrenzung eine Begrenzungslinie um das Auto erstellt, um dieses deutlich abzuheben.
Bei ausgewähltem Duplikat wende ich mit dem Befehl Effekte > Perspektive hinzufügen einen Perspektive-Effekt an und verschiebe die vier Ecken so, dass sie mit meiner Grundebene übereinstimmen.
Dasselbe (mit Ausnahme der Perspektivverzerrung) wird für die Seitenansicht wiederholt. Dann positioniere ich den unteren Rand des Duplikats der Seitenansicht auf die Mittellinie der Grundfläche (die nun korrekt perspektivisch angeordnet ist).
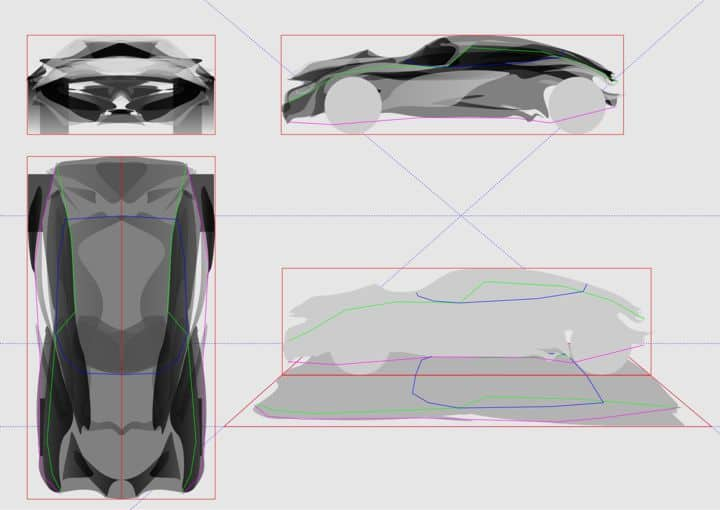
Für die Räder des Autos zeichne ich dunkelgraue Kreise (Hilfsmittelpalette > Hilfsmittel 'Ellipse' oder F7), wobei ich darauf achte, dass sie mit der Bezugsgrundebene des Autoumrisses sowie mit der Position der Räder in der Mittellinienansicht (eigentlich: Mittellinienquerschnitt) übereinstimmen. Eine mit dem Hilfsmittel Extrudieren (Hilfsmittelpalette > Extrudieren) angewandte Extrusion wandelt die Kreise in Räder um. Beachten Sie, dass ich auch die Abschrägungseinstellungen in der Eigenschaftsleiste angepasst habe.
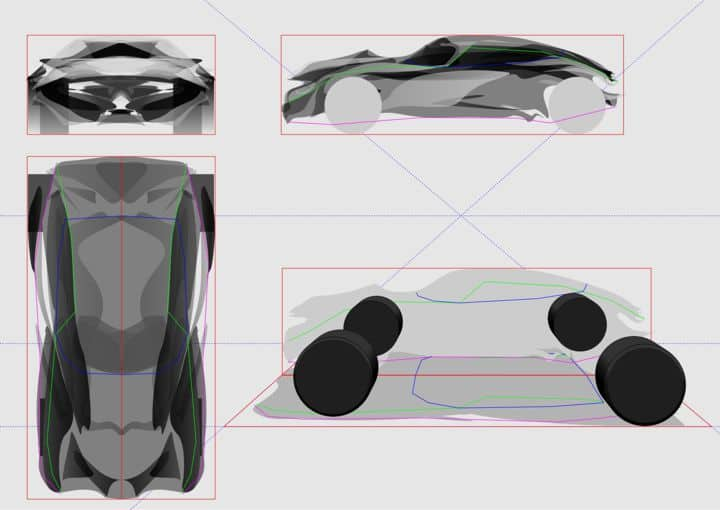
Die Räder benötigen auch Felgen, aber die Gestaltung der Felgen werde ich hier nicht behandeln, da es den Rahmen dieses Tutorials sprengen würde.
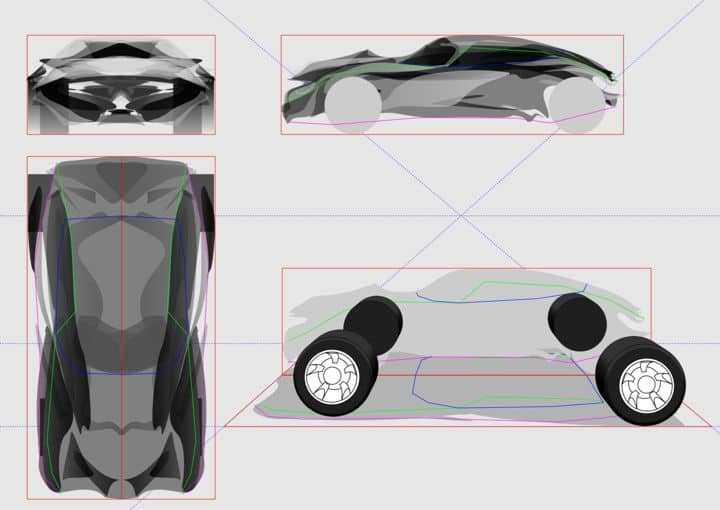
Wir fahren mit der perspektivischen Projektion der Eigenschaftslinien des Autos weiter. Ich beginne mit der magentaroten Schwellerlinie.
Zuerst füge ich zwei weitere Hilfslinien ein. Eine endet oben im Fluchtpunkt. (Der Drehmittelpunkt – auf den mit einem Doppelklick auf die Hilfslinie zugegriffen werden kann – muss verschoben und am Fluchtpunkt eingerastet werden.) Die zweite Hilfslinie wird als vertikale Achse verwendet, um die Punkte nach oben zu projizieren.
Für jeden Knoten auf der Schwellerlinien-Kurve befolge ich ein striktes Verfahren:
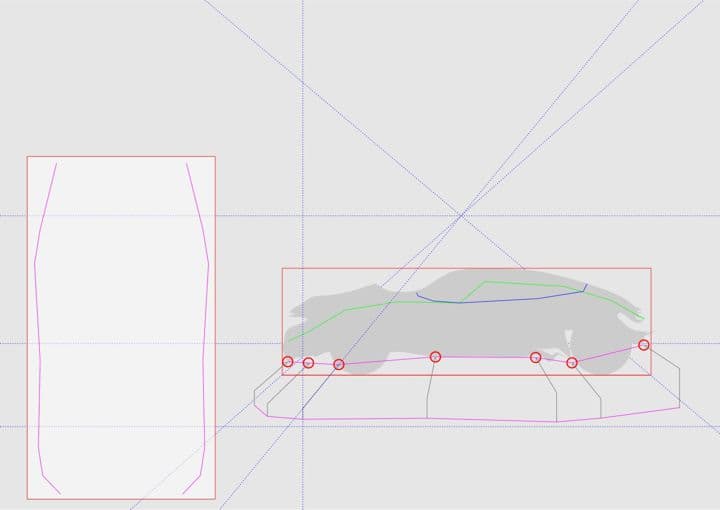
Dies wird für jeden Knoten auf der Schwellerlinie wiederholt und zwar sowohl für die vordere als auch die hintere Seite. Wir kombinieren nun die beiden neuen Kurven und schließen die Vorder- und Rückseite und schon haben wir die Wagenunterseite!
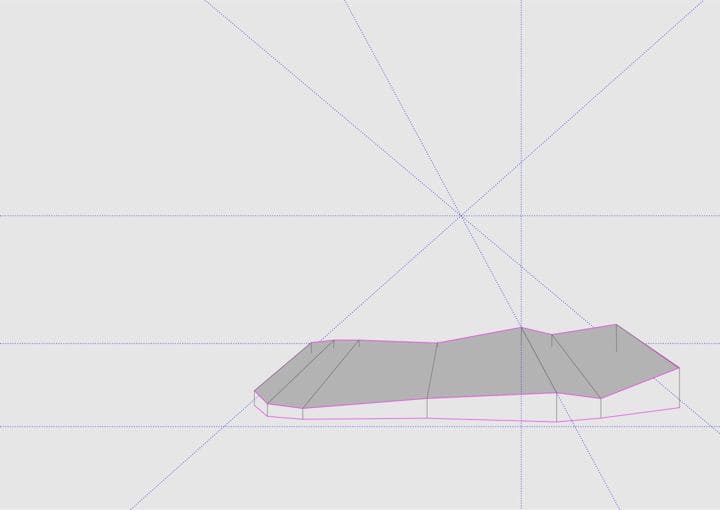
Dasselbe Verfahren wird für die Kurve der Schulter-/A-Linie und der Gürtellinie wiederholt.
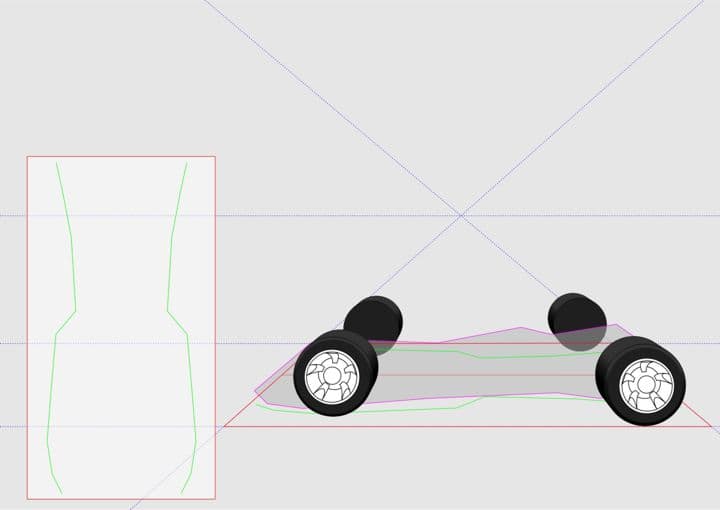
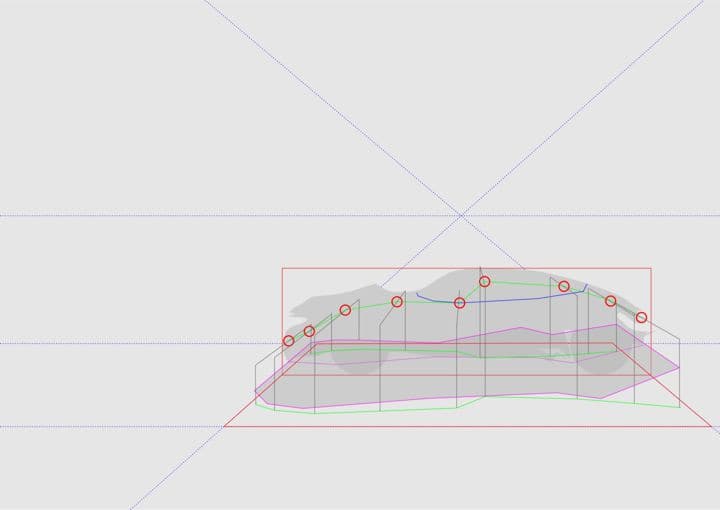
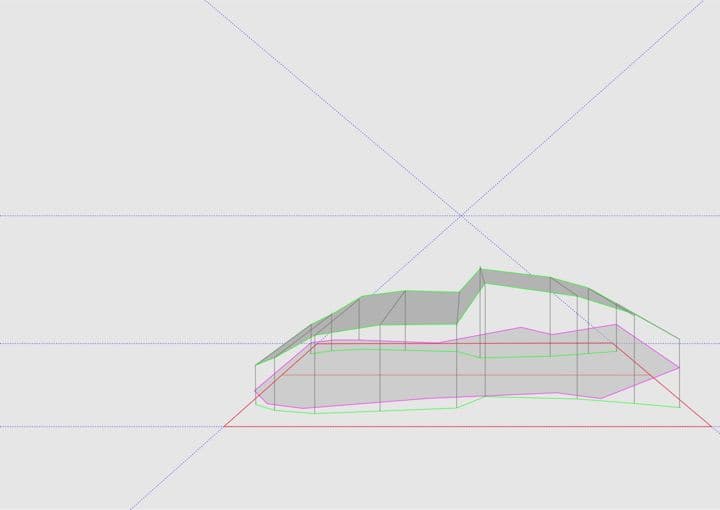

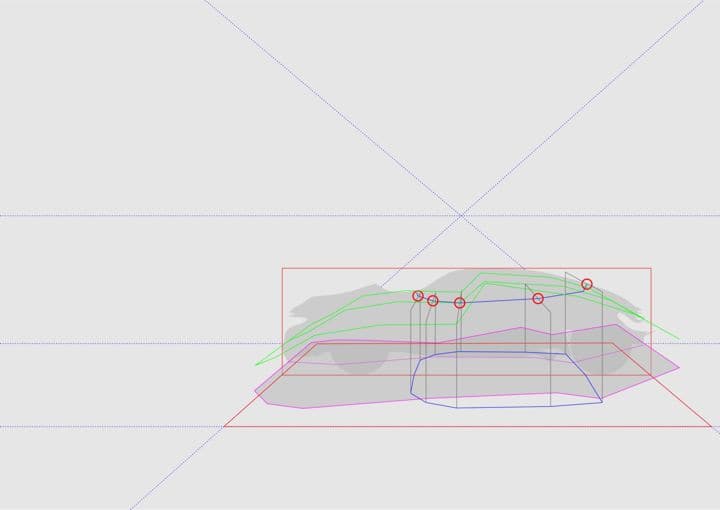
Es empfiehlt sich, jede neue Form jeweils auf einer separaten Ebene zu platzieren. Das trägt zur Übersichtlichkeit der Konstruktionszeichnung bei, da die Ebenen einzeln ausgeblendet werden können.
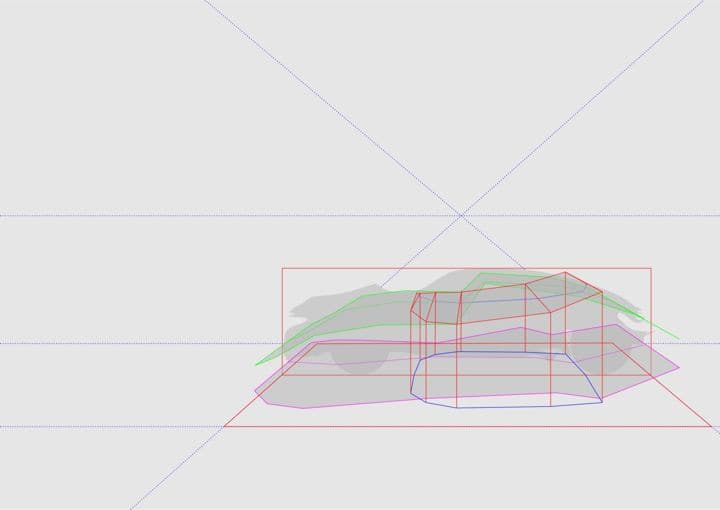
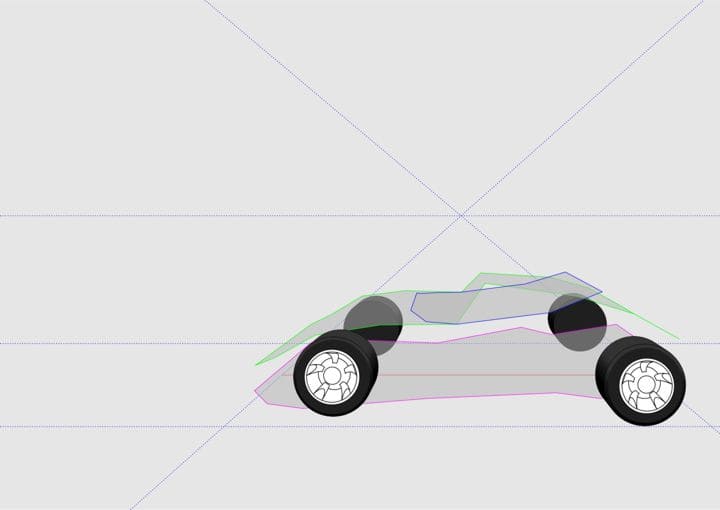
Ich werde nun mit dem Gesamtumriss der Perspektivzeichnung fortfahren, aber dazu benötige ich zuerst den Umriss des Mittellinienquerschnitts (rot).
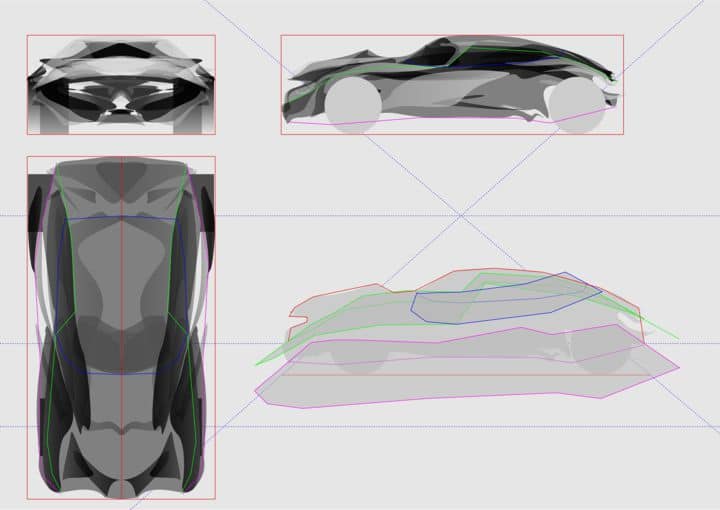
Für die Erstellung des Gesamtumrisses muss man eigentlich nur die Endpunkte der Flächen verbinden. Aber ich gehe danach noch ein wenig weiter und verschiebe, wegen der perspektivischen Verkürzung auf der abgewandten Seite der perspektivischen Zeichnung, einige Punkte.
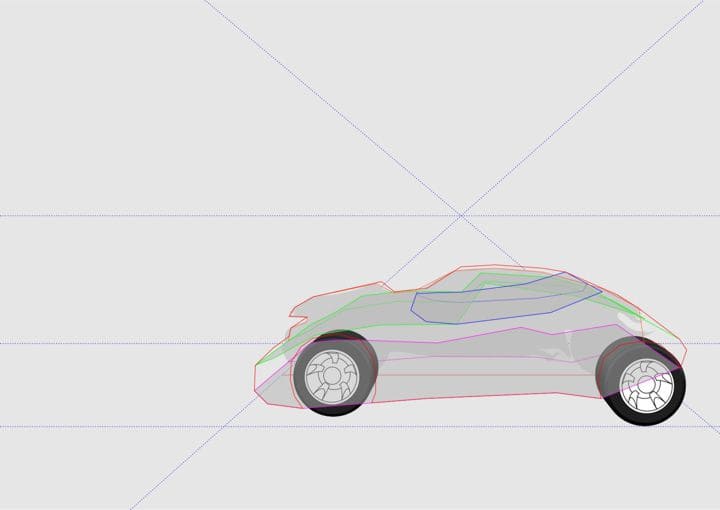
Nun kann die Position der Fenster, der Windschutzscheibe und anderer größerer Formen ungefähr abgeschätzt werden. Wenn Sie diesbezüglich noch unsicher sind, können Sie weitere Punkte in die Perspektive projizieren, so wie wir das für die Windschutzscheibe, die Motorhaube, die Kotflügel usw. getan haben.
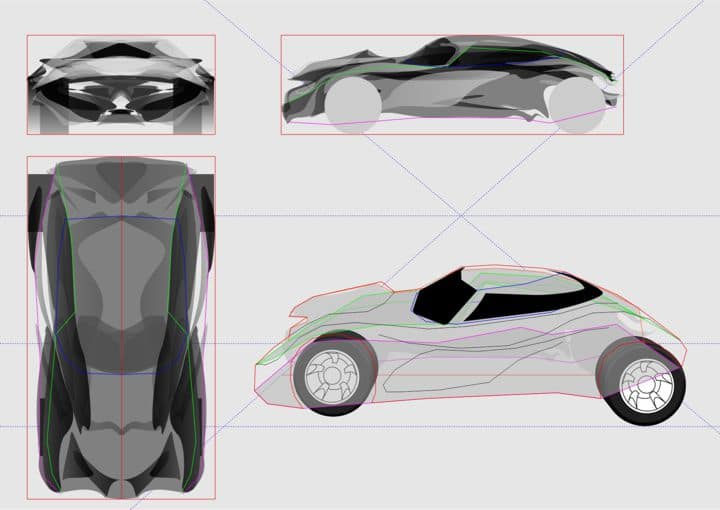
Mithilfe der Pinsel 'Künstlerische Medien' (Hilfsmittelpalette > Künstlerische Medien) und der Wahl verschiedener Linienstärken unter Umrisse können bei der Ausarbeitung der Formen sehr effiziente Resultate erzielt werden. Im unten stehenden Bild können Sie auch sehen, dass ich die Bezugsgrundebene als Schatten des Autos verwendet habe, wodurch eine kräftige visuelle Beziehung zum Boden erzeugt wird. Autos schweben ja normalerweise nicht über dem Boden.
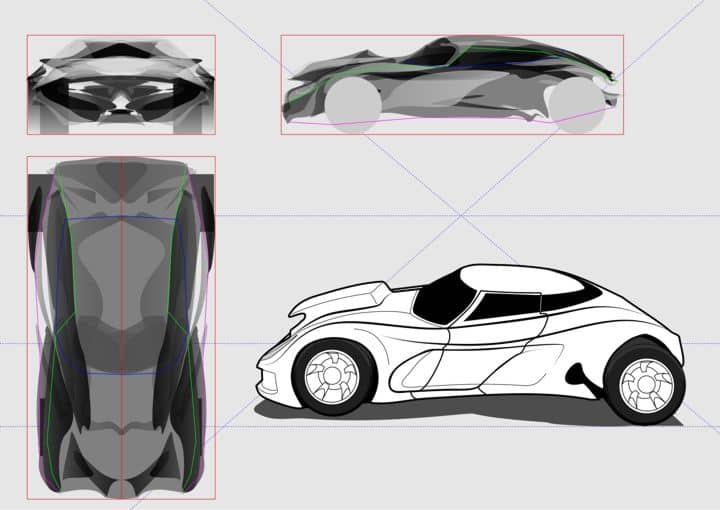
Ehrlich gesagt, sieht die Zeichnung etwas merkwürdig aus. Das liegt daran, dass es keinen zweiten Fluchtpunkt gibt. Dieser würde sich unten auf der vertikalen Achse befinden, da wir bei dieser Projektion auch auf das Auto herunterblicken. Ich füge auch gerne einen Weitwinkelobjekt-Verzerrungseffekt hinzu.
Ziehen Sie ein Begrenzungsrechteck um die perspektivische Zeichnung auf und konvertieren Sie dieses in eine Kurve (STRG+Q). Rücken Sie die unteren Ecken ein bisschen näher zueinander, um den Eindruck einer vertikalen Annäherung zu erzeugen. Wandeln Sie dann in der Eigenschaftsleiste des Hilfsmittels 'Form' den Knotentyp aller Knoten in Glatter Knoten um und ziehen Sie den oberen und unteren Rand leicht nach unten, um eine Krümmung zu erzeugen. Das gesamte Rechteck sollte nun wie ein perspektivisch gewölbter Bildschirm aussehen.
Wählen Sie das Auto noch einmal aus und gehen Sie auf Hilfsmitte 'Hülle' (Hilfsmittelpalette > Hilfsmittel 'Hülle'). Klicken Sie in der Eigenschaftsleiste auf das Pipettensymbol (Hülle erstellen aus) und dann auf das Rechteck, das wir im vorangehenden Schritt erstellt haben.
![]()
Das Auto weist nun die gewünschte leichte Verzerrung auf. Um den Effekt sichtbar zu machen, müssen Sie eine der Ecken der Hülle ganz leicht verschieben.
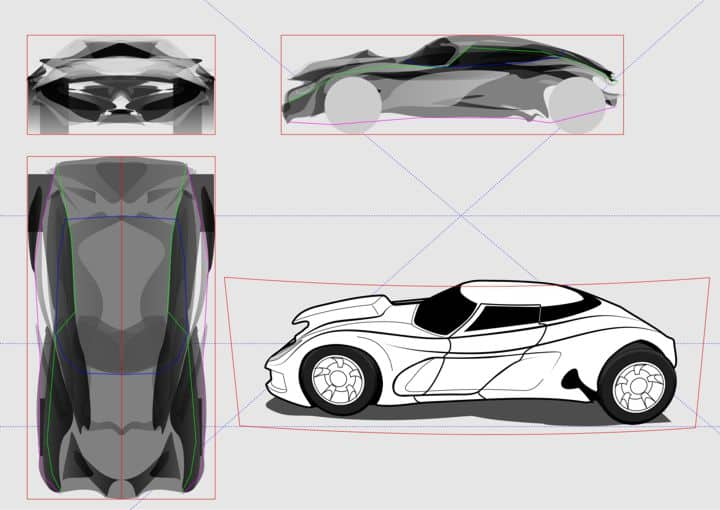
So, das Auto ist bereit für eine kleine Spritztour!
Die in diesem Tutorial vorgestellten Werkzeuge bieten Ihnen eine flexible Möglichkeit, perspektivische Zeichnungen zu erstellen. Es ist auch möglich, Zeichnungen mit zwei oder mehr Fluchtpunkten zu erstellen.